TABLE OF CONTENTS
Pixologic’s ZBrush is built to do one thing well, exceptionally well: Sculpting and working with absurdly large numbers of polygons while maintaining a snappy viewport.
ZBrush’s performance when working with millions of polygons makes it invaluable for any pipeline that incorporates 3D sculpting in its workflow.
It’s used for various tasks, from cleaning up complex 3D scans to creating miniatures for 3D printing and sculpting high poly models for games and film.
ZBrush evolved from a 2.5D painting program, and uses some innovative proprietary techniques and optimizations to achieve its stellar performance even on more basic PCs.
A great example is ZBrush’s ‘Pixol’ technology that stores 3D and color data in a pixel instead of traditional vertices allowing it to scale to millions of polygons.
Its proprietary image processing techniques and non-traditional approach to building a sculpting and painting program also means it has specific preferences regarding the kind of hardware that works well with it.
In this guide, I’ll go through how ZBrush utilizes your hardware and walk you through the ideal PC to maximize ZBrush’s performance.
The benefits are apparent: A fast PC that doesn’t hold you back will allow you to work faster, iterate more often, which in turn increases project quality and makes you more competitive among your peers.
How ZBrush utilizes your hardware
ZBrush Benchmarking
Although ZBrush has an in-built “Benchmarking” Feature, this tool is left over from the early days of ZBrush and is quite crude. It compares your single-core to your multi-core performance and informs you of the potential speedup.
The official documentation on this is abysmal and users are pretty much forced to do their own research or guess what will improve ZBrush performance.
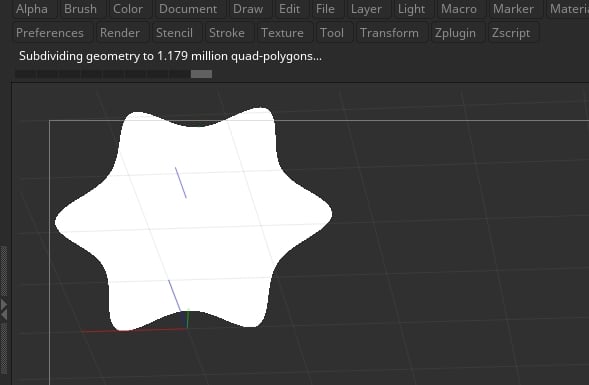
This is what the ZBrush “Benchmark” looks like
There’s a thread in the ZBrush Forum that was started back in 2004, when users made themselves heard for the need for a real benchmark or any kind of additional info on ZBrush Performance improvement apart from the official System Requirements.
To no avail.
Now, there’s still no official Benchmark that’s useful and I can’t offer you a custom one yet, but I’m a 3D Artist myself that uses ZBrush and a multitude of other 3D Software daily. I’ve written a lot of articles on improving your PC’s performance in 3D workloads and I’ll tackle this beast head-on.
There’s some testing, some deducting, and some expertise that plays into this article, but by the end of it, I’m sure you’ll be ready to build a great PC for ZBrush.
Viewport Performance
Coming as a relief to buyers in a time of GPU shortages, ZBrush utilizes your CPU for rasterization in the viewport and is multi-threaded.
However, the fact that it’s heavily dependent on the single-core performance of your CPU means it performs better on CPUs with higher frequencies, lower latencies, and higher IPC (instructions per cycle).
It’s very similar to Cinema 4D in that regard, so you can use the Cinema 4D Viewport Performance Benchmark scores to find a great-performing CPU for ZBrush.
Since most of the tasks you’ll perform in the viewport are burst workloads, a CPU that can use thermal headroom to raise its clock speed for short periods will perform better.
Why?
Most of the tasks you will be performing like sculpting, dynameshing, and subdividing your subtool, will only use the CPU for very short periods. Hence the term ‘burst’ workload.
A CPU that can increase its frequency and, as a result, its performance for the few seconds, or even microseconds, that you’ll be orbiting or using a brush or triggering a button, will result in a smoother viewport performance and a lag-free experience.
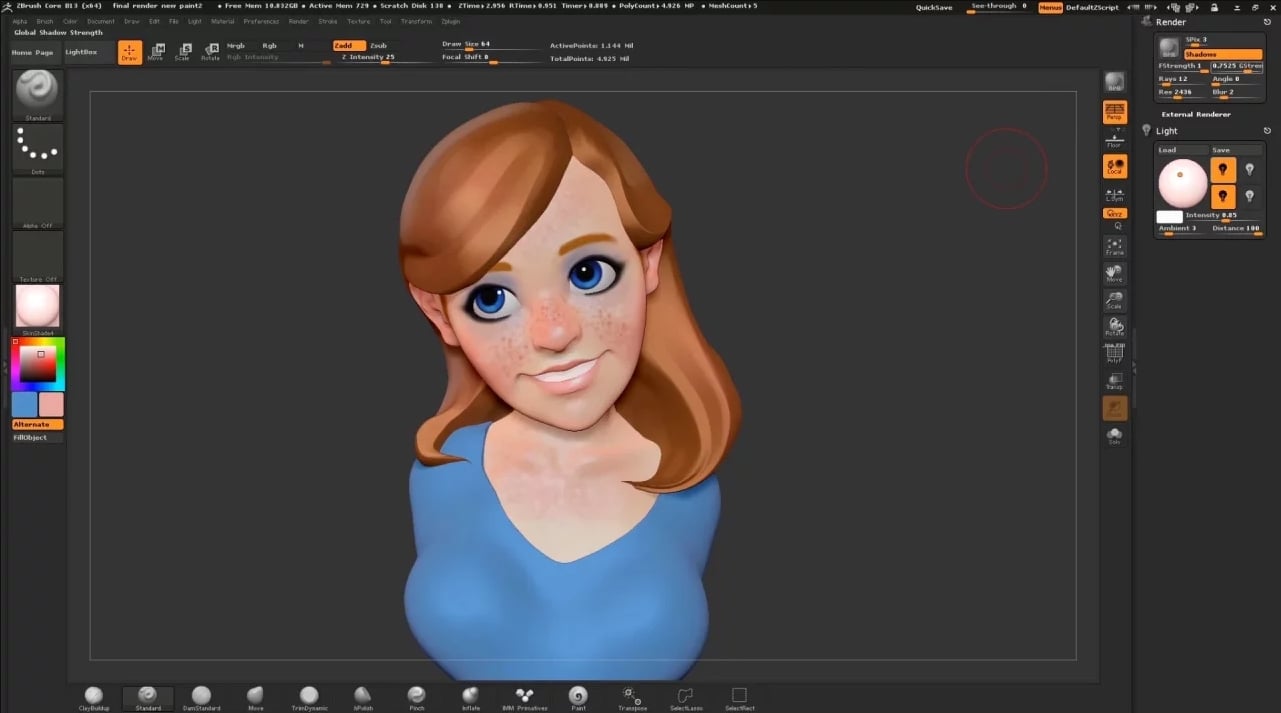
ZBrush Head Sculpting with Steve James
An optimized workflow and good practices are important.
Keep your subtools under 60 million polygons, and separate until you need to combine them, decimate your meshes where possible, and don’t delete lower subdivision levels unless it’s necessary. ZBrush uses the lowest subdivision level when orbiting which reduces the load on your system.
Depending on the CPU you choose, particularly Ryzen, your memory transfer speed can affect how ZBrush performs. So, fast memory is crucial.
The minimum amount of memory that I recommend is 8 GB, with 16 GB being the best price to performance configuration.
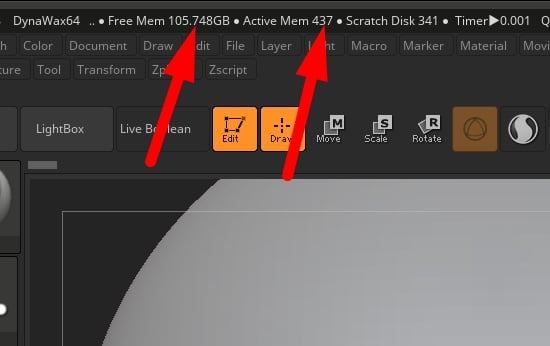
With a 32 GB configuration, you are more likely to run into processor bottlenecks before hitting a memory limit, even at above 50 million polygons.
A higher memory capacity also reduces the number of writes to your scratch disk, and consequently any slowdowns from fetching the data from much slower storage.
Brush & Tool-Specific Performance
ZBrush’s tools are typically variations on the standard, clay, clip, and insert brushes. The base brushes have different alphas applied, except for some special cases like the cloth brushes, which are more memory intensive.
Going past your available system memory while working with these brushes will probably lead to ZBrush crashing – or heavily slowing down.
I ran a few tests on a 12 Mio poly model while keeping an eye on the CPU utilization to find out which ZBrush tools are single or multi-threaded. I used an AMD Ryzen 9 5900X 12 Cores / 24 Threads with 128 GB of RAM and an Nvidia RTX 2080Ti for this.
Most of ZBrush’s commonly used tools are multithreaded with a few exceptions, as shown below:
- ZRemesher – 24 Threads: Multithreaded
- Decimation master – 24 Threads: Multi-Threaded
- Dynamesh – 24 Threads: Multithreaded
- General usage – 24 Threads (on and off): Multithreaded
- UV Unwrap – 1 Thread: Single Threaded
- Import & Export – 1-2 Threads: ~Single Threaded
Saving, Model Export, and import
Considering how much data ZBrush creates while working, handling, saving, and retrieving it, is an important portion of getting the optimal build for a ZBrush workstation.
ZBrush’s undo-history feature’s usefulness cannot be overstated. However, it results in large save files that take a significant amount of time to save and load on a traditional HDD.
A high-performance PCIe Gen 4 NVMe SSD is the best choice if you don’t want interruptions as you save and load files.
The same applies to exporting .obj and .fbx files as they are usually very large, especially considering the high polygon counts typical while working in ZBrush.
The ideal storage setup for working is a high-speed NVMe SSD for your scratch disk and project storage where ZBrush can cache files. Accessing any working files will be fast and snappy, and you can install a SATA or NVMe SSD for your boot drive.
Best ZBrush Preview Render Performance
Here’s where ZBrush’s paradigms are slightly more typical:
High core count CPUs are faster with diminishing returns the more cores you add. Because of thermal and power constraints, higher core count CPUs can’t clock as high as lower core count CPUs.
However, with the exponential increase in platform and CPU cost, switching to higher-end CPUs like Threadripper on a High-End-Desktop platform has minimal performance benefits.
On the contrary:
In most cases, higher core count CPUs perform considerably worse in other active workloads such as sculpting. Higher-end consumer CPUs, AMD’s Ryzen 7 & Ryzen 9 CPUs, as well as Intel’s Core i9 and Core i7 CPUs are the superior choice for efficient work within ZBrush.
Best PC-Parts for ZBrush
Best Tablet for ZBrush
I’ll start with arguably one of the most important parts to consider when getting a great PC Setup for ZBrush, and that’s the drawing tablet you decide to use.
Wacom’s dominance, ease of use, and reliability are hard to beat in most price points, whether you’re looking for a high-end pen tablet display or a more budget-conscious alternative.
Display tablets offer the best experience when it comes to working in ZBrush. The feedback of working directly on your model is invaluable.
On the high-end, Wacom’s Cintiq line is the ideal choice. For professionals who value not having to tinker and have something that works every single time, Wacom has your back.

Image-Source: Wacom
However, XP-pen, Gaomon, and Huion have come a long way in providing a near comparable experience for a fraction of the price and, the only downside is a bit of tinkering to get your settings just right.
The same applies to a non-display drawing tablet. For anyone looking to save some money, this is a fantastic option as a pen tablet display is by no means necessary to be a great sculptor.
Tablet Recommendations
Pen Tablet Displays
- High End: Wacom Cintiq Pro 32, Wacom Cintiq 22 HD
- Mid Range: Huion Kamvas 20, Wacom Cintiq 16
- Budget Picks: HUION Kamvas 13, XP-Pen Artist15.6
Drawing Tablets
- High End: Wacom Intuos Pro
- Mid Range: XP-Pen Deco 01 V2, Wacom Intuos
- Budget Picks: XP-Pen Deco01, Huion H420
Best CPU for ZBrush
Keeping in mind the hardware requirements and usage patterned addressed earlier, the ideal CPU for ZBrush would have:
- A mid-to-high core count (~12-24 Cores)
- Great single-threaded performance
- Handles burst workloads well (Great boosting behavior)
AMD has the performance to price advantage in multithreaded productivity tasks currently at several price points. Intel, with its 11th gen Core i7 and Core i9 CPUs takes the single-core performance crown, but just barely – albeit at much lower multi-core performance.
So here’s what we generally recommend: Get a higher core count AMD Ryzen CPU for great ZBrush active viewport performance and great Multi-Core Performance. Get an Intel 11th gen CPU if you don’t care about multi-core performance and want that extra marginal performance increase in active sculpting snappiness.
CPU Recommendations
- Top Tier allrounder Performance: AMD Ryzen 9 5950X, AMD Ryzen 9 5900X
- Value Picks AMD: AMD Ryzen 5 5600X, AMD Ryzen 7 3700X, AMD Ryzen 5 3600
- Top active workload performance, Intel: Intel Core i9 11900K, Intel Core i9 10900K, Intel Core i5 11600K
Best GPU for ZBrush
For anyone looking to save a buck, this is where to do it. ZBrush does not benefit from any sort of GPU acceleration. I even recommend a CPU with integrated graphics if you can’t get your hands on a reasonably priced GPU.
However, there are a number of daily tasks that benefit from having a discrete GPU and GPU acceleration. It’s prudent to have one in your system just to keep it snappy or for a display output in the case of running an AMD CPU.
A discrete GPU will ensure no unnecessary load is put on the CPU or your system memory, potentially bogging it down and snatching resources away from ZBrush as you work.

Image-Source: Nvidia
ZBrush is typically used in a pipeline consisting of other programs that require GPU acceleration, this is important to consider as you choose a GPU. You can review this guide on the best computer for 3D modeling and Rendering for more advice on what hardware is best for you.
After all, many ZBrush-Artists export their models to other 3D Software for animation, texturing, and rendering, so a dedicated GPU makes sense for most.
GPU Recommendations
High-end:
- NVIDIA RTX 3090
- NVIDIA RTX 3080
- NVIDIA RTX 3070
Mid-range:
- Nvidia RTX 3060 Ti
- Nvidia RTX 2070 Super
- Nvidia RTX 2060 Super
- Nvidia GTX 1660 Super
Budget Picks:
- AMD RX 580
- Nvidia GTX 1650
- Nvidia GT 1030
RAM (Memory) for ZBrush
The amount of RAM in your system plays a huge part in ZBrush’s performance, especially with Ryzen CPUs.
While working with 8GB is possible, you’ll be facing occasional crashes and slowdowns as you work. 16 GB is an ideal configuration, and as mentioned before, you’re more likely to run into other bottlenecks before experiencing issues with the amount of RAM you have past 24 GB.
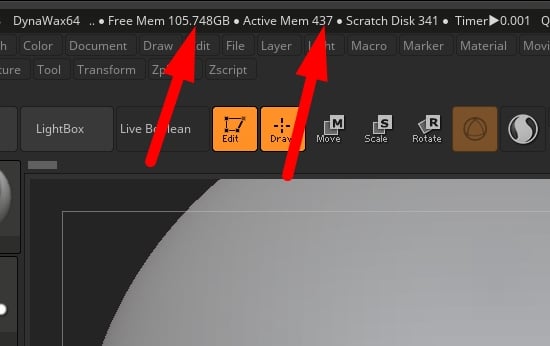
Depending on the CPU you choose, higher-clocked Memory will perform better, especially on Ryzen with diminishing returns at around 3600 Mhz as you sacrifice latency.
Having your RAM run in dual channel mode is important as well, for example, a 16 GB configuration using two 8 GB sticks instead of a single 16 GB stick of RAM. The same goes for Quad Channel or even Octa Channel RAM configurations if your platform supports this.

Image-Source: G.Skill
This article on Ryzen RAM selection is a fantastic guide to get a better grasp on how RAM affects performance.
More RAM cannot substitute good practices while working in ZBrush, though, this article on Pixelogic’s website provides a few important tips.
Ram Recommendations
Best Value: Corsair Vengeance LPX DDR4 RAM 3200MHz CL16
Best Performance: G.Skill RipJaws 3600MHz CL16 or Crucial Ballistix 3600Mhz CL16
Storage Setup for ZBrush
ZBrush generates massive files, and .obj exports can get quite large.
Fast, reliable storage is crucial. The ideal configuration is a fast SSD for your scratch disk and saving your files in the short term, and a high capacity cheaper hard drive for long-term storage.
This will allow you to get a good balance between capacity and speed. Your scratch disk is where ZBrush caches temporary files while compressing memory to reduce memory usage.
You should change the default location for your quick-saves to your project SSD by modifying this text file,
C:\Users\[Your Username]\Public Documents\ZBrushData[Version]\ZBrushQuickSavePath.TXT
And your scratch disk by modifying this one,
C:\Users\[Your Username]\Public Documents\ZBrushData[Version]\ZBrushScratchDiskPath.TXT
For instructions on other operating systems, you can visit ZBrush’s manual.
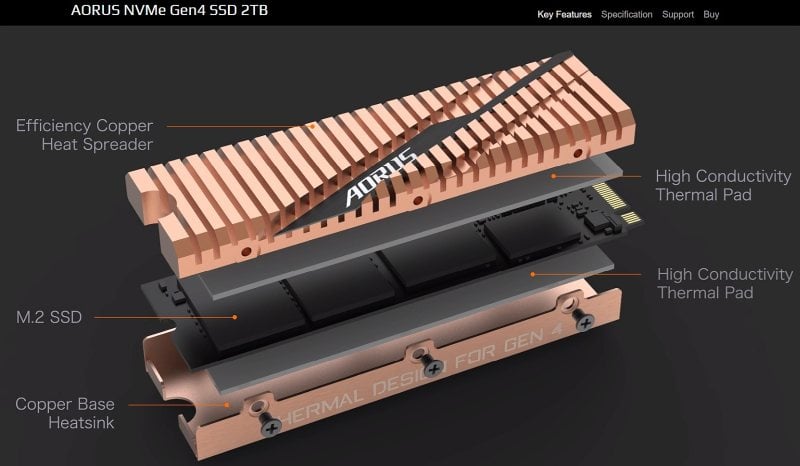
Gigabyte Aorus PCIe 4 M.2 NVMe SSD (Source)
This illustrates why choosing a fast NVMe PCIe gen 4 SSD for your primary storage will make a big difference in how quickly ZBrush launches, how fast your files save and open and how quickly you can export and import files.
Storage Recommendations
- For Project Files: Samsung 970 EVO Plus or Gigabyte Aorus NVMe Gen4 SSD (NVMe M.2 SSDs)
- For OS / Software: Samsung 860 EVO or Pro Series (SATA SSDs)
- For Backup / Archiving of Projects: Seagate Barracuda HDDs or Western Digital Blue Series
Motherboard
The process of choosing a motherboard can be confusing, but by simplifying it into the platform, form factor, connectivity, RAM support, and necessary VRM performance you can narrow it down to a few that fit your needs.
The platform is determined by the CPU you choose. If you go for a mid-range CPU, a Ryzen 3600 for example, a motherboard that will support a higher-end CPU for future upgrades will save you time and money overhauling your entire PC.

Image-Credit: MSI
As it currently stands, AMD offers the easiest upgrade path for CPU generations below the 5000 series. Choose a motherboard with a good VRM to make sure a high-end CPU doesn’t underperform because of throttling, especially if you plan on upgrading to a high core-count CPU later on.
The next AMD Generation, though, will be on a new socket, so it’s not possible to upgrade to later unreleased CPU generations right now.
Check out this guide to see the details for choosing a good motherboard for AMD and this guide for Intel.
Motherboard Recommendations
- AMD Socket AM4: MSI X570 Unify for a high-end build or MSI Tomahawk B550 for a more reasonably priced build with few compromises
- Intel Socket LGA-1200: MSI Gaming MAG Tomahawk Z490
PSU for ZBrush
Never pick a cheap, generic power supply; always go with a reputable, well-reviewed power supply brand. Your PSU will likely outlive all the components in your system, so be sure to pick a PSU that will allow you to upgrade.
The two crucial factors when choosing a power supply are wattage and efficiency. Visit an online wattage calculator and add up the power draw of the components you plan on using.
Make sure the average power draw lines up with the peak of the PSU’s efficiency curve, and you have enough headroom for any future upgrades, and you’re good to go.

Corsair Graphite Series 230t (Source)
The next choice to make is between a modular and non-modular power supply. A modular power supply allows for easier cable management, better airflow, and easier upgrading. The savings are marginal even if you choose a non-modular power supply.
ZBrush does not perform any better with specific PSUs – As long as the PSU provides sufficient power for your components.
PSU Recommendations
- 550W: Corsair CX Series CX550 550W ATX 2.4 Power Supply
- 760W: Corsair Professional Series Platinum AX760 760W Power Supply
- 1000W: be quiet! Straight Power 11 1000W ATX 2.4 Power Supply
- 1600W: Corsair AX1600i 1600W ATX 2.4 Power Supply
Case
Choosing a good case is mainly dependent on the aesthetics and size you’re aiming for. Some rules of thumb are making sure it’s well ventilated, the size fits your needs and the case is quality-built.
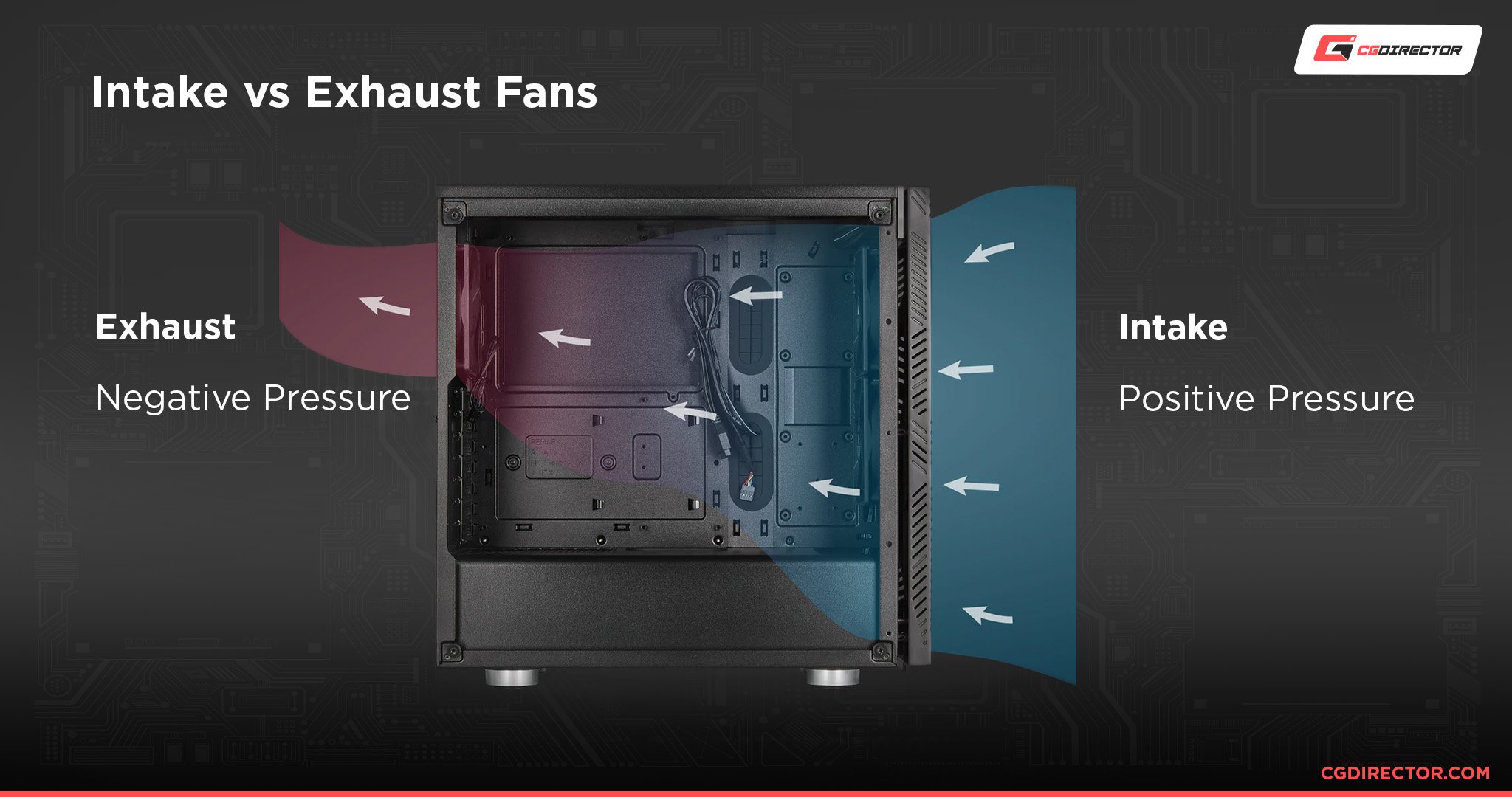
For a clean, minimalistic look, the Corsair Carbide line and Fractal Design Define line of cases are excellent picks. If performance and airflow are more important, the Phanteks P500A is a decently priced case that offers good performance.
Good case fans are essential in making sure the case has optimal airflow. For a more in-depth guide, you can go through our article on picking the best case fans.
Case Recommendations
Mid-Tower (Standard-Sized Build)
- Phanteks P500A Digital RGB
- Corsair Carbide Series 200R ATX Mid Tower Case
- Corsair Carbide Series 275Q ATX Mid Tower Case
Big Tower (For lots of GPUs)
- Fractal Design Define XL R2 Titanium Big Tower Case
Best Monitor for ZBrush
ZBrush is not a visually demanding workload, meaning you’ll be able to sculpt on a monitor with lower color accuracy just as well as on a highly color-accurate monitor.
Clay or shaded Materials in ZBrush are made for efficiency and not for aesthetics or visual pleasure.
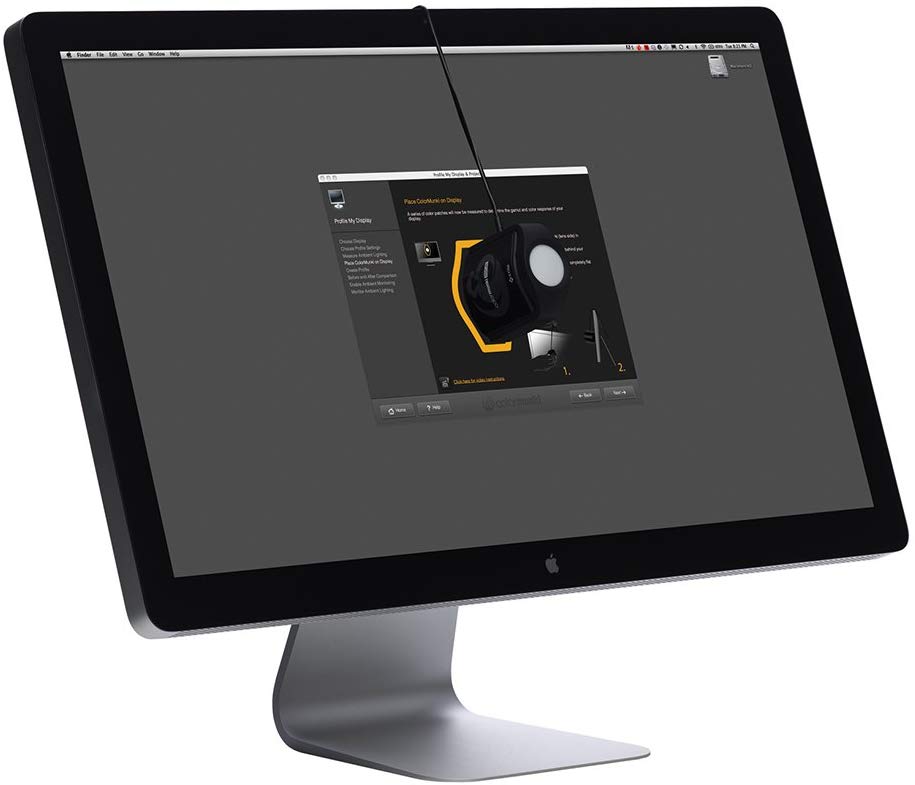
Image-Credit: xRite
A TN panel will do just fine for ZBrush work unless you incorporate other workloads into your pipeline. If you do Rendering, Compositing, Video Editing, or Print-related work, you’ll want a Monitor with higher color accuracy.
There’ll be no way around a Monitor with an IPS Panel.
Because this section overlaps heavily with some of our monitor guides, head on over to our guide to buying the best Monitors for visually demanding work to get an idea of what kind of Monitor you’ll need.
Tip: If you don’t use it yet, PureRef is an invaluable and handy tool for organizing and viewing references while you’re sculpting.
Best PC-Build Recommendations for ZBrush at different Price points
That was quite a lot of information to take in!
To conclude this guide, I’ve put together a few PC-Builds at different price points that will perform nicely for ZBrush workloads. These are just suggestions, and you’ll most likely want to tweak them somewhat.
If you have any questions on these builds or need help configuring your ZBrush Workstation, let me know in the comments or our forum. Happy to help out!
Best Computer for ZBrush, AMD at roughly ~700$
Best Computer for ZBrush, Intel at roughly ~1200$
Best Computer for ZBrush, AMD at roughly ~1500$
Best Computer for ZBrush, AMD at roughly ~2600$
FAQ
How long does it take to learn ZBrush?
You can learn ZBrush, the tool itself, very quickly. It won’t take longer than a few weeks and a few hours every day to get a good grasp on the software. What takes time, though, is learning in which way to sculpt, what looks good, realistic, and how to get efficient and fast at doing it.
Is ZBrush RAM intensive?
ZBrush is quite RAM intensive. We recommend a minimum of 8GB RAM for simple Models, and 16GB+ for high-res sculpts.
Does ZBrush use more CPU or GPU?
ZBrush relies on your Processor’s performance for almost all operations. You can use a lower-end GPU without noticing any major performance slowdowns.
Does ZBrush need a graphics card?
Yes, ZBrush needs a graphics card. Because its interface, though, is CPU accelerated, you can get away with a low-end or even integrated GPU (iGPU).
Over to you
Pixologic’s ZBrush is somewhat of a tricky Software to buy PC-Parts for. You’ll most likely use it in conjunction with other 3D software a lot and should optimize your PC for general 3D Work and not just for ZBrush.
It’s a good thing that most active workloads make great use of high CPU clock speeds, but if you rely on multi-core performance for Rendering in CPU-based Render Engines, you might just want to think about getting two separate PCs altogether.
But that’s a topic for another article, and we’ve already covered it quite extensively here.
If you’d like to share or discuss your build, check out our forums. It’s a great place to get advice on any PC-Build you may be planning. Or leave a comment! 🙂
![Building the Best Workstation PC for ZBrush [2024 Guide] Building the Best Workstation PC for ZBrush [2024 Guide]](https://www.cgdirector.com/wp-content/uploads/media/2021/06/Best-Workstation-PC-for-ZBrush-Twitter-1200x675.jpg)






8 Comments
28 April, 2023
Hello Alex,
Great article – very helpful! I’m a newcomer to building computers so it’s super useful to have things explained this clearly.
I’m looking to set up a machine specifically for Zbrush sculpting – I don’t need to do much with renders, etc. I’m looking for something that won’t be obsolete anytime soon.
A friend offered a machine he has that has an Intel i9 CPU (I don’t know which model), 32 gigs of RAM, and an NVIDIA 3090 graphics card. I don’t know any other details yet. Does this sound like it would be suitable? Any important further details I need to check on?
14 August, 2021
Hi Alex, I’m using Zbrush Substance CPU 3900x 4.25 Ram Samsung 32×2 3600mhz 20-21-21-21-43 OverClock
but when I work in over 10mil active point, undo have delay
so I want upgrade my computer for no delay
Can you recommend a good one between upgrade Cpu 5950x or Tuning Ram 64gb 3600mhz cl18?
14 August, 2021
Do you have PBO activated? Have you tried Game Mode in the Ryzen Master? I’d say the 5950X will get you higher performance than tuning your RAM. 3600mhz CL18 isn’t that much faster than CL20. You also have to look at the RAM Die. There are some Dies that just play better with Ryzen and have even lower Latency. E.G. G.Skill Trident Z Neo DIMM Kit 32GB, DDR4-3600, CL16-19-19-39 .
But the CPU upgrade will most likely get you the higher performance boost.
Cheers,
Alex
6 August, 2021
Hello Alex, I’m looking to build a computer for Zbrush, Photoshop & Keyshot.
But I don’t know what CPU I need to choose between : 3700X, 3900X or 5600X.
The rest of the setup :
B550 Tomahawk
GPU 1660S or RTX2060 ? ( 3060ti if I can get it )
32 Go 3600 or 3200MHZ ?
1 To ssd Samsung Evoplus
2 To HDD Barracuda
Thanks
12 August, 2021
Hey Sylsvian,
If it’s mostly active work that you do, and PS, Zbrush and Keyshot fall into this workload, I’d suggest you look at the 5600X. It’s only when you do extensive CPU-based rendering, that additional cores as in the 3700X and 3900X, come in handy.
Keyshot renders on the GPU, so you won’t need any extra cpu cores there either. 5600X is your best option.
The rest of your build looks good. You won’t see any major differences between 3200 and 3600mhz RAM. Keyshot does make good use of CUDA cores, so the 2060 or even the 3060Ti would come in handy if you can find it at a reasonable price.
Cheers,
Alex
6 June, 2021
Have you noticed any slight lag when using the alt key. My subtool is only 5 million polys but when using the alt key to activate the zSub button I notice a slight lag. If I press the zSub button so I don’t have to use the alt key, then there is no lag.
I am running a 5900x with 32GB.
11 June, 2021
I haven’t encountered this yet. Are you using a tablet or mouse? Might have to do with some kind of system interruptions IRQ or some windows function that’s triggered on ALT-Key Press?
Alex
12 June, 2021
I noticed this on ZBrush 2020 trial version using a tablet. I recently bought the 2021 version and no more lag.