TABLE OF CONTENTS
How many SSDs can you have? How many should you have, and should you also be using options like RAID or mixed SSD/HDD setups?
I’m going to walk you through everything you need to know about SSDs and HDDs today, starting with a few fundamental breakdown points before diving into the meat of the multi-SSD conundrums.
Let’s start with the fundamental differences between SSDs (Solid State Drives) and HDDs (Hard Disk Drives).
What Makes An SSD Different From An HDD?
Temperatures & Moving Parts
First, the most important technical difference: moving parts, or lack thereof.
SSDs are called Solid State because they have no moving parts, and are instead composed entirely of stationary flash memory.

Meanwhile, HDDs are using literal disks that are spun to be read to and written from with any hard drive.
Overall, this results in HDDs having more movement and thus more sensitivity to shock (sudden, jarring movement, including from a fall). They do generate some heat, but not that much of it.
SATA SSDs don’t generate very much heat…but PCIe and NVMe-based SSDs can, especially PCIe Gen 3 and PCIe Gen 4 NVMe SSDs.
Many high-end SSDs are noted for running at very high temperatures, some even requiring heat sinks to maintain stable performance. This can be problematic in cases with limited airflow such as laptops that support NVMe storage.
Speed
SSDs are fast. Like, pushing-the-limits-of-whatever-bandwidth-is-available-to-them fast. Even SATA SSDs, the slowest tier of SSD storage, are leagues faster than their SATA HDD counterparts.
Once they reached the limit of the SATA3 format at around ~550 MB/s read/write (compared to a 7200 RPM HDD peaking at around ~160 MB/s read/write), SSDs only continued to get faster on PCIe and NVMe.
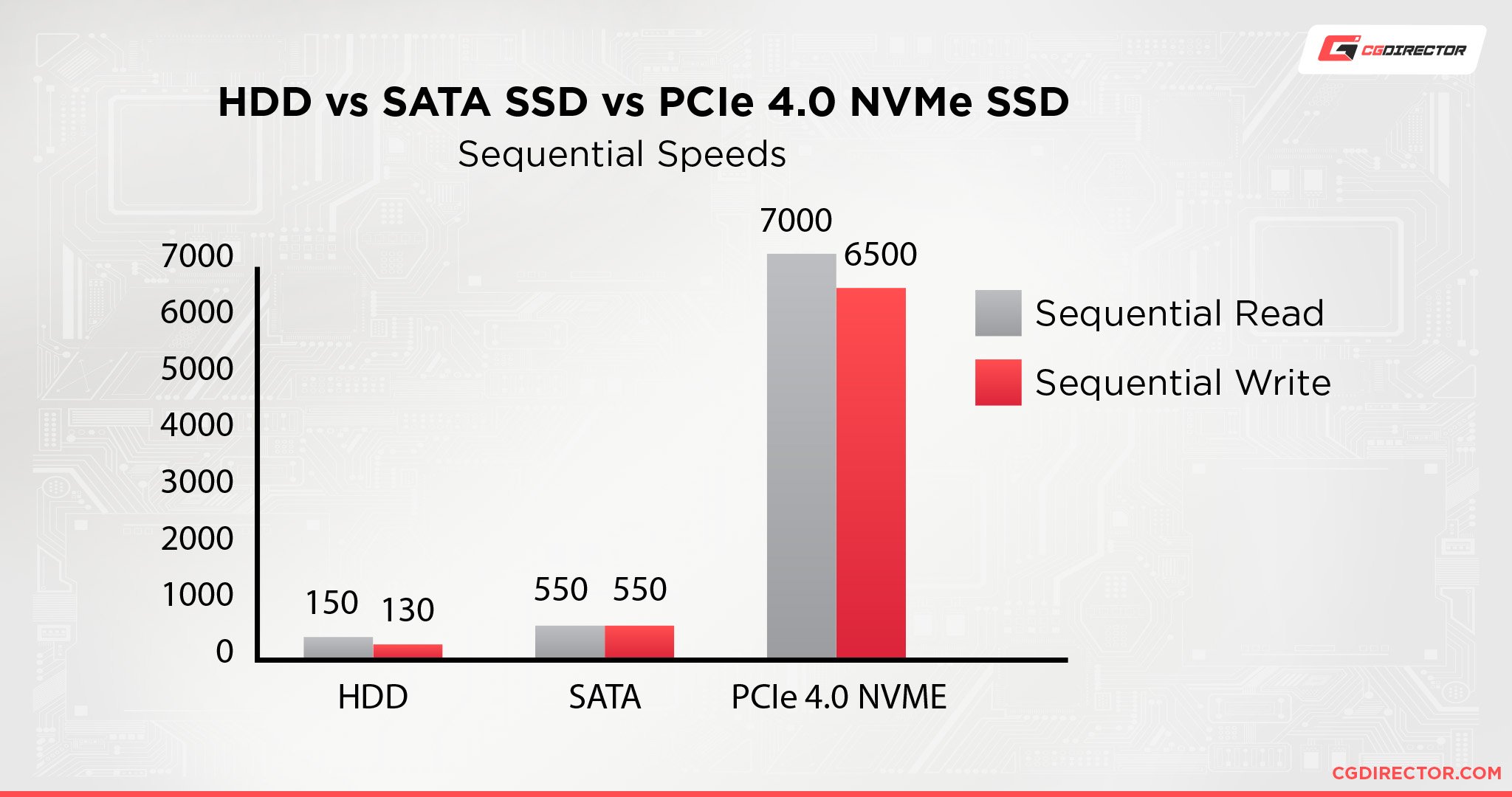
PCIe SSDs and NVMe SSDs are fairly similar, but not all PCIe SSDs are NVMe SSDs. Some PCIe SSDs can come in Expansion Card format, though these have become much rarer over time.
NVMe SSDs are fairly similar and also make use of PCIe bandwidth, but come in a compact M.2 format, unlike an expansion card SSD.

An NVME M.2 SSD -Image-Credit: Western Digital
However, those expansion card SSDs are also compatible with some pre-M.2 motherboards, enabling better SSD speeds than would otherwise be possible on that generation of hardware.
Once you’re dipping into PCIe and NVMe SSDs, you’re limited to the PCI Express bandwidth of that particular era’s motherboards.
The most cutting-edge SSDs these days will usually be NVMe SSDs with dedicated heatsinks, though some can be run without a heatsink or be used with a motherboard’s own heatsink.
Price For Capacity
HDDs offer superb prices for raw capacity.
If what you’re storing doesn’t necessarily need SSD tiers of speed (especially photographs, video files that aren’t being used for editing or streaming to multiple PCs at once, retro games, backups & archiving), HDDs are still a great option for the raw value on offer.
You can very easily get a 2 or 3 TB HDD for under $100, and that’s been the case for quite a few years now.
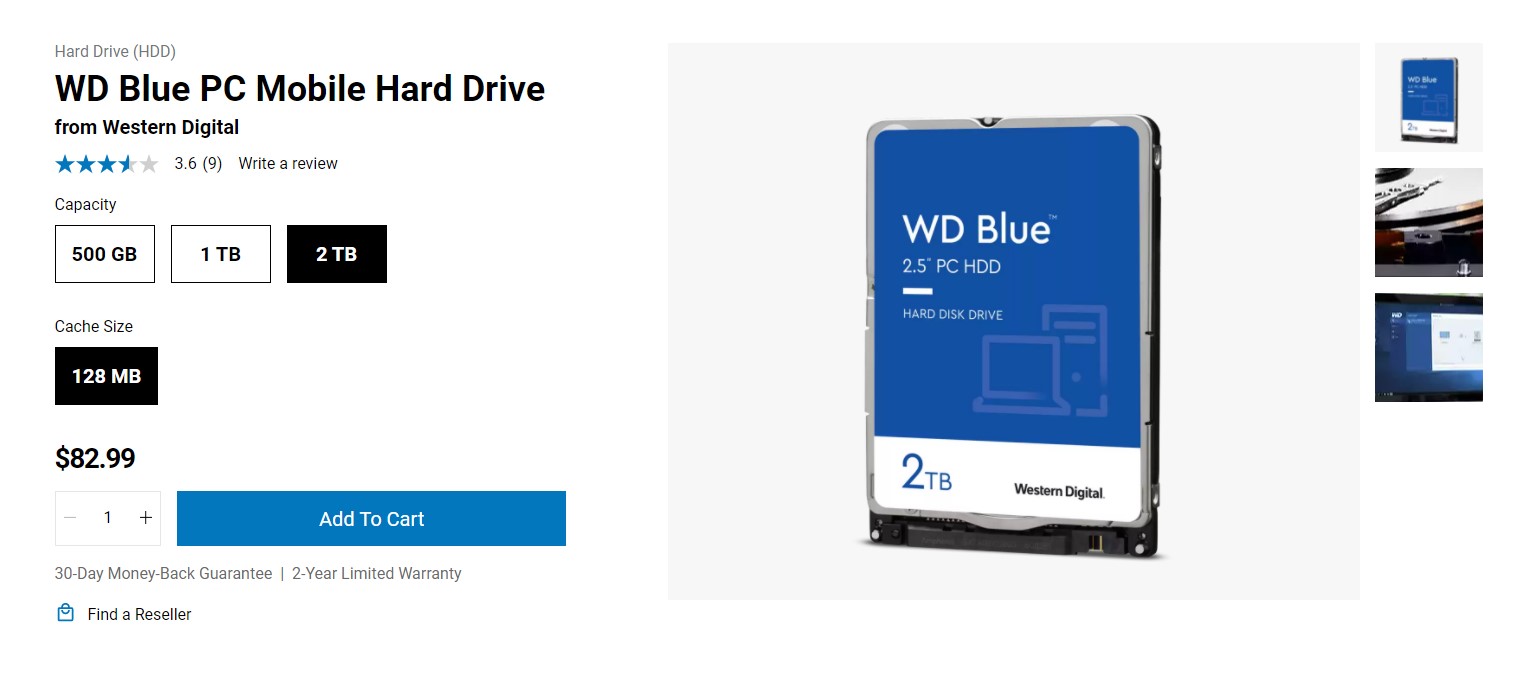
While HDDs are not as fast as SSDs, they handily beat SSDs in the battle of price per capacity.
Your average HDD offers a price for capacity of about ~4-5 cents per gigabyte whereas SSDs start at around ~10 cents per gigabyte.
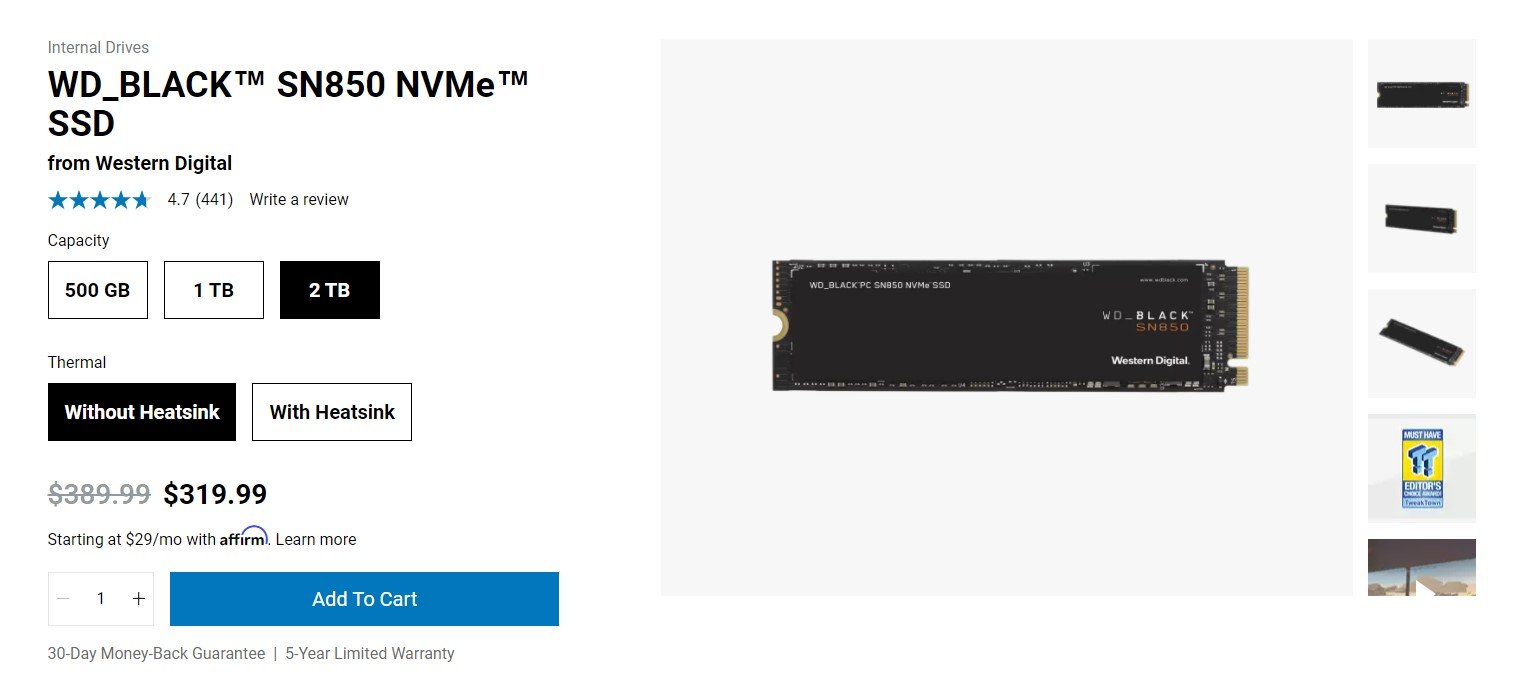
HDDs are superb for home media storage and retro gaming, whereas SSDs excel at operating system holding, modern gaming, and high-end tasks like video editing.
According to some predictions, SSDs will further close this price-per-gig gap in the next 5 years, but we won’t be holding our breath for that one.
How Many HDDs Can You Have At Once?
HDDs are limited by the SATA standard.
Specifically, there will only be a set number of SATA drives on the motherboard.

Most motherboards support at least 6 SATA drives, but some increase the number up to 8. A rare few go higher than that, but outside of server hardware, they aren’t fairly common.
On the note of hardware, that’s where another limit of HDDs comes into play- 2.5-inch drives are larger than M.2 drives, and 3.5-inch drives are significantly larger than both.
If you’re trying to use a more low-profile HTPC, desktop, or Mini ITX case, you may find yourself limited in terms of physical space for mounting all your drives.
How Many SSDs Can You Have At Once?
SATA SSDs are also limited by the SATA standard of 6-8 drives supported in most systems, but 2.5-inch drives are considerably smaller than 3.5-inch drives. This makes it easier to have 2-4 mounted inside even smaller cases.
Even mounting that would be unsafe with an HDD (like using tape, which wouldn’t protect the disks from rattle and shock), work perfectly fine with an SSD, since there are no moving parts inside that need to be reinforced for shock absorption.
However, unlike HDDs, SSDs can come in an M.2 form factor and use NVMe bandwidth.
These M.2 NVMe SSDs allow for even more SSDs than would normally be allowed by SATA alone, but bandwidth limitations may be in place on your motherboard that prevents all NVMe drives from performing at full capacity.
Additionally, there are only about two M.2 slots on Mini ITX motherboards, but moving up from there you can see anywhere from 3 to 6 (on very high-end workstation-class Motherboards).
On budget boards, many of these M.2 slots will only support SATA bandwidths, and these may even disable a SATA port or two when in use.
Be mindful of your motherboard’s documentation if you’re looking to have a SATA setup.
An important note for Power-Users: Bandwidth
Even though you might be able to plug in three M.2 Drives into your Motherboard, or 8x SATA SSDs they will still be limited by the chipset and DMA (Direct Memory Controller).
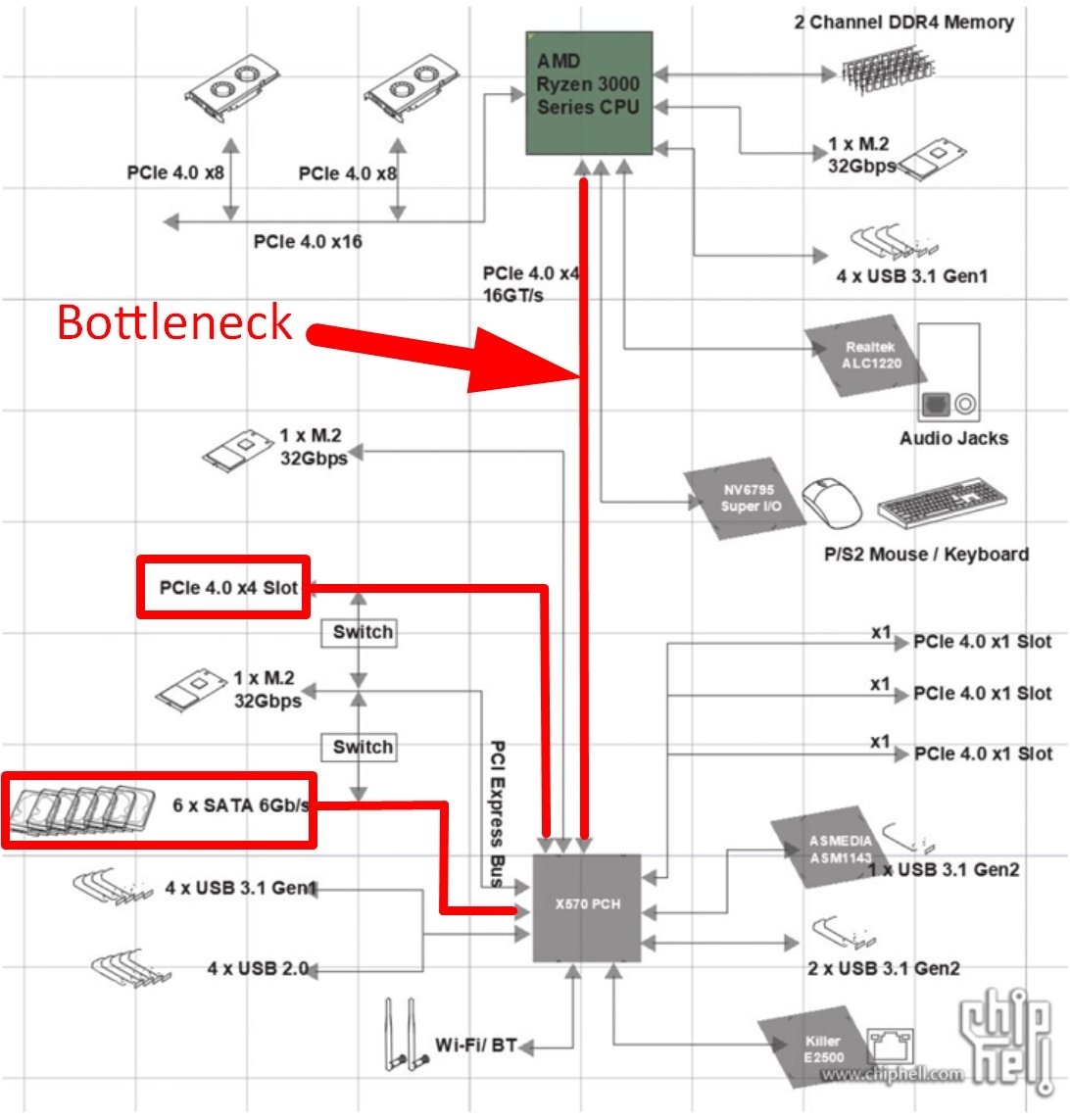
Direct Memory Controller Bottleneck when using many SSDs on mainstream chipsets – Image-Credit: Chiphell
The uplink from your Storage to your CPU is typically x4 PCIe-4.0 Lanes wide. Want to sequentially copy Data at full speed from three PCIe 4.0 NVMe SSDs simultaneously on a mainstream Motherboard (e.g. x570, Z690)? Well you’re out of luck, because you’re limited by the DMA.
Thankfully, in real-world workloads, this rarely becomes an issue. If you do have need for extremely high transfer-speeds from multiple drives at once, you’ll have to look into workstation-class systems (HEDT).
Or you can mount your M.2 NVMe Drives onto an M.2 – PCIe Adapter, which (if plugged into the correct PCIe-Slot) will make your NVMe SSD use direct Lanes to the CPU circumventing the DMA. This may take away from your other add-in-cards, though, like the GPU which is particularly PCIe-Lane hungry in most workloads.
Should You Use RAID With A Multi-SSD Setup?
RAID, or Redundant Array of Independent Disks, is a technology commonly used with multiple hard drives in a server setup or other setup requiring data redundancy.
While not all RAID arrays are focused on providing backup drives, the ones that do provide great data redundancy.
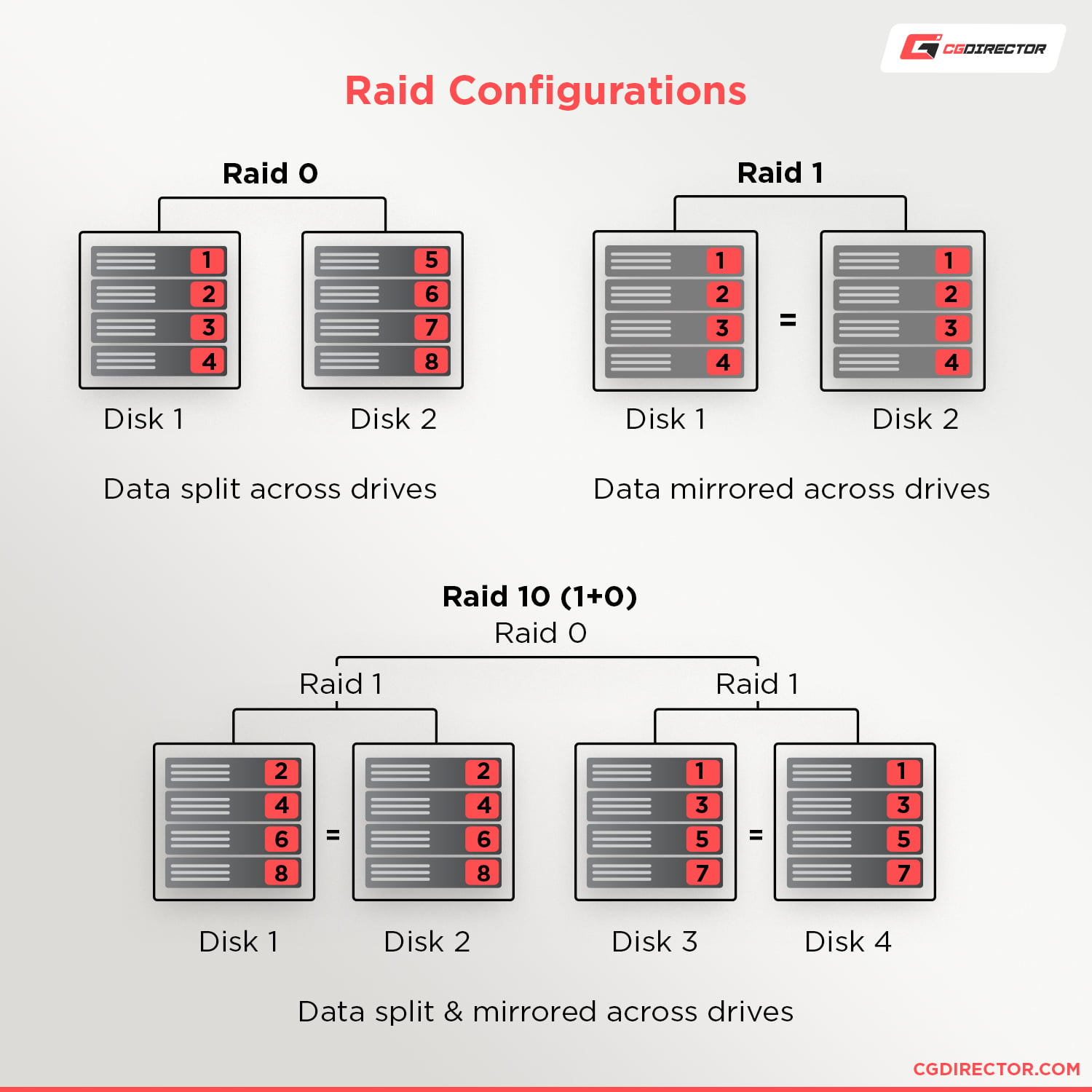
Besides redundancy, RAID arrays can also be used to pool several drives into one larger, seamless pool of storage. The slowest drive will limit the speed of this pool, though, so it’s recommended not to mix SSDs and HDDs in a RAID array (Unless you use the SSDs as a write cache).
It is, however, recommended to use SSDs only in a RAID array.
Check out these benchmarks from PC World, which show a considerable performance improvement from running SSDs in a RAID 0 configuration.
Let’s line up the pros and cons of RAID with multiple SSDs:
Benefits of RAID with multiple SSDs
- Redundancy with some RAID arrays
- Higher performance with certain RAID setups
- Striping and redundancy- generally good things about RAID, not just with SSDs
Cons of RAID with multiple SSDs
- Prohibitively expensive, especially for redundancy focused arrays
- Speeds must all match or the slowest drive will bottleneck the rest
- RAID Controller failure adds risk
Are Portable SSDs Any Good?
Yes, though the requirements for using a portable SSD are a little more specific than with an internal SSD.
For one, if you want to use a portable SSD with NVMe tiers of performance, you’ll need a motherboard that also has out-of-box compatibility with Thunderbolt 3 or a USB connection that supports speeds of 20+ Gigabits per second.
Past that, it’s also a bit impractical and arguably a little dangerous to use an external SSD as a boot drive containing your operating system.
Even for particularly sensitive project files, it may be a concern, especially if you have pets or children who may unplug a drive at an inopportune time.
The hazards of external storage aside, portable SSDs can be just as good as internal SSDs, provided both sides support high enough speeds.
For gaming or video editing on the go, especially on a system where it isn’t easy to upgrade internal storage, a portable SSD might be the better option.
Summary
Here’s a quick overview of how to find out how many SSDs you can have:
- Check your Motherboard manual / technical specifications and look for the number of SATA Ports and M.2 Slots (Depending on the drives you want to add)
- OR: Open up your PC and count the number of SATA Ports and M.2 Slots on your Motherboard
- Make sure there is enough room in your PC Case to mount all the drives
- Make sure you have sufficient SATA Power Cables coming from your PSU and your PSU is strong enough
- Check your Motherboard Manual to see if any SATA Ports or M.2 Slots are disabled for any reason (for example: using 2-3 M.2 Slots usually disables some SATA Ports)
- Check your chipset specifications to make sure what storage bandwidth you can expect
Here’s what technical specifications look like on a Motherboard’s product page:
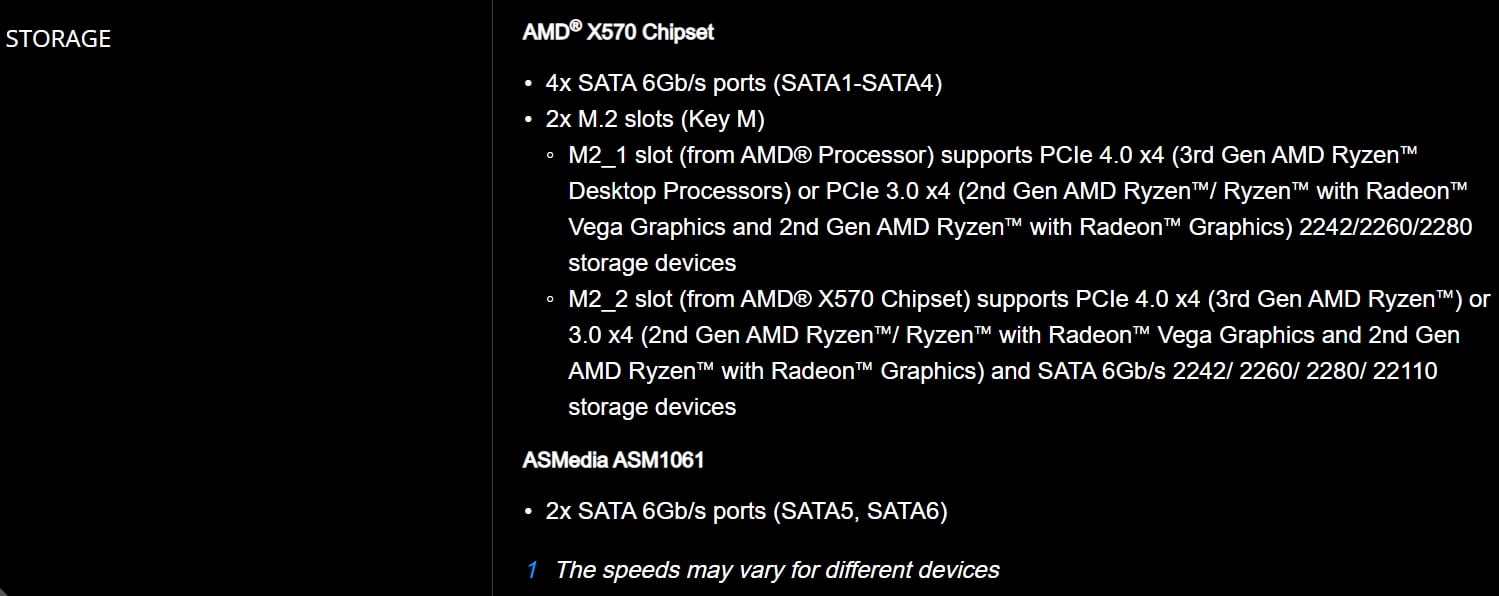
Motherboard Storage Technical Specifications
FAQ
When Should You Mix HDDs Into Your Multi-Drive Setup?
Basically, whenever you have lots of free SATA ports and files that don’t actually need SSD levels of speed.
If you work and play on the same machine, for instance, you may choose to dedicate your projects to your faster SSD storage and your movie or game collection for your HDD storage.
Can You Mix NVMe and SATA SSDs?
In a system, in general? Yes, absolutely.
In a RAID array…no, it’s not recommended. This is because a RAID array’s speed will be limited by the slowest drive in the array, so you’ll end up bottlenecking any NVMe SSDs in a RAID array by adding a SATA SSD to the array.
You can use NVMe and SATA SSDs side-by-side in the same system without putting them into a RAID array, though, and this works perfectly fine!
Over to You
If you have any other questions about the number of SSDs you can have or any SSD-related concerns, let us know in the comments below or our forum!

![The Best NVMe SSDs Available Today [Updated] The Best NVMe SSDs Available Today [Updated]](https://www.cgdirector.com/wp-content/uploads/media/2020/01/BestNVMeSSDs-FTwitter_1200x675-594x335.jpg)




3 Comments
11 June, 2022
i installed a new ssd drive in my hp gaming desktop its the second ssd drive ive installed actually, my problem is that now when i try to move stuff to it it says disc error. it is a brand new drive i installed it just like i did with my first ssd drive i put in the computer i judt dont understand why it wont let me move any content to it
11 June, 2022
Is your new drive being properly detected by the OS? Head to Disk Management and make sure that it’s been properly formatted as NTFS.
4 April, 2022
Really informative website Chris – Great Job – I’ll be back!