TABLE OF CONTENTS
Can you overclock a laptop? More importantly, should you?
I’ll be discussing these questions and more below, in detail, starting with a breakdown of each component you may want to overclock inside your laptop.
Let’s get into it!
Can You Overclock a Laptop’s CPU?
Unfortunately, no, you cannot.
CPU overclocking is a feature that’s generally locked to desktop motherboards and specific desktop CPUs, especially if we’re talking about Intel processors.
However, your laptop CPU not being overclockable is unlikely to be the product of corporate greed or what-have-you: the thermally-constrained design of laptops, in general, would likely make it a very bad idea.
There is an exception to this in the form of laptops with dedicated “Turbo” or similarly-named hardware buttons, though.
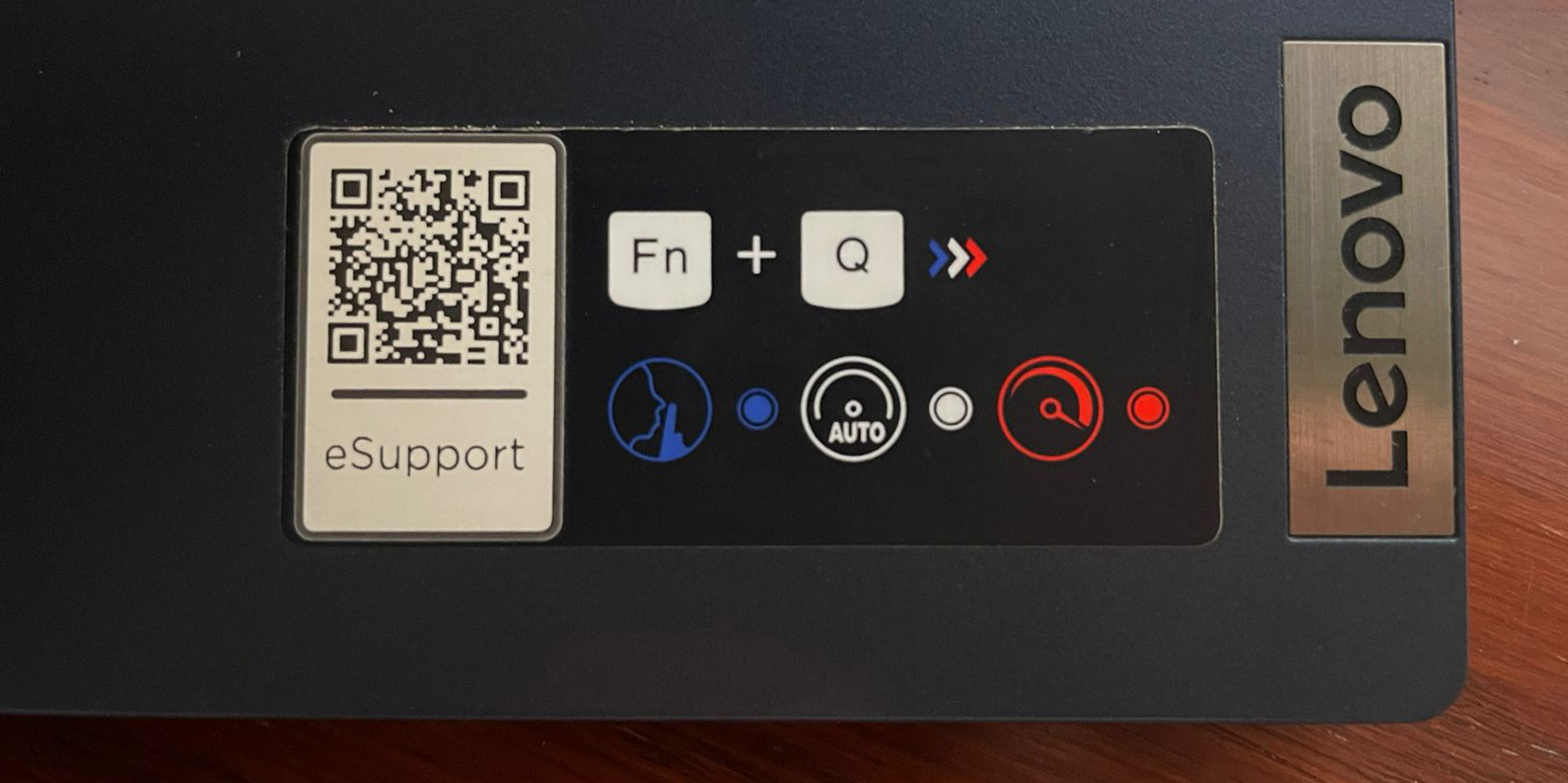
Source: Lenovo
More on that in the “Sidenote” section later.
Can You Overclock a Laptop’s GPU?
As long as you have a discrete laptop GPU…yes, probably! On desktops, GPUs are overclockable without any regard for what motherboard chipset is being used.

Source: Dell
Over here on laptops, the rule stays pretty much the same, though you’ll need to use a discrete GPU from AMD or Nvidia.
Additionally, you’ll deal with more thermal constraints due to the laptop form factor— more on that later.
Can You Overclock a Laptop’s RAM?
This one is a little complicated. Usually, the answer is just “no”, but there are some laptops that support XMP or even manual memory overclocking in their BIOS.
For the laptops that don’t support the feature, you’ll likely be stuck with whatever speed the RAM and laptop were tuned for in the factory. Sometimes these will be basic speeds, but other times laptop RAM is configured at higher speeds right out-of-the-box.
If you have this feature, enabling it will probably require you to dig around in your specific laptop’s BIOS.
The exact way to get into your BIOS from startup will depend on your manufacturer, but with the help of Windows Advanced Startup, you can restart your PC from within Windows to boot into your BIOS.
Why You Probably Shouldn’t Overclock Your Laptop
As mentioned earlier in the article, there are some thermal constraints to be concerned about whenever you’re overclocking.
This is a concern on desktop PCs, too, of course, but is a much more significant problem in a laptop form factor due to the smaller size, weaker cooling, and confined nature of the build.
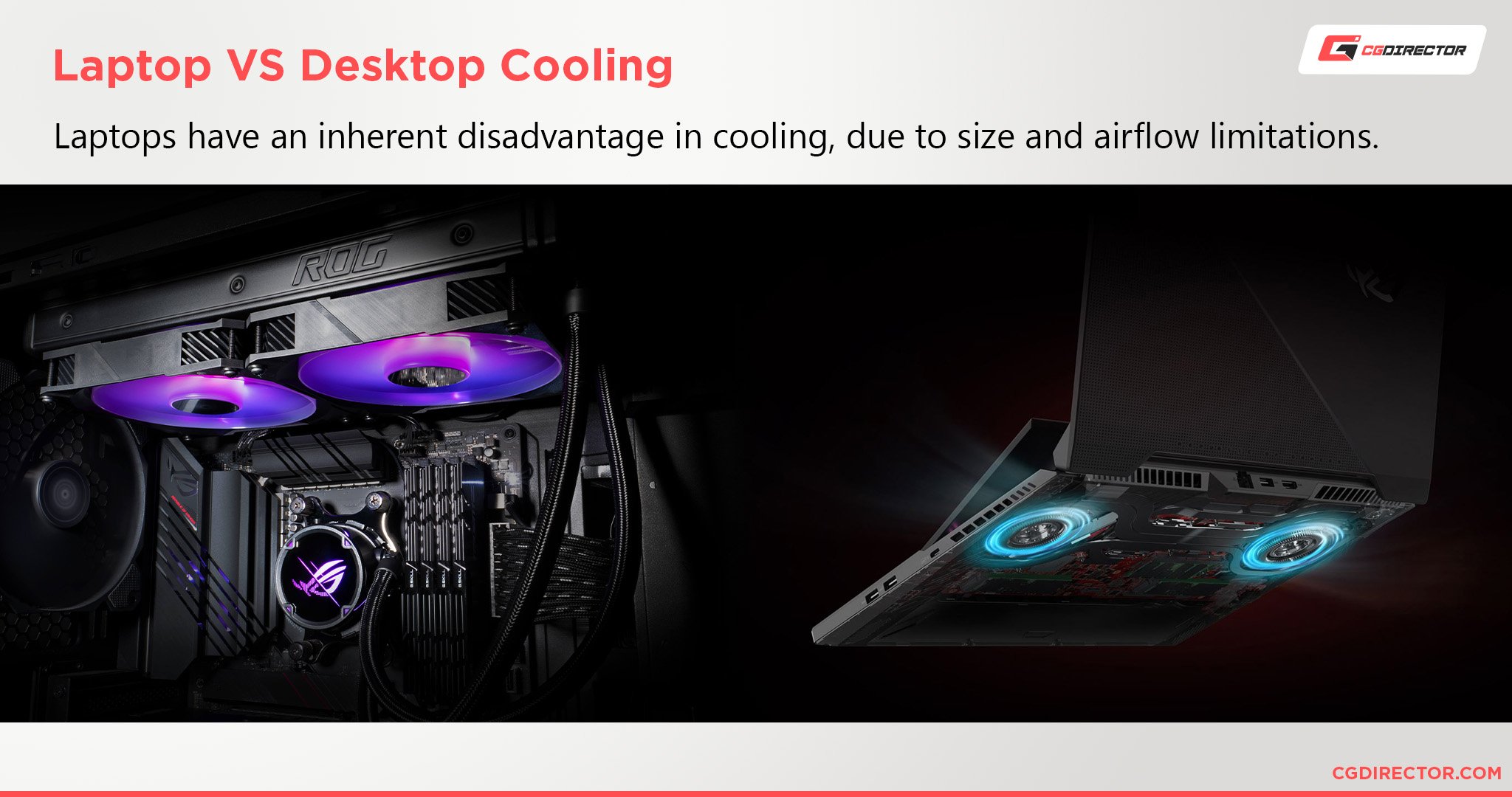
That being stressed, there are still some worthwhile caveats worth discussing.
For example, if your laptop happens to support XMP or a similar setting for memory overclocking, enabling it should be pretty much harmless.
RAM doesn’t tend to get particularly hot, and the voltage increase incurred by XMP is fairly minimal.
Also, while you can’t overclock your laptop CPU and likely wouldn’t have the thermal headroom to do so if you could, your laptop GPU may well be a different story.
If you aren’t dealing with laptop GPU overheating issues when under heavy load, you should have some thermal headroom for GPU overclocking.
But if you do any kind of overclocking on your laptop, you’ll need to take steps to improve your laptop’s thermal performance.
More on that shortly— for now, I need to take a brief moment to talk about the one exception to the “No CPU Overclocking on a Laptop” rule.
A Sidenote on Overclock Buttons, Turbo Buttons, and Similar Performance Toggles
So if your laptop happens to have an onboard “Turbo” button or another button that improves your laptop’s performance, it may well be an overclock button.
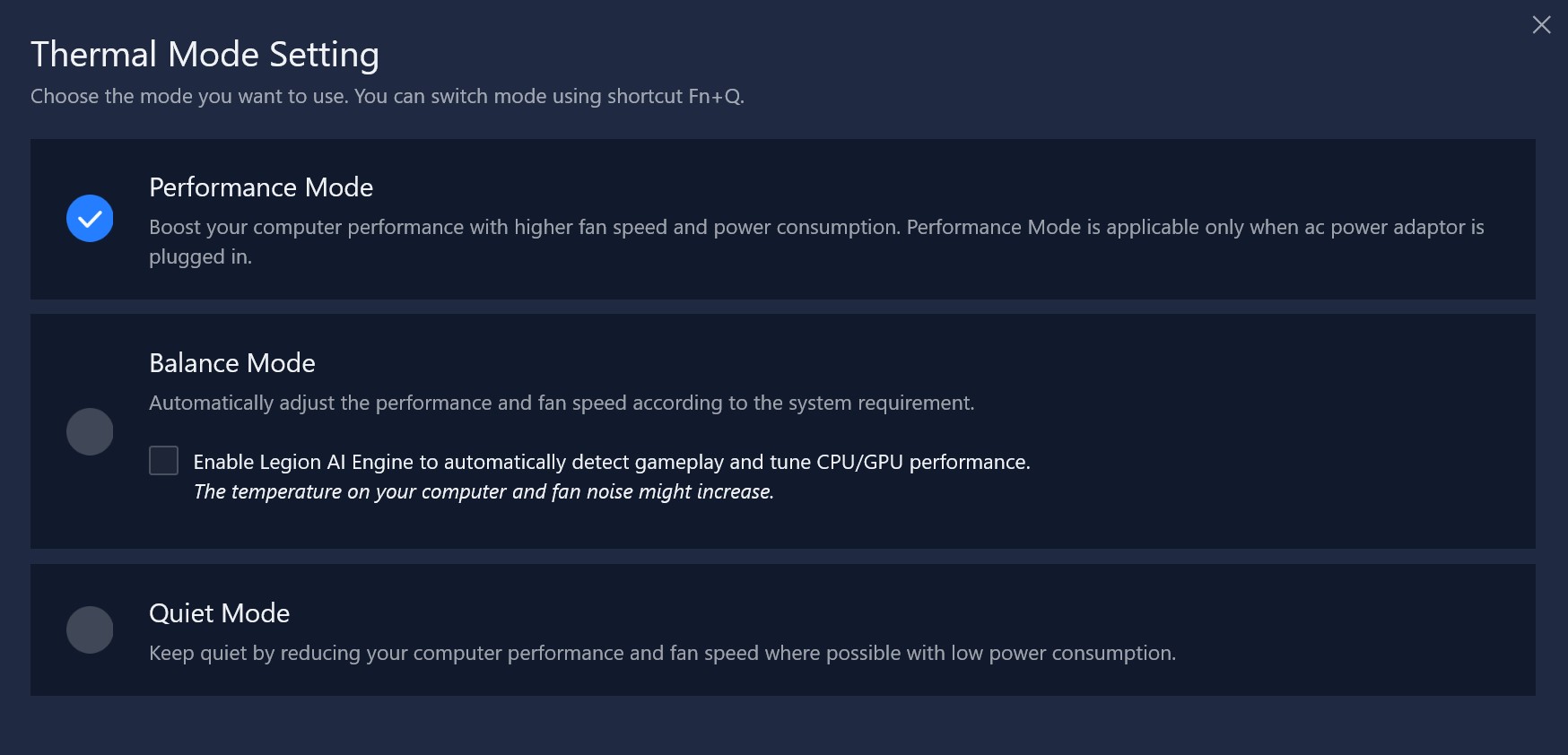
Source: Lenovo
This feature has become more common with modern gaming laptops, where users may want to take some performance and thermal constraints off for a few hours of intense gaming before setting it back to normal.
This is the only scenario in which you can overclock a laptop CPU, and I would still recommend taking extra steps to improve your thermals alongside it if you do.
Ways To Improve Laptop Thermal Performance For Overclocking or Higher Stable Clocks
So, let’s say you’re overclocking your laptop GPU or utilizing an onboard CPU overclock button.
What can you do as the end user to make this a smoother, more stable experience?
1. Dust Out Every Six Months
Keeping your PC as dust-free as possible will allow its cooling system to work unfettered, maximizing the potential of your onboard cooling hardware.
On a laptop, dust usually shouldn’t build up particularly fast, but it can be a pain to get rid of without opening up your laptop to get at the nooks and crannies.
I recommend doing this one every six-to-eight months.
2. Use a Laptop Cooling Pad
One great and relatively cheap solution to laptop thermal problems is the addition of a laptop cooling pad.
Most laptop cooling pads are available for under $50 and will serve to tangibly improve your laptop’s thermal performance as long as you get a cooling pad suited to your laptop’s design.
A laptop cooling pad isn’t a substitute for taking the other two options listed here, though.
In fact, it might even make dust accumulate slightly faster inside of a laptop than it would otherwise, due to the increase in airflow. Adjust your laptop opening-and-dusting window accordingly if you notice this!
3. (Best Option) Replace CPU and GPU Thermal Paste
Last but certainly not least, let’s talk about the biggest step you can make to improve your laptop’s thermal performance.

Source: Dell
You’ll want to do some research to make sure your laptop isn’t already using something like liquid metal as a TIM (Thermal Interface Material), as some gaming laptops have started doing.
As long as your laptop is using regular old thermal paste, though, and it will be 99.95% of the time, you will likely see a performance increase from replacing that thermal paste with your own.
By replacing your laptop’s default thermal paste, you can improve the thermal conductivity between your CPU/GPU chip and the attached heatsinks. This means heat gets exhausted at a faster and more efficient rate than it would be otherwise, and thus allows for lower temperatures.
A thermal paste replacement is a great way to facilitate higher clocks for both your GPU and your CPU.
Even if your CPU can’t overclock in any meaningful way, improving its temperatures in this way will still allow it to run faster, longer, at its rated Boost clocks before thermal throttling kicks in.
FAQ
How does GPU overclocking work?
If you’re going to get started with overclocking your laptop’s GPU, I recommend taking a look over my MSI Afterburner and GPU Core & Memory Clocks Guides. These should give you a decent starting point with which to begin making tweaks to your laptop’s GPU.
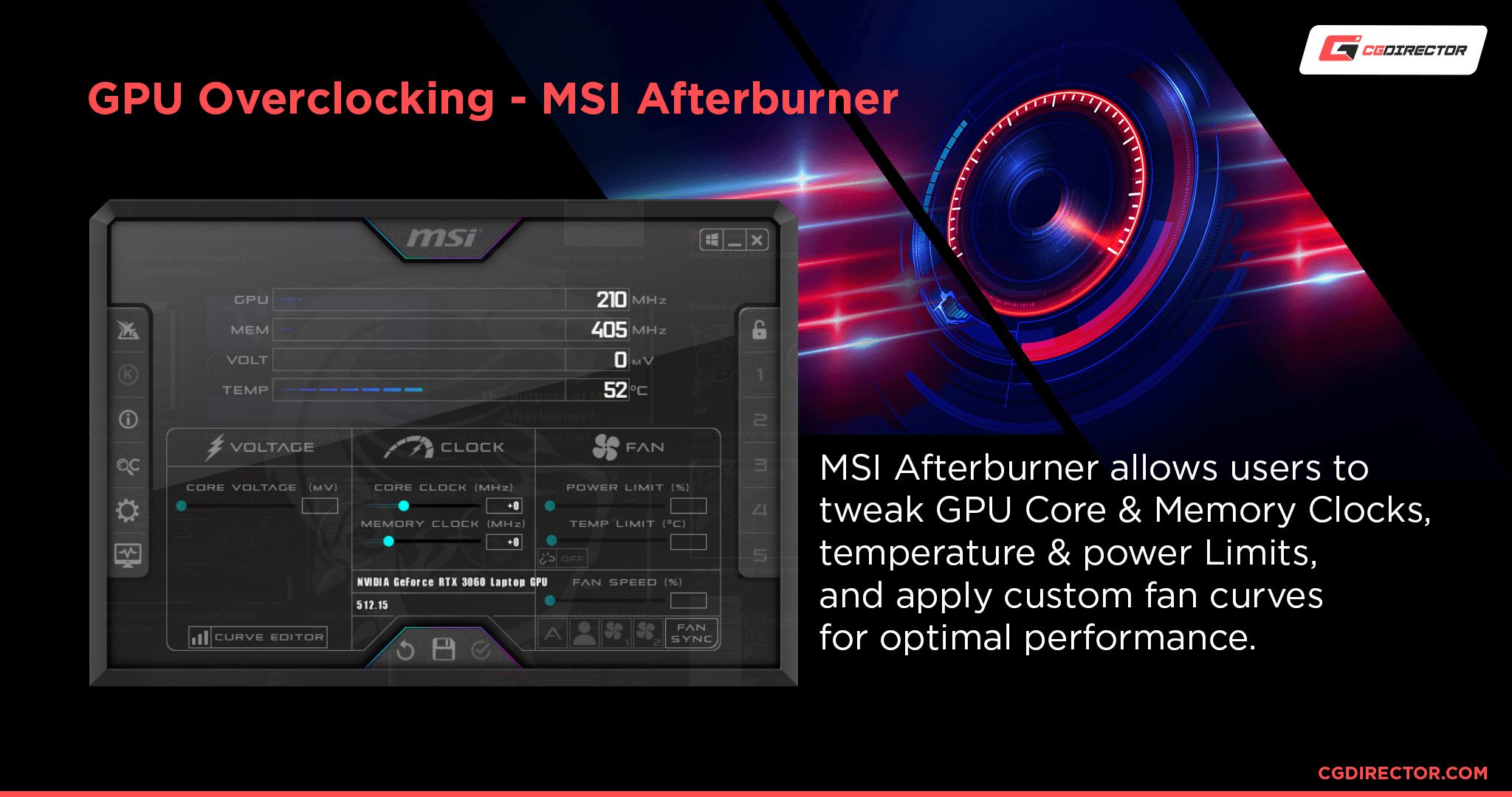
As a short takeaway, though, GPU overclocking on any platform is mostly a matter of your willingness to test your results.
Running stress tests with each overclock setting until there isn’t a problem is how you get a stable overclock on pretty much anything.
What makes a PC suitable for overclocking?
Despite some laptop overclocking advice I’ve given in this article, I would still generally advise against doing so with most laptop designs.
For a PC to be suitable for overclocking, it needs to have available thermal headroom in its operations to push the higher voltages (and therefore heat) that comes with overclocking.
This is much, much easier to do on a desktop than a laptop PC, especially if you have a case with great airflow.
Should I consider undervolting my laptop instead of overclocking?
Finally, one more thing I want anyone interested in overclocking their laptop to consider is doing just the opposite: undervolting.
Now, “undervolting” might sound like a bad word, especially if you’re looking for more performance out of your laptop.
But the way undervolting actually works is adjusting your voltage downward while still maintaining your current CPU or GPU clocks.
Configured properly, a stable undervolt will run with the same performance at a lower temperature, which is exactly the kind of boost you’re looking for in a laptop.
Unfortunately, an in-depth undervolting guide is a bit out of the scale of this article. But if that concept intrigues you, I highly recommend checking out one of the video guides embedded below below:
Laptop CPU Undervolting Guide (Intel) from The Tech Chap
MSI Afterburner GPU Undervolting Guide from Tech Illiterate
Over to You
And that’s it!
I hope that this article helped enlighten anyone who wanted to know if laptops were overclockable, whether as a general bit of trivia or practical advice for your own laptop.
If you’re one of the few and proud out there using an overclocked laptop, I highly encourage you to leave a comment below or in our Forums discussing your experience! Alternatively, if you’re considering overclocking or undervolting your own laptop, you can feel free to talk to us for extra assistance.
Until then or until next time, have a good day!
And trust me: if you are going to overclock your laptop, go the extra mile and replace that thermal paste. It’ll be worthwhile.






0 Comments