TABLE OF CONTENTS
Wondering what drivers to install after building a new PC? Whether you actually just finished your build process or are just getting prepared in advance, you’ve come to the right place!
Stick around, and I’ll run you through all you need to know about installing any required drivers on your new computer.
Let’s get into it.
A Brief on Drivers
First, let’s take a quick moment to explain what drivers actually are.
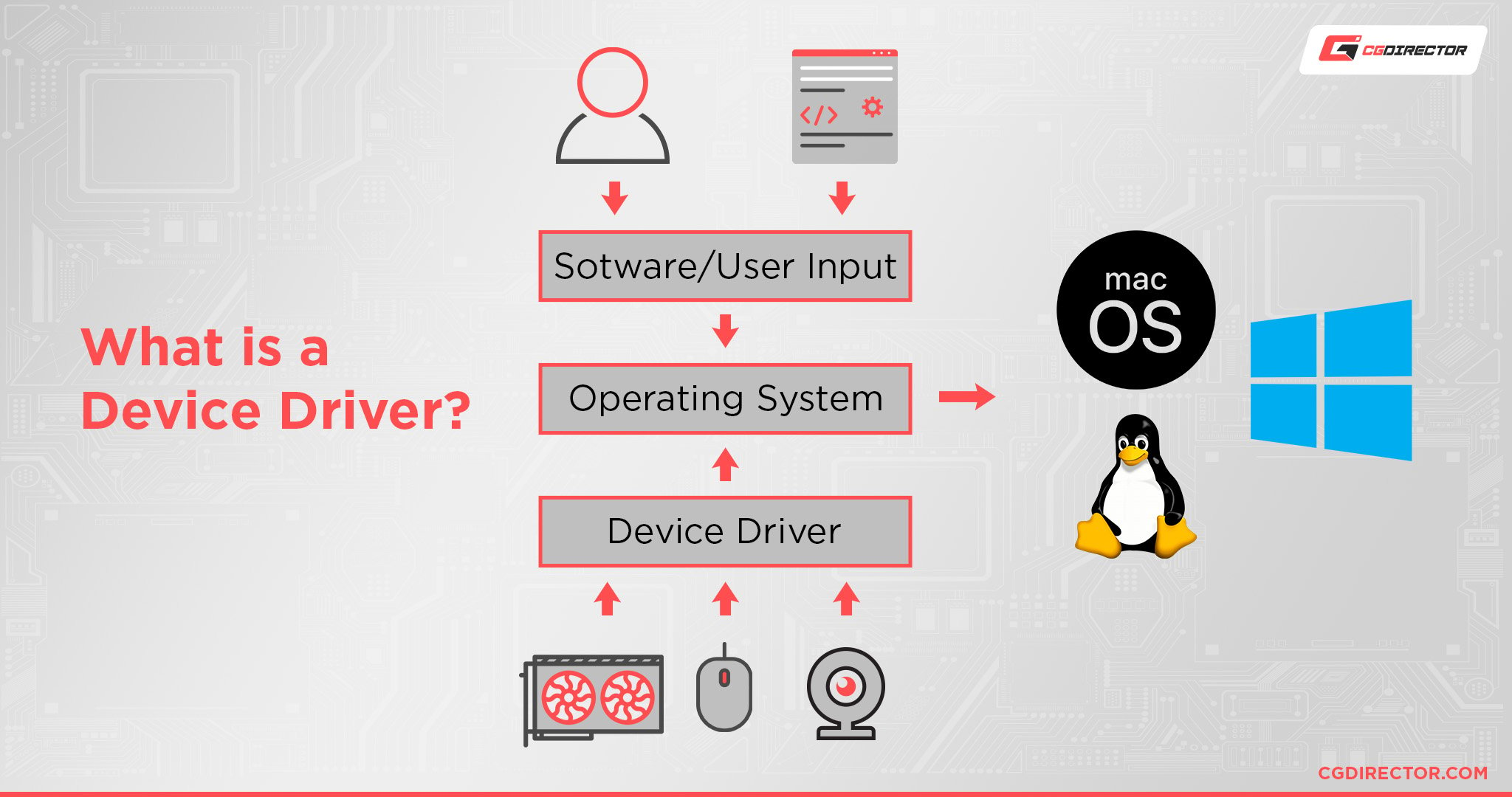
Think of drivers as a set of instructions for your device that tell the operating system how to properly interact with it.
Pretty much every internal hardware component, peripheral, or expansion card you connect or install is going to require a driver of some kind to be detected and correctly used by the operating system.
Should You Use Included Driver CDs?
Included driver CDs can be a nice shortcut to getting your basic system drivers up and running if you don’t have an Internet connection and built a system with a disc drive (which is rare these days).
However, these drivers are never going to be fully up-to-date, since they’re on physical media, so even if you do install your drivers from a driver CD at first, you’ll still want to get online as soon as possible to get the latest device drivers.
Worth noting: many device drivers can and will be automatically handled by Windows, especially if you have an active Internet connection during OS setup.
What Drivers To Install After Building a New PC
Keep in mind: Windows will install most drivers automatically from its own online database, but drivers that you download manually and directly from the hardware component’s manufacturer may be newer. They may also be more extensive and unlock functionality that default Windows Drivers can’t offer (E.g. GPU Driver, LAN Driver, Higher-End Peripheral Drivers).
That said, beware of installing unnecessary bloat that can slow down your PC. When launching a Driver Software installer, you’re often given the option of what parts of the Software you want to install. I recommend deselecting anything but the actual driver unless you’re positive you need the extra tools offered.
With that out of the way, here’s our recommendation of which drivers to install on a new PC, even if Windows has already found a default driver in its database.
Graphics Drivers
Display drivers are one of the first things you should install, even though your system will technically work fine without them.
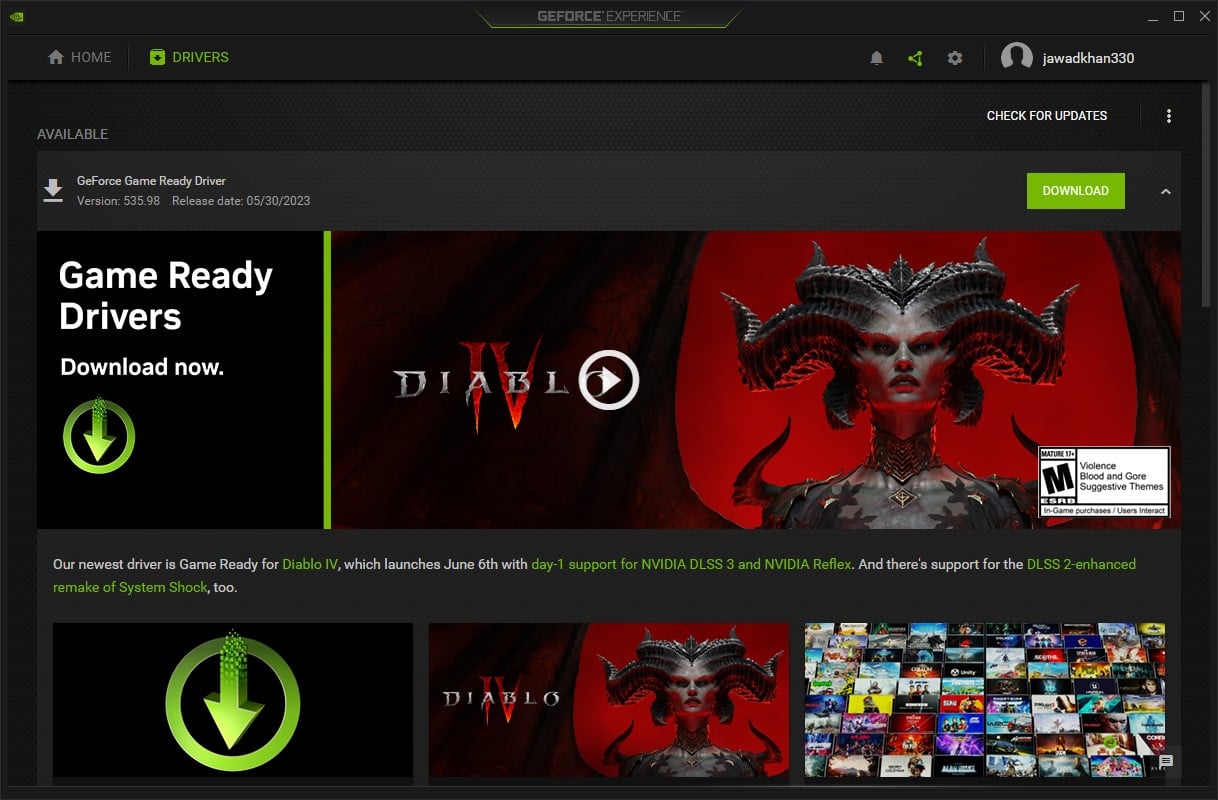
Image Credit: NVIDIA
Windows’ Generic Display Drivers aren’t recommended for gaming or productivity purposes but will display your desktop in usable condition for basic setup and desktop use.
Here are GPU Driver Download links for your convenience:
- AMD GPU Driver Auto-Detect and Install
- Nvidia GPU Driver Auto-Detect and Install
- Intel Driver Auto-Detect and Install
Motherboard Control Software and Chipset Drivers
The Motherboard consists of dozens of individual components that each require a driver, but thankfully motherboard manufacturers do a pretty good job at bundling up chipset drivers in a single place for you to download and install. Other, more well-known components, such as on-board Audio Drivers, LAN Drivers, on-board SATA AHCI/RAID Drivers, Bluetooth Drivers, or rarer components, such as Thunderbolt or Wifi Drivers, can usually be downloaded individually.
In the rare case Windows wasn’t able to automatically install default drivers for your Network and your Wifi or LAN Connection doesn’t work, download these drivers on a different PC and use a USB Stick to transfer them over or use the included Chipset/Motherboard Driver CD that came bundled with your Motherboard (if you have a CD Drive).

First, you’ll want to head to your motherboard manufacturer’s website and find the page for your specific motherboard.
On this page, you should be able to find a “Support” or “Downloads” button that directs you to a list of downloads for your motherboard.
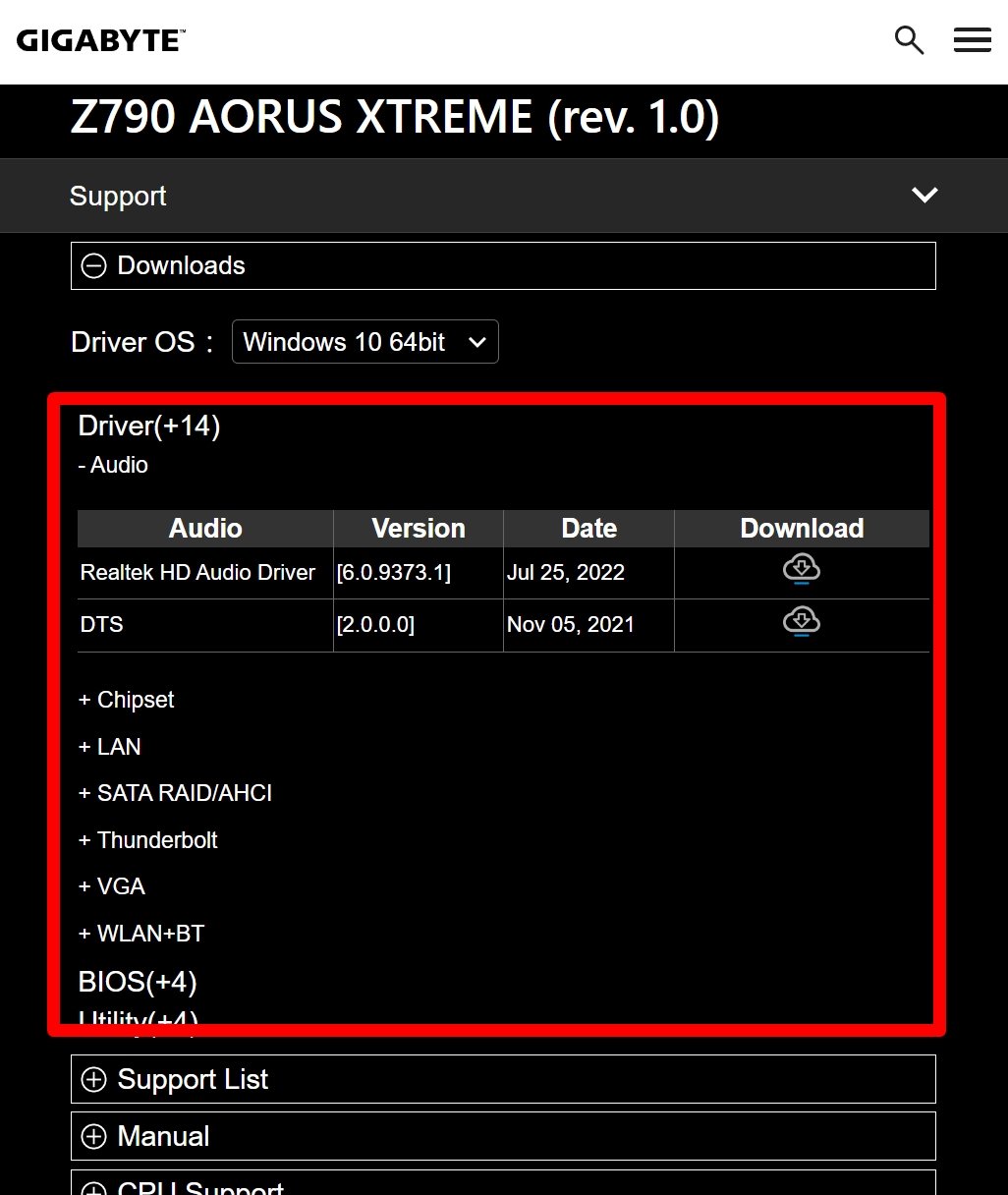
Besides the motherboard-specific control software and chipset drivers, you probably won’t want to get most of your other driver and software downloads from the motherboard manufacturer, even if it’s available from their site.
This is mainly because they’re likely to be outdated compared to allowing Windows to auto-update them or getting the component in question from a more up-to-date source. (ie, getting a Realtek LAN driver from Realtek instead of a motherboard manufacturer)
High-End Mouse/Keyboard Drivers
If you have a “generic” mouse or keyboard, or at least one with no extra frills like RGB lighting, Windows’ default Input drivers should serve you well.
However, if you purchased a more expensive input device from the likes of a company like Razer, Corsair, Logitech, etc…you probably have some specialized driver software worth installing to make the most of your device’s functionality.
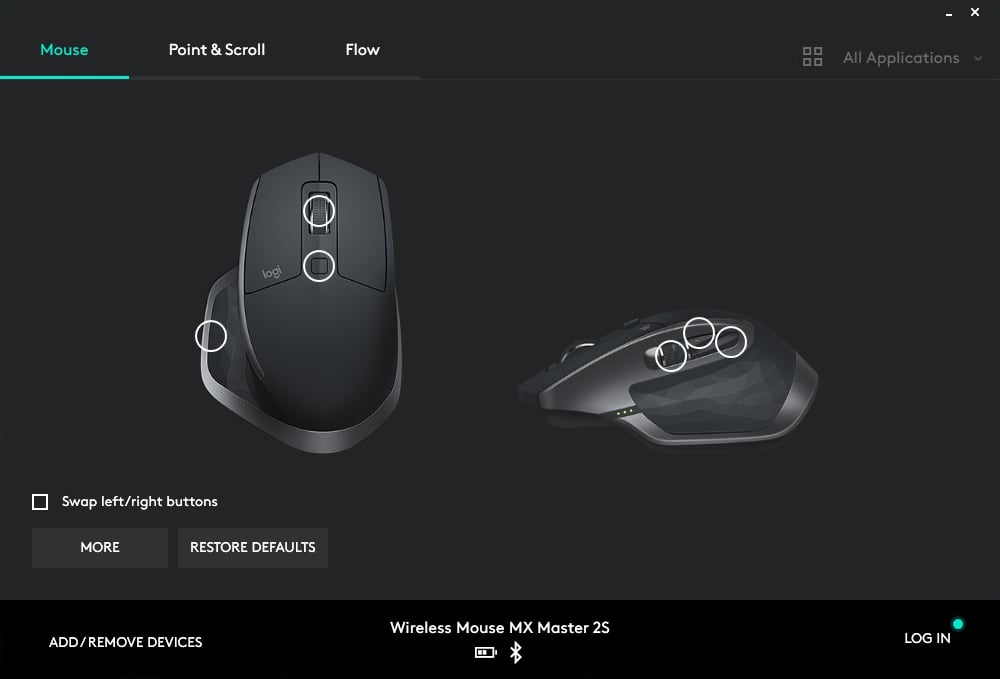
Image Credit: Logitech
I especially recommend this if you bought gaming hardware since the best performance will likely require some in-software settings tweaks.
Drivers that Windows was unable to install automatically
Although Windows automatically installs most of the required drivers from its online database, some less popular hardware may still need you to manually handle installation.
To check if any of your hardware hasn’t been automatically recognized and its driver is missing, launch the Windows Device Manager and keep an eye out for any Device marked with a little yellow warning symbol. If you see one of these, here’s how to find the correct driver for it.
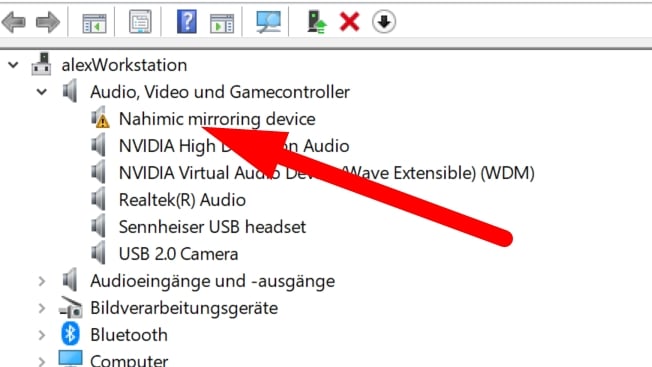
Drivers Automatically Handled By Windows
Fortunately, most drivers are automatically handled by Windows— and pretty well, to boot! These include:
- Input Drivers – Generic mouse, keyboard, etc support included.
- Printer Drivers – Printers are pretty simple, usually.
- Networking Drivers – Generic networking drivers are typically just-as-good, but you may be inclined to install hardware-specific networking drivers for features like traffic shaping included on some motherboards.
- Sound Drivers – The scariest generic driver to replace, honestly. Generic sound drivers work perfectly fine, but even the most reputable aftermarket sound drivers can break for the most unfathomable of reasons. They can be worth using for features on offer, but I’ve had to revert to generic Windows sound drivers on more than one PC with Realtek Audio, so…be wary.
- Other System-Level Drivers
FAQ
What tools are needed to build a PC?
As long as you have a Phillips head screwdriver, a static-free workspace, and patience, you don’t really need many tools to build a PC. However, every bit of preparation helps, especially if you want to work with extra confidence!

I’ve written an extended guide to Tools Needed To Build a PC for the best outcome including some additional tips, should you want them.
What else should I do after building my new PC?
So you’ve built your PC and you’ve learned what drivers you need to get taken care of. What else should you be doing after building your new PC?

Fortunately, I don’t have to answer this question today! Alex already did this in his extended What To Do After Building a PC guide, which is broken down into quite a few sections and lists therein. Head there if you want more quick setup tips!
Over to You
And that’s all!
I hope this quick crash course on device drivers, which ones you have to worry about, and which ones are better left to Windows helped you out! Feel free to leave a comment below and let me know if you have any other device driver-related questions, or head over to our Forums to engage with the rest of our Expert team and community.
Until then or until next time, happy building! Oh, and don’t forget to make sure that all of your power cables are securely connected before turning on your PC, especially after a first-time build, a repair, or transporting the machine a long distance.




![The Best Time to buy Computer Parts [Updated] The Best Time to buy Computer Parts [Updated]](https://www.cgdirector.com/wp-content/uploads/media/2019/10/Best_time_to_buy_PC_parts_Twitter-1200x675-594x335.jpg)

2 Comments
29 August, 2023
hi i just reformat my laptop, and installed windows 7 , but after that i cant use the key board anymore i did try to use a pc keyboard but still nothing happens, please tell me what i should do.
11 November, 2023
windows 7 has a run
.. but any way hold power button for 15 seconds its a refresh and restart