Ever wondered how to adjust your GPU’s fan speeds? You’ve come to the right place! Stick around and I’ll walk you through everything you need to know about adjusting your GPU’s fan speeds.
I’ll mainly be using MSI Afterburner for this guide, as it’s guaranteed to work regardless of your GPU provider, but I’ll also take a few moments to discuss other options of note before wrapping things up.
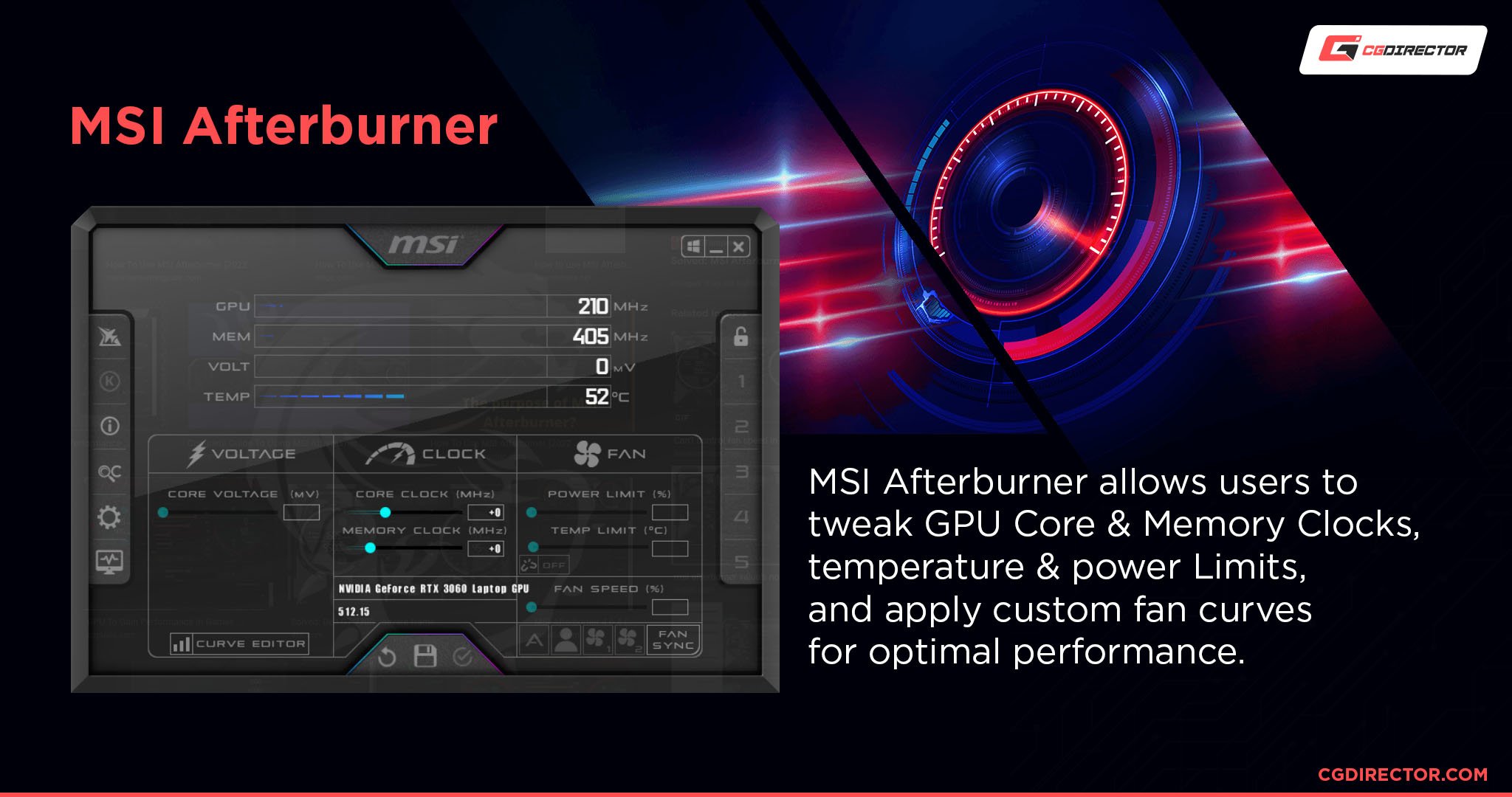
Source: MSI
Let’s get into it! As always, feel free to skip around with the Table of Contents below if you like.
TABLE OF CONTENTS
A Brief on GPU Cooling and Control
First, let’s take a quick moment to talk about GPU cooling in general. This article is for teaching you how to control a discrete GPU and its cooling.
For an integrated GPU (sharing a die with your CPU), solutions like Afterburner will be useless.
The most you can do in that scenario is improve your CPU cooling or disable the iGPU entirely, and even then the latter only works if you have an actual iGPU to use in its stead.
Most of the time, your GPU cooling will be fully automated without you, the end user, needing to think about it at all. Your GPU has a pre-set fan curve out of the box that should correspond to your GPU temperature.

Image Credit: NVIDIA
As your GPU temperatures rise, so too should your fan speeds in order to keep the card cool and prevent it from thermal throttling or, worse, overheating.
When your existing fan curve is insufficient to prevent overheating, or simply too loud at max throttle, is when you most want to use a guide like this one.
All that said…let’s begin!
How To Adjust Your GPU’s Fan Speeds (Main Method)
Step 1: Install MSI Afterburner
First, you’ll want to install MSI Afterburner. The usual process for this applies: download the ZIP, open the executable, launch it, click through the install process as usual.
You’ll get an option to install RivaTuner Statistics Server alongside it— I recommend doing so, since RTSS can give you an in-game overlay for showing your Afterburner hardware monitor metrics and is a very good solution for capping FPS in titles with poor or no FPS capping implemented.
Step 2: Launch, and Save The Default Profile
Once you’ve finished the installation process, go ahead and launch Afterburner.
Within Afterburner, click confirm that the Lock icon next to the Number buttons (corresponding to Profiles) is set to Unlocked. This should make the Save button at the bottom of the screen usable.
![]()
Now, click Save.
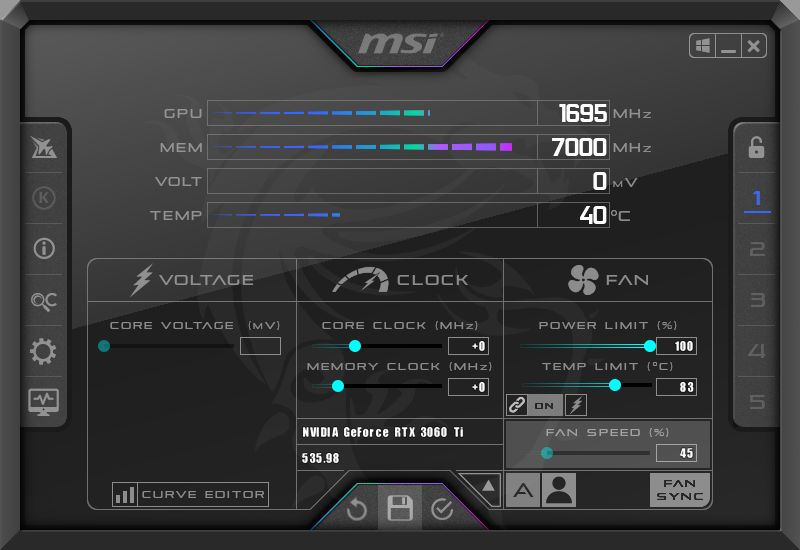
After clicking Save, click “1” in order to save these default MSI Afterburner settings as your default profile, should you want to return to them later.
Step 3: Adjust Fan Speed in MSI Afterburner
Now, this is where we get to the part you’re here for. Click the Gear icon to enter MSI Afterburner Properties.
![]()
Click the “Fan” tab in Properties, and check the box that says “Enable user defined software automatic fan control”.
You’ll also want to click the dropdown beside “Predefined fan speed curve” and set it to “Custom”.
I’ve embedded a screenshot of this below:
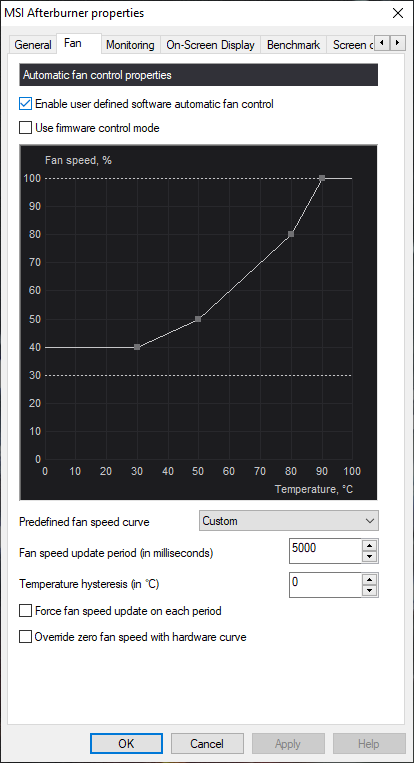
Now, you can actually click and drag individual points on the fan speed curve graph as you please. Each “point” corresponds to a combined temperature and fan speed target.
The biggest difference will be noticeable by lowering the highest point since you’ll be effectively reducing your maximum fan speed.
I’ve embedded an example screenshot of this below:
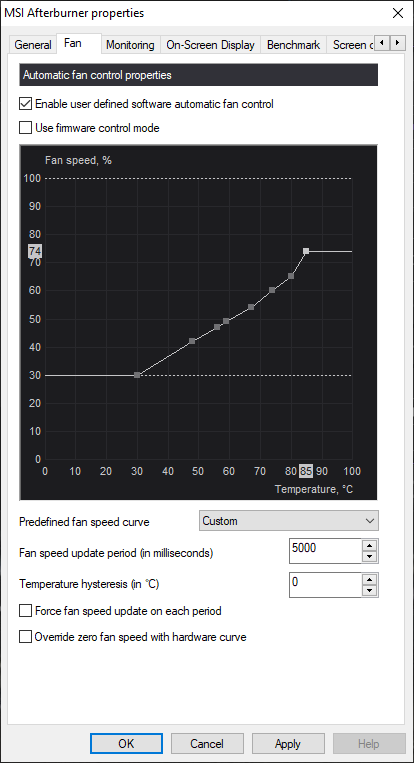
Note how my maximum fan speed is now capped at 74%! That should be a pretty fair noise reduction. You can adjust your targets as you like, just remember to click “Apply” before you close the Properties window.
Step 5: Save and Minimize Afterburner
Back in the main window, it’s time to click the Save button again. The numbered Profile buttons will flash when you do this.
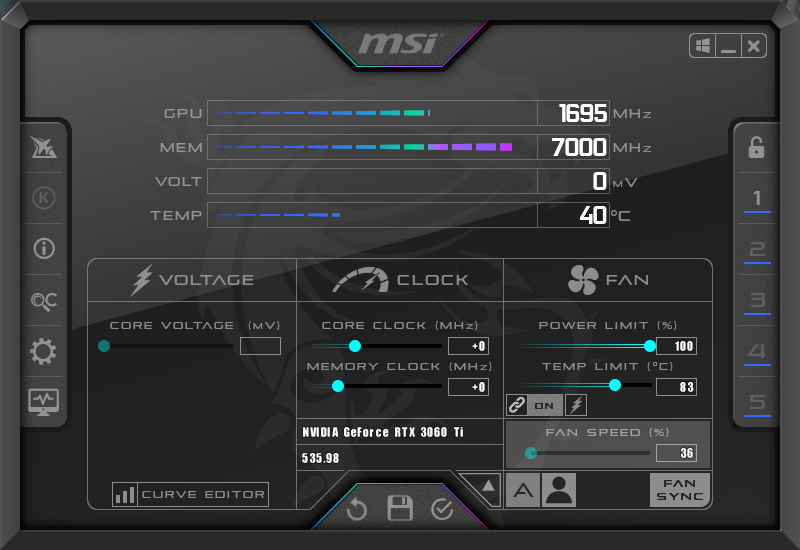
Click “2”, and this new, low-fan-speed profile we’ve created should be saved within Afterburner, separate from the default profile saved earlier.

And you’re done!
Other Ways To Adjust GPU Fan Speed
While MSI Afterburner is the most popular solution for GPU fan speed control and overclocking, it isn’t the only option.
Let’s take a moment to talk about some other software you might want to use, instead.
AMD Radeon Software, WattMan
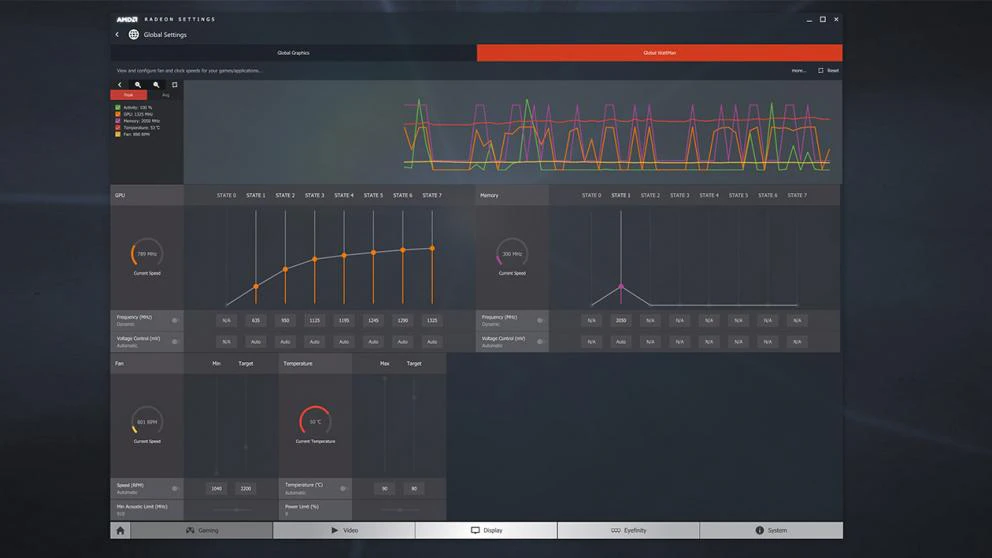
Image Credit: AMD
If you own an AMD graphics card, you may find that AMD actually has a shockingly in-depth panel for GPU fan speed and control within its default graphics driver software!
You can set custom profiles for overclocking or fan speed curves in WattMan just like you can with Afterburner.
The same concepts applied in the guide above should work fine here, too, though I’d advise some caution if you plan on doing GPU overclocking with WattMan or Afterburner.
Your GPU Manufacturer’s Control Software
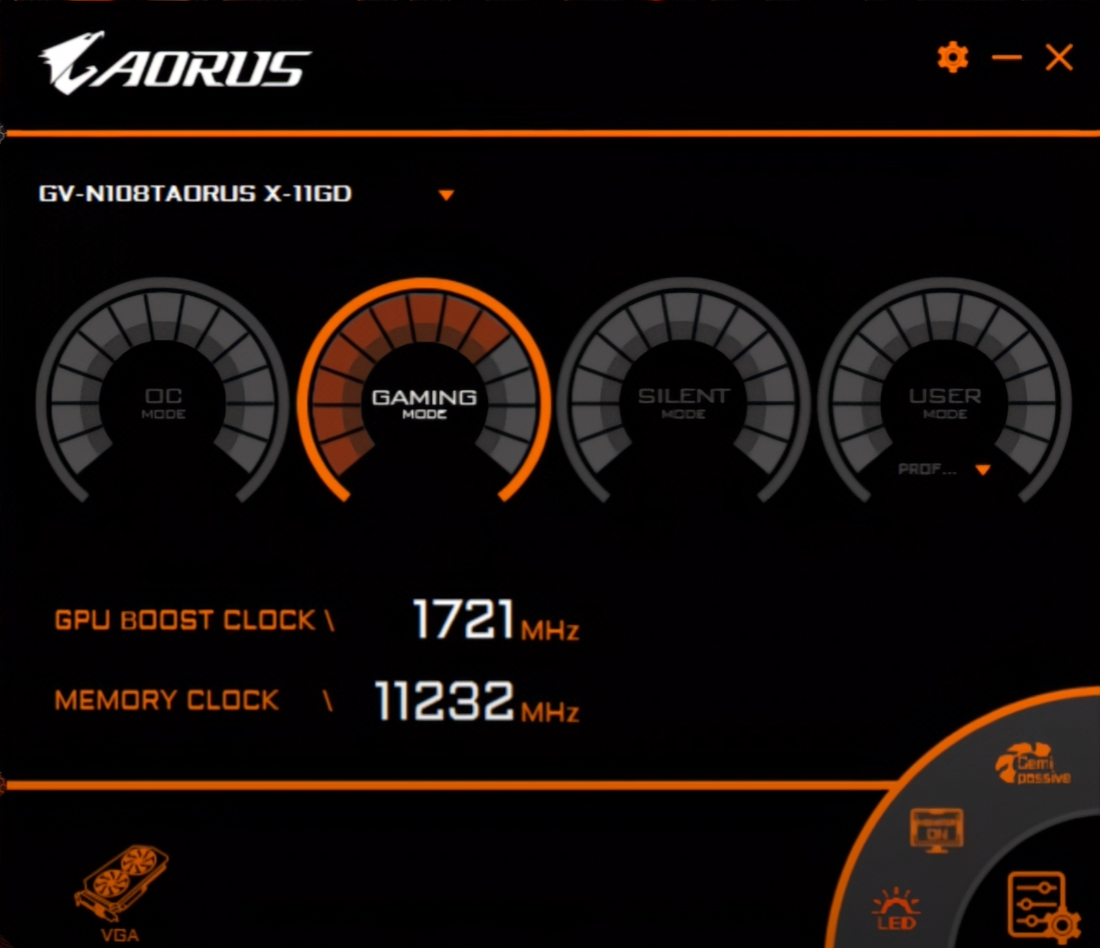
Image Credit: Gigabyte
If you want to simplify your GPU controls a bit and don’t feel like adjusting fan curves and the such, you may still have options!
Many GPU vendors offer their own software tailored to your specific GPU model that you can acquire from your manufacturer’s GPU support/drivers/downloads page.
When the software is tailored for your exact GPU in this way, you can usually set stuff like “Silent Mode”, “Eco Mode”, etc in order to reduce your fan speeds and GPU utilization with a single button press.
FAQ
Why Aren’t My GPU Fans Spinning?
Since GPU fans are the noisy part of your GPU and, besides the thermal paste, the part most likely to wear out over time due to wear-and-tear, many modern GPUs don’t even start the fans until a certain temperature threshold has been reached.
If your GPU fans still aren’t spinning when your GPU is under load is when you have a problem, though.
I’ve linked a full troubleshooting guide by Alex in the sentence above, should you find yourself in this scenario and are looking for a fix.
Will Higher Fan Speeds Make My GPU Faster?
In theory, yes! If your GPU remains cooler, it should take a more sustained heavy load to actually force it into a state where it needs to thermal throttle.
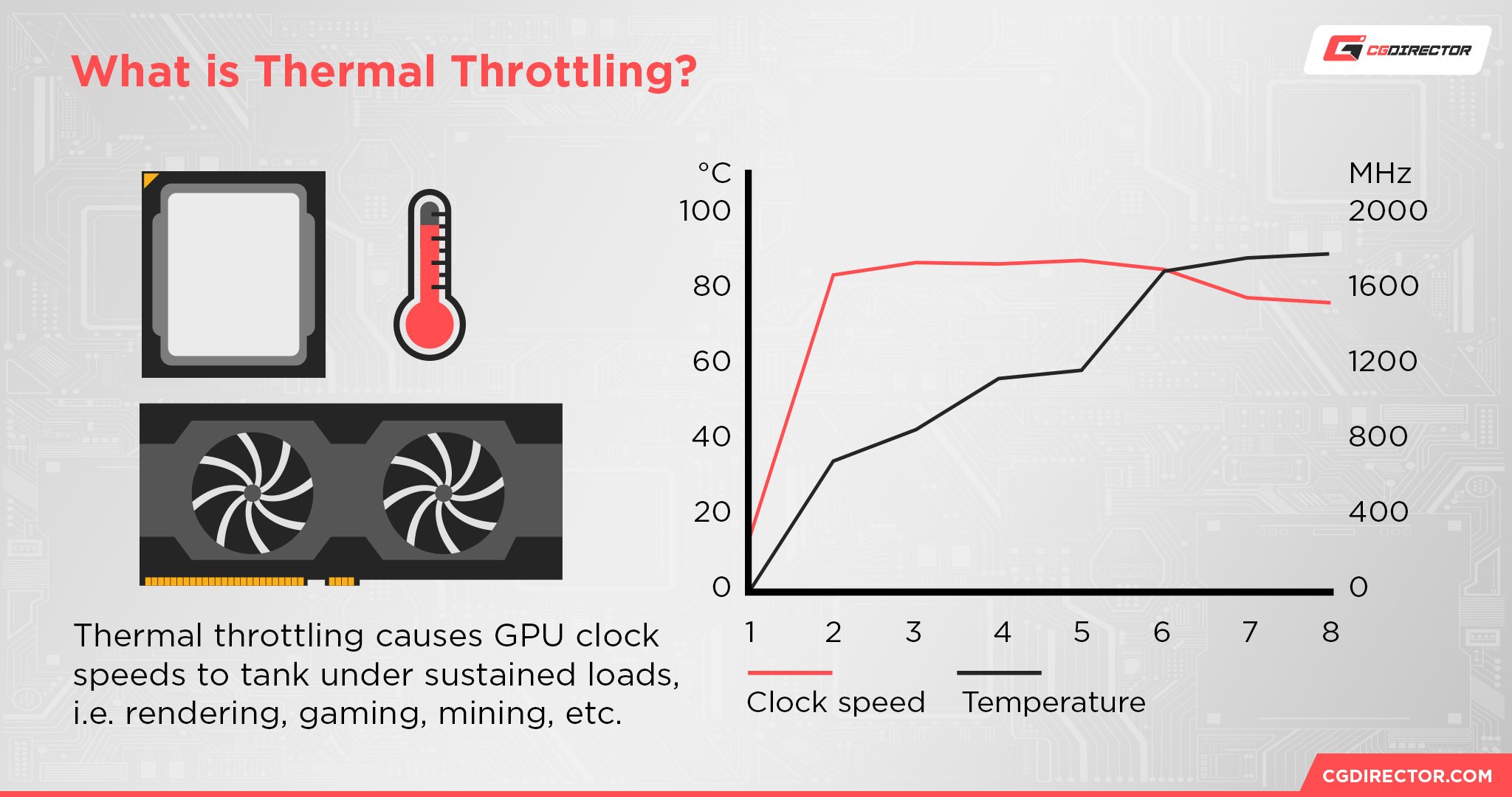
However, this doesn’t necessarily mean your GPU will run faster. Higher fan speeds do mean lower temperatures, but your GPU isn’t going to surpass its own specs by being cooler.
Instead, it’ll be able to perform at its peak spec longer before needing to throttle to prevent overheating.
Will Slower Fan Speeds Make My GPU Slower?
Unfortunately, yes.
Since your GPU fans are responsible for directly cooling your GPU, you’re unlikely to be able to maintain stable GPU Boost frequencies for very long if you’re limiting your fan speed below its maximum.
Undervolting your GPU in addition to a GPU fan speed reduction should help you save some performance, though.
Is 100% Fan Speed OK on a GPU?
Of course! 100% Fan Speed is to be expected, unless you’re running at idle…in which case your GPU may just be overheating, in general, most likely due to expired thermal paste since your fans are ramping up without effectively cooling your graphics card in this scenario.
However, there are reasons to avoid running a GPU’s fans at 100%, especially if you find them particularly noisy or distracting at full load. By adjusting the fan curve as shown earlier in this article, you can effectively cap your maximum fan speed to whatever you want.
Over to You
And that’s it!
I hope this article helped you adjust your GPU’s fan speeds to your desired levels, and clarified the impact you can expect that to have on your performance.
Leave a comment below and let us here at CGDirector know if you need any more help with your GPU or PC hardware, and we’ll be happy to help!
Alternatively, you can also head to the CGDirector Forums to show off your current PC building or rendering projects, or just interact with the rest of the community! The choice is in your hands.
Until then or until next time, stay safe! And remember: lower fan speeds mean less noise, but less performance, too. Make these trade-offs wisely.
![How To Adjust Your GPU’s Fan Speeds [Step-By-Step] How To Adjust Your GPU’s Fan Speeds [Step-By-Step]](https://www.cgdirector.com/wp-content/uploads/media/2023/07/How-to-adjust-your-GPUs-Fan-Speeds-to-prevent-it-from-overheating-Twitter-1200x675.jpg)
![Guide to Undervolting your GPU [Step by Step] Guide to Undervolting your GPU [Step by Step]](https://www.cgdirector.com/wp-content/uploads/media/2024/04/Guide-to-Undervolting-your-GPU-Twitter-594x335.jpg)
![Is PNY a Good GPU Brand? [Updated] Is PNY a Good GPU Brand? [Updated]](https://www.cgdirector.com/wp-content/uploads/media/2023/12/Is-PNY-a-Good-GPU-Brand-Twitter-594x335.jpg)
![Does Temperature Impact My GPU’s Performance? [Absolutely!] Does Temperature Impact My GPU’s Performance? [Absolutely!]](https://www.cgdirector.com/wp-content/uploads/media/2023/09/Does-Temperature-Impact-My-GPU-Performance-Twitter-594x335.jpg)


2 Comments
20 January, 2024
Hi, sorry I don’t have the tab FAN in the MSI Afternurning.
My pc is an All in one Modern ADL-P AM272 (MS-AF82), that is a little noisy even if nothign is running. Can you help me please?
25 January, 2024
Havo you tried entering your BIOS to adjust your fan curves? The tool “Speedfan” may also be something you can try if Afterburner doesn’t work for you.
Cheers,
Alex