Should you change the sharpness of your monitor or leave it at default? Let’s discuss this question and find the right answer for your PC and monitor combination.
There are also other sharpness settings besides your monitor’s built-in sharpness settings worth discussing, so let’s not waste any time diving into it!
TABLE OF CONTENTS
A Brief on Monitor Sharpness and Settings To Look At
The “sharpness” of a monitor refers to the clarity of the content displayed on it, especially text or high-resolution material.
Besides your monitor’s built-in sharpness setting, though, there are actually other display settings in Windows that the eagle-eyed should take a look at: especially ClearType.
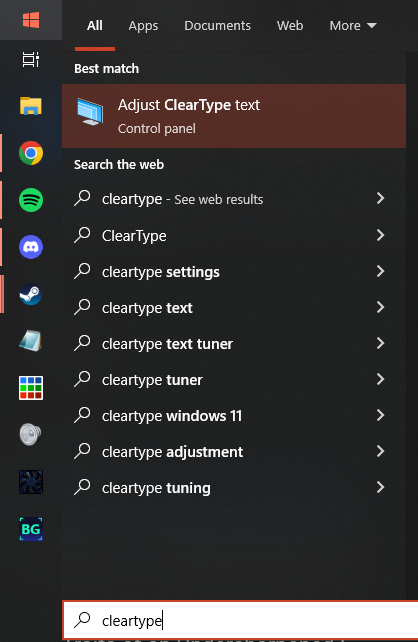
By opening Start, typing “ClearType” and clicking “Adjust ClearType text”, you can open the ClearType setup wizard. This will allow you to enable ClearType.
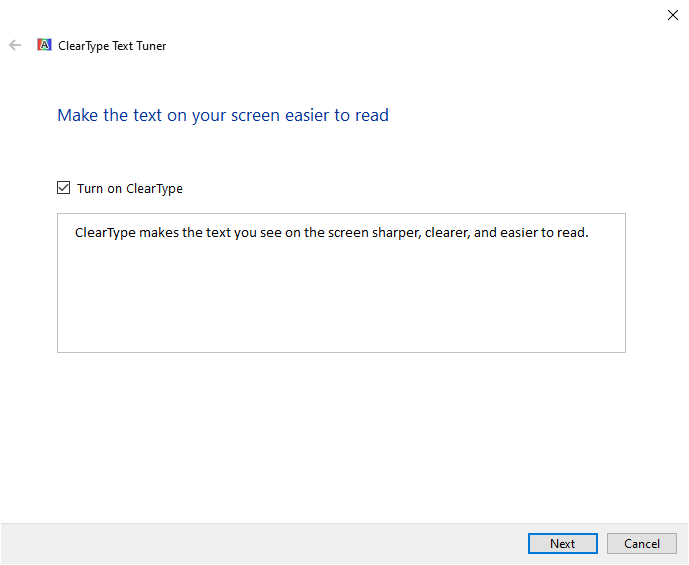
ClearType works through manual calibration. Using your current display resolution and settings, you’ll be walked through a series of text box selections to help Windows find the clearest text it can produce on your screen.
This will apply to all text rendered within Windows, so it can improve the overall sharpness of your PC experience significantly.
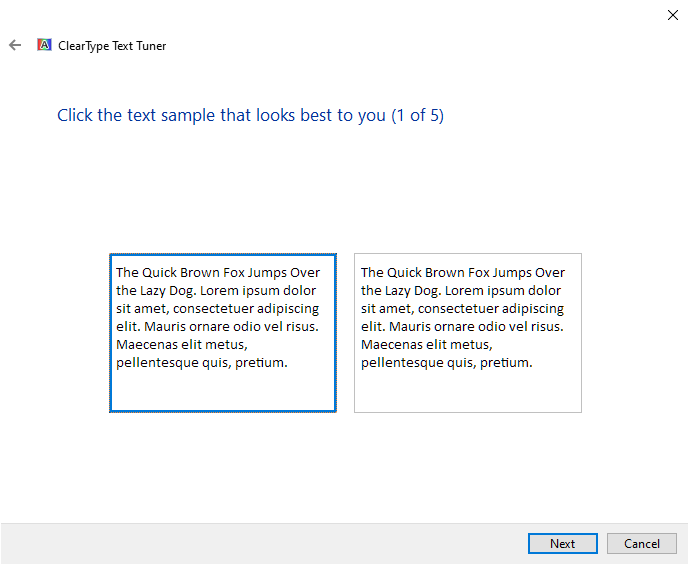
I highly recommend running through ClearType when getting a new monitor or changing your existing sharpness settings.
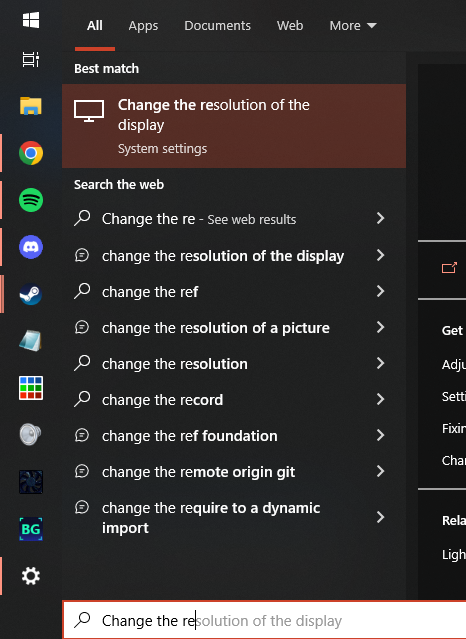
Also, before running ClearType or changing any sharpness settings, make sure that you open “Change the resolution of your display” in Start and ensure you are running at your monitor’s Native resolution.
This will give you the sharpest image and is a good setting to target in your games as well.
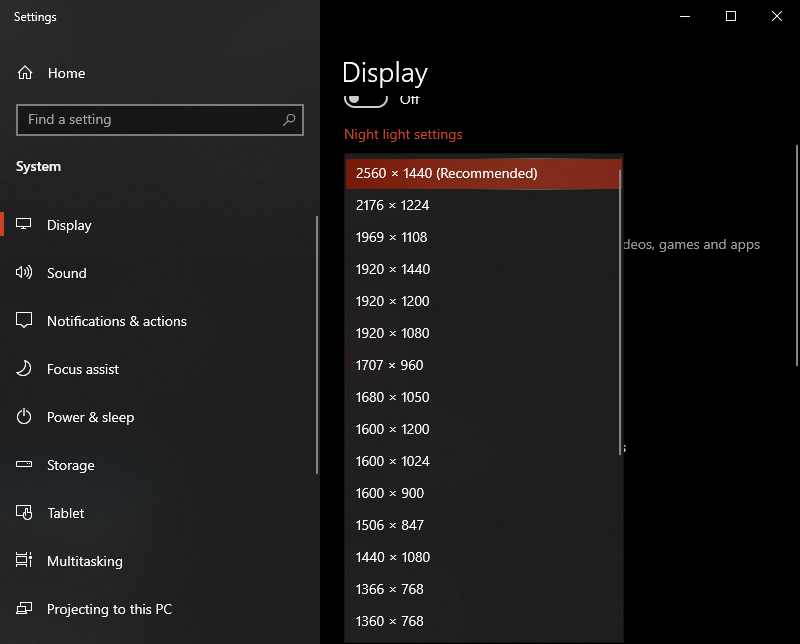
Should You Change The Sharpness Of Your Monitor or Leave It At Default?
So, truthfully, what you should be doing with your monitor’s sharpness settings will almost entirely rely on your specific monitor.
Monitors of the same labeling still tend to calibrate differently due to the manufacturing process, so the degree to which you’ll have to tweak your sharpness setting will depend on the display. Sometimes it’ll be best not to change it at all!
That said, most display manufacturers seem to set the sweet spot at around the “50” setting.
Half sharpness up to full sharpness is the range in which your monitor is most likely to give you the desired fidelity you’re looking for, though it’s important not to fall into the pitfalls of oversharpening your image, either.
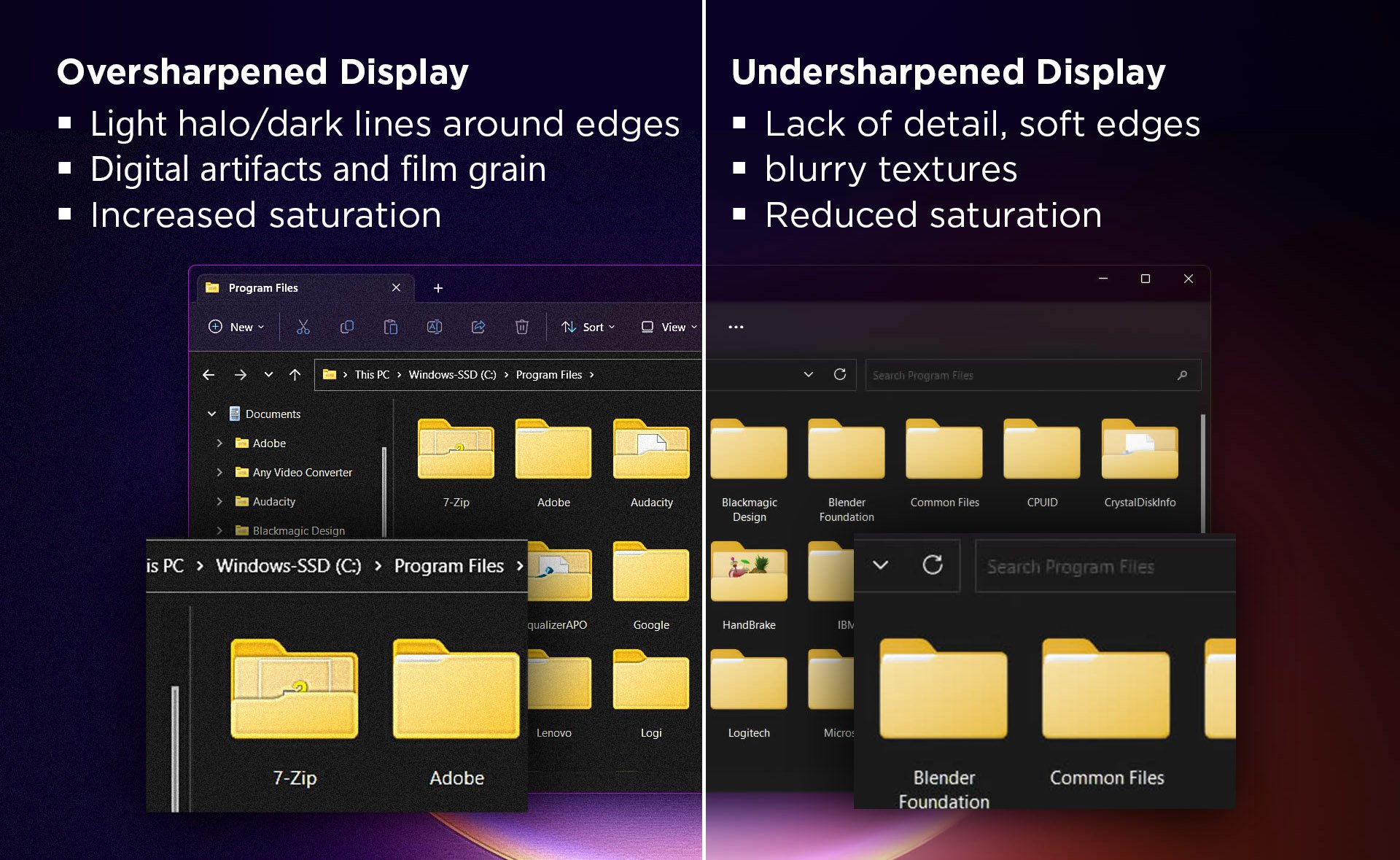
At the end of the day, this is a setting that you’ll want to tweak to your personal preference.
Do beware that some monitors start emitting a high-pitched buzzing sound if you overdo your sharpness setting, so if you start hearing this, it’s best to dial it back.
Sharpening also is a post-effect, meaning it’s applied artificially after your computer & software have calculated the actual image that is supposed to be displayed. This also means that if you’re working in, say, Photoshop, Illustrator or on graphically accurate projects in general, having your monitor interfere with the perceived visuals you’re creating doesn’t make much sense.
After all, the sharpness your monitor applies to your image is only applied to your monitor and you have no control over how the image will look on other people’s monitors.
So, if you’re a graphic designer, the real question is: What sharpness setting are most monitors set at? If you know this, you can set your monitor to this same setting which then allows you to proof & preview what any visuals you’re creating will look like on most other monitors. This is important, especially if you’re creating visuals that’ll mostly be viewed on screens and not printed or projected in theaters.
Sadly, no two monitors are the same, and monitors differ even more heavily across tiers and brands and every brand has its own sharpness setup, so there’s no one specific value that you might be able to set it to.
BUT, since most people that consume media don’t create visuals, it’s safe to assume most people will leave their sharpness setting untouched, so if you’re a creator, you should leave yours at default too, to forego discrepancy between what you’re seeing during your creation process and what consumers will see.
FAQ
What Monitors Are The Sharpest?
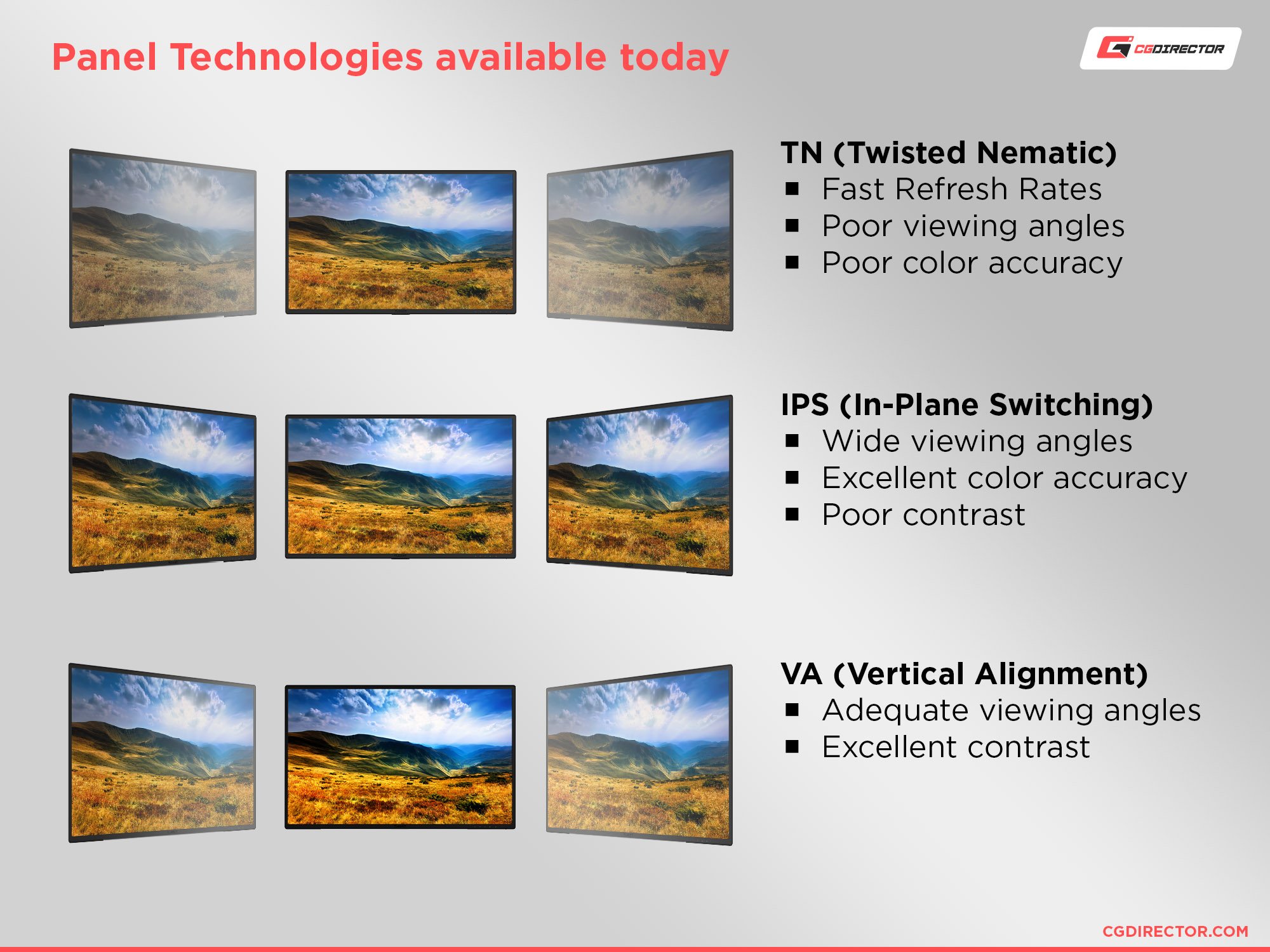
Modern-day OLED and IPS panel displays will offer the sharpest image, with OLEDs being particularly well-suited for HDR and high-contrast content.
As good as CRTs were, their low resolution and image projection method made them a little blurry, and the inferior viewing angles/color reproduction of TN and VA panels make them a sub-optimal choice for monitor sharpness, as well.
What Monitor Specs Impact Sharpness?
![]()
The monitor specs that most directly impact sharpness will be the resolution of your display scaled to its size in inches. This measurement, called Pixels Per Inch (PPI), will help you determine whether or not you can achieve a significantly sharper image at your screen size.
The recommended minimum PPI of a desktop display is 90 PPI. This is roughly in line with a 32-inch 1440p monitor or a 24-inch 1080p monitor.
Should Sharpness Be 100 For Gaming?
Not necessarily.
While it stands to reason that you want as sharp an image as possible for gaming— and you do — oversharpening the image on your monitor can actually result in a less clear image. This also applies to Response Time settings on many monitors.
Setting your sharpness too high or setting your Response Time setting too high can result in additional ghosting artifacts on fast motion, which you don’t want.
Over to You
And that’s all!
I hope this article helped clarify whether you should change the sharpness or your monitor or leave it at default.
Me personally, I tend to tweak starting from the “50” setting and find a balance that suits me before running through ClearType to polish out the result.
This is the process I follow whenever I get a new monitor…or have to reset my GPU settings after a clean reinstall of the drivers. You know, maintenance stuff.
Anyway, feel free to ask any questions you may still have about monitor sharpness or display technology in the comment section below! Me or another member of the CGDirector Team will be happy to help you.
You can also interact with us and the rest of our Expert community on the CGDirector Forum for longer-form discussions.
Until then or until next time, happy PC tweaking! And remember: sharpness settings aren’t going to matter if you’re using a resolution too low for your screen size. Mind your PPI!
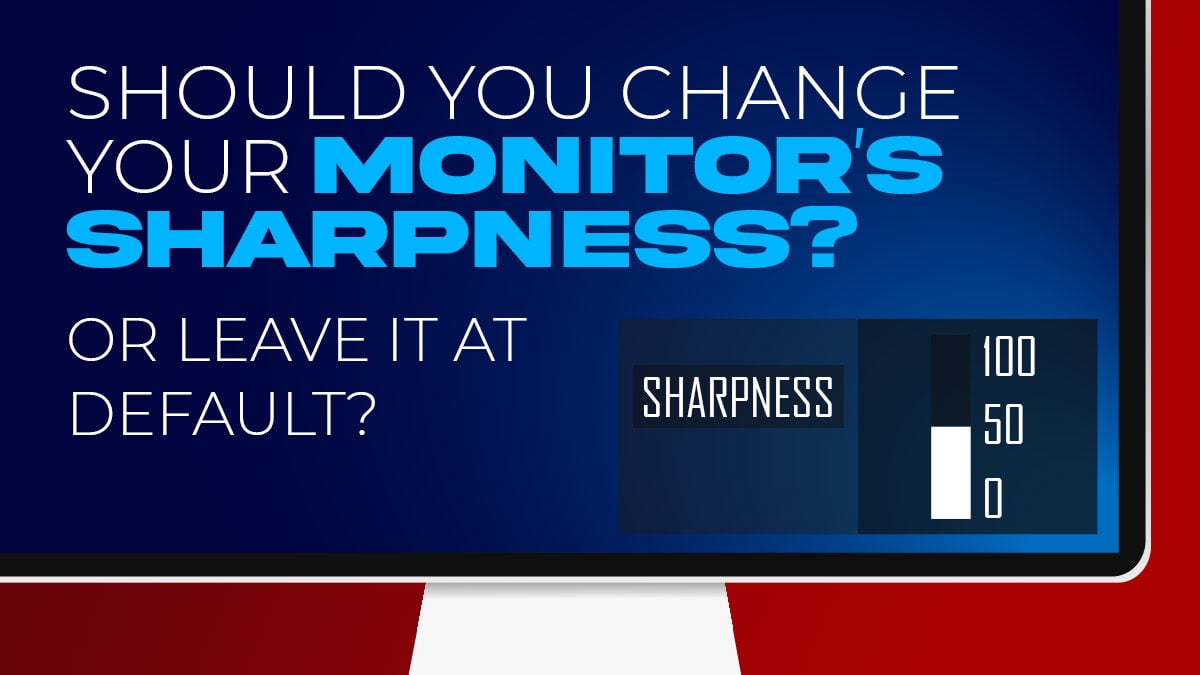

![How To Enable/Set Your Monitor To 144 Hz [Updated] How To Enable/Set Your Monitor To 144 Hz [Updated]](https://www.cgdirector.com/wp-content/uploads/media/2023/12/How-To-EnableSet-Monitor-To-144-Hz-Twitter-copy-594x335.jpg)

![The Monitor Guide to Refresh Rates and Response Times [Updated] The Monitor Guide to Refresh Rates and Response Times [Updated]](https://www.cgdirector.com/wp-content/uploads/media/2020/05/TheGuideToRefreshRates-Facebook_1200x675-594x335.jpg)

0 Comments