TABLE OF CONTENTS
The most interesting thing you’ll come across when looking for a computer or workstation for 3D modeling and rendering is that 3D modeling and (CPU) rendering are two very different workloads.
Each of them uses the hardware of your computer in very different ways!
Before we dive in, feel free to use the below button in case you prefer to skip the theory and want to know my recommendations immediately:
Also, be sure to drop by our forum full of PC enthusiasts and industry experts if you should have any questions!
CPU Rendering
CPU Rendering utilizes all of your CPU’s cores 100% during rendering.
This means if you’re using your workstation just for 3D rendering images and animations or encoding videos, you’ll want a computer with a CPU that has as many cores as possible.
Even if these cores are clocked relatively low.
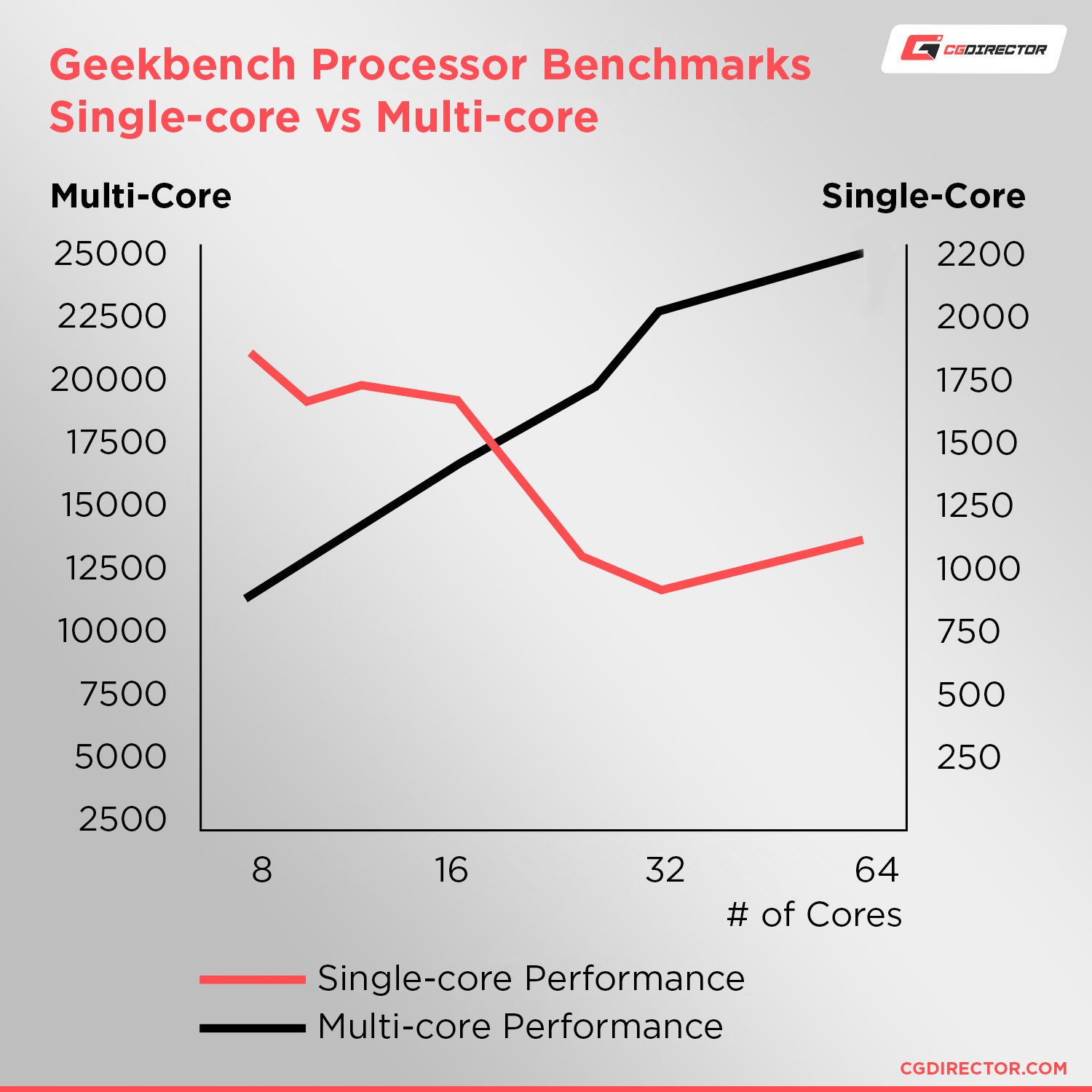
The Benchmark “Geekbench” shows at a glance how CPUs become progressively worse in single-core performance the higher their core count and vice-versa.
This is because the render engine assigns a so-called “bucket” (a part of the image) to each core in your CPU. Each individual core will render its bucket and then get a new bucket once it’s finished rendering the previous one.
If you’re not rendering in “bucket” mode but rather doing progressive rendering, where the image will progressively refine over time, this, too, can be split up easily into sub-tasks that can be distributed perfectly across all available cores.
Because this can be easily scaled almost indefinitely, it’s a perfect workload for distributing onto CPUs with many cores.
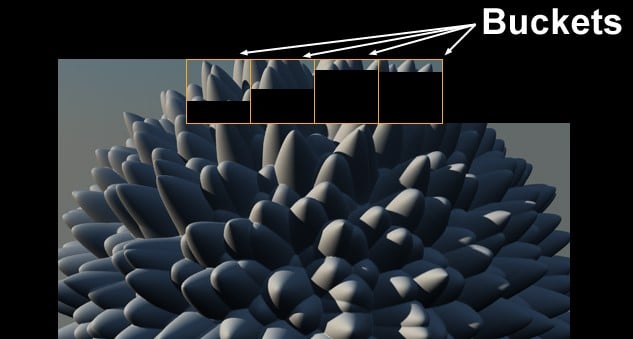
3D Modeling
Contrary to rendering, 3D modeling is an active working process.
You sit in front of your computer and interact with one of the many 3D softwares of your choice.
Actively using software utilizes your hardware in entirely different ways.
An example:
I am modeling a car. That car consists of polygons with modifiers, and deformers applied to it, such as mirroring, cloning, bending objects, etc.
Your computer has to go through some heavy calculations to process all this, but the key here is that these calculations are mainly done on just a single CPU Core.
Why?
Because the scene is built according to a certain hierarchy. A CPU has to work its way through this hierarchy step by step.
It can’t skip or off-load certain steps to other cores because most of the steps depend on each other!
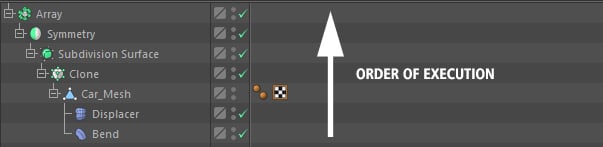
What does this mean?
It means, quite frankly, that having lots of CPU-Cores will do nothing towards speeding up your modeling and does not usually make your viewport any faster.
Long story short:
For modeling and other active work within your 3D scene, you need a CPU with the highest single-core performance possible. CPUs with high clock-speeds & boost-speeds usually fall into this category.
It doesn’t matter if the CPU only has a few cores, as most of these cores won’t be used for modeling anyway.
Take a look at this page to find the CPUs with the highest single-core performance currently available.
The same is also valid for working on animations or for running a CAD workstation. A high-clocking CPU with great single-core performance will almost always outperform a high-core-count CPU in such (inter-)active workloads.
The more Cores and the higher the clock speed, the better, right?
It’s now tempting to think you should get a CPU with lots of cores AND high clock speeds. After all, then we’ll have a workstation that’s great for fast active work AND fast rendering, right?
Unfortunately, because of thermal throttling, we observe a proportional trade-off between the number of CPU cores and its clock speeds.
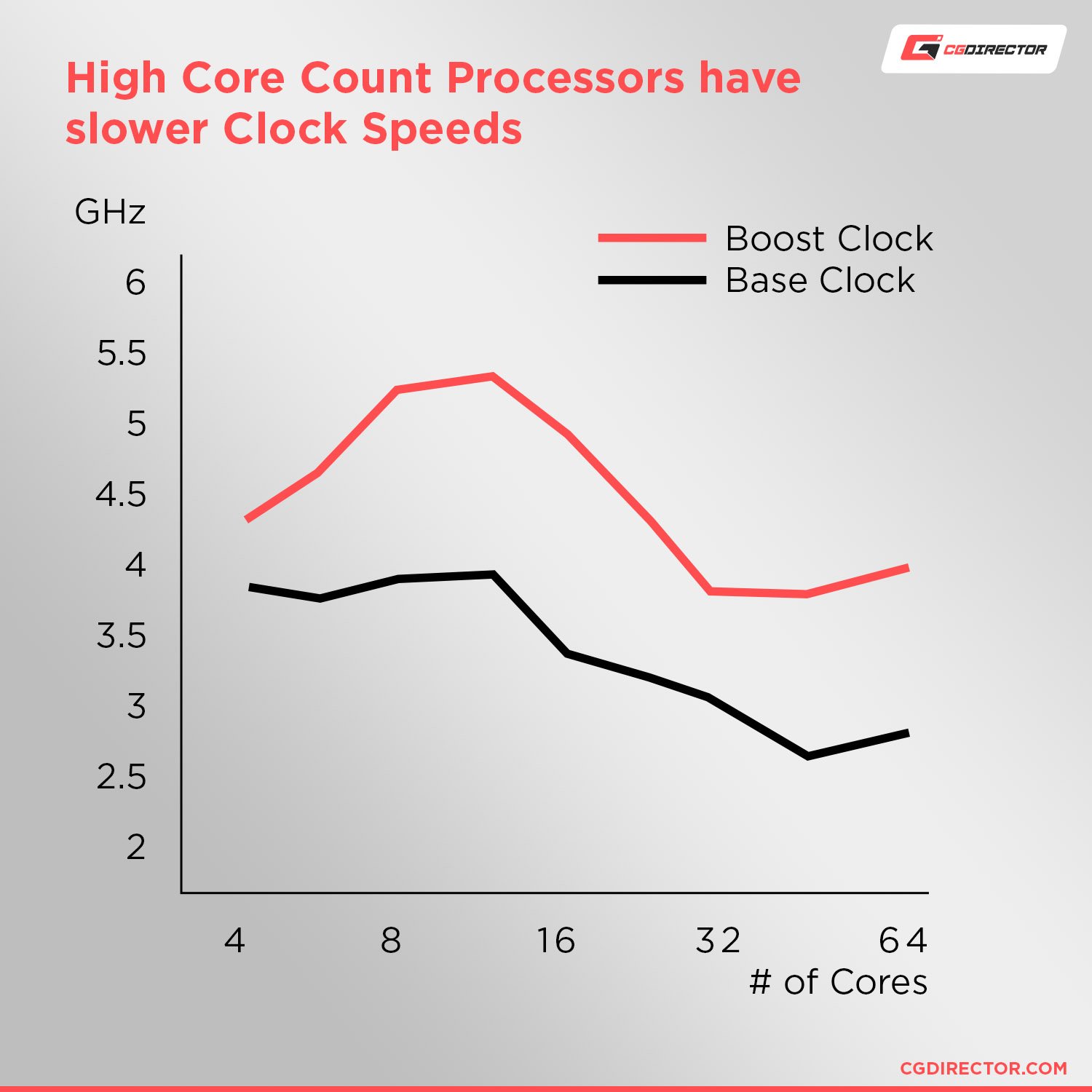
The more Cores a CPU has, the lower its frequency
This means the more cores the CPU has, the lower its clock and vice versa.
The faster the cores are clocked, the fewer cores there usually are on the CPU.
Many cores draw lots of power, and lots of power means lots of electrical resistance, which produces lots of heat. CPUs have thermal regulations that need to be adhered to. The same applies to higher-clocked cores that will be hotter than lower-clocked cores.
This is quite a bummer, but the major CPU manufacturers wouldn’t be all that major if they hadn’t found a way to improve upon this.
AMD and Intel have thought of a nice way of compensating for some of these trade-offs.
Enter Turbo-Boost.
Turbo-Boost (Turbo-Core)
Turbo-Boost is a feature that automatically overclocks Cores until thermal and power limits are reached. Depending on the performance of your CPU-cooler, the boost duration and clock can vary.
Say we are currently doing some modeling and are only really using 1-2 cores, the rest of the CPU’s cores are idle.
What Turbo-Boost (and other boosting technologies) does now is overclock these 1-2 cores as far as specified by the manufacturer and as long as the power consumption and temperature stays within the predefined limit.
As soon as these limits are reached, Turbo-Boost will gradually clock these two cores back down.
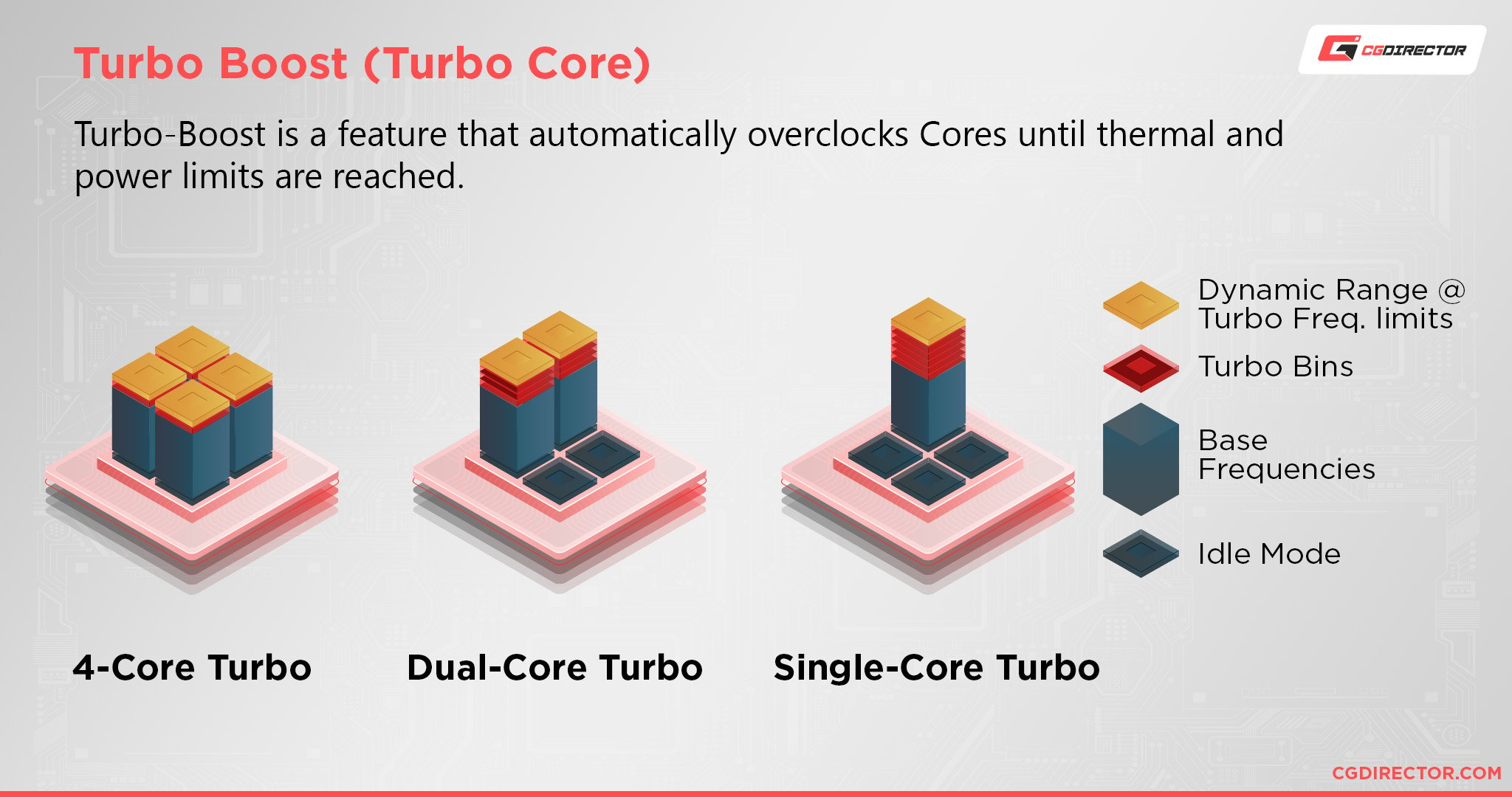
Cores can be overclocked with available temperature and power headroom
This way, to a certain degree, we can get CPUs with more cores (and a low base-clock), that clock higher on limited cores, when needed and not all cores are being used.
CPU vs GPU Rendering
There are two popular methods of rendering images and animations in a 3D software’s render engine: CPU Rendering and GPU Rendering.
As you probably guessed, CPU rendering utilizes your CPU(s), and GPU rendering utilizes your Graphics Card(s).
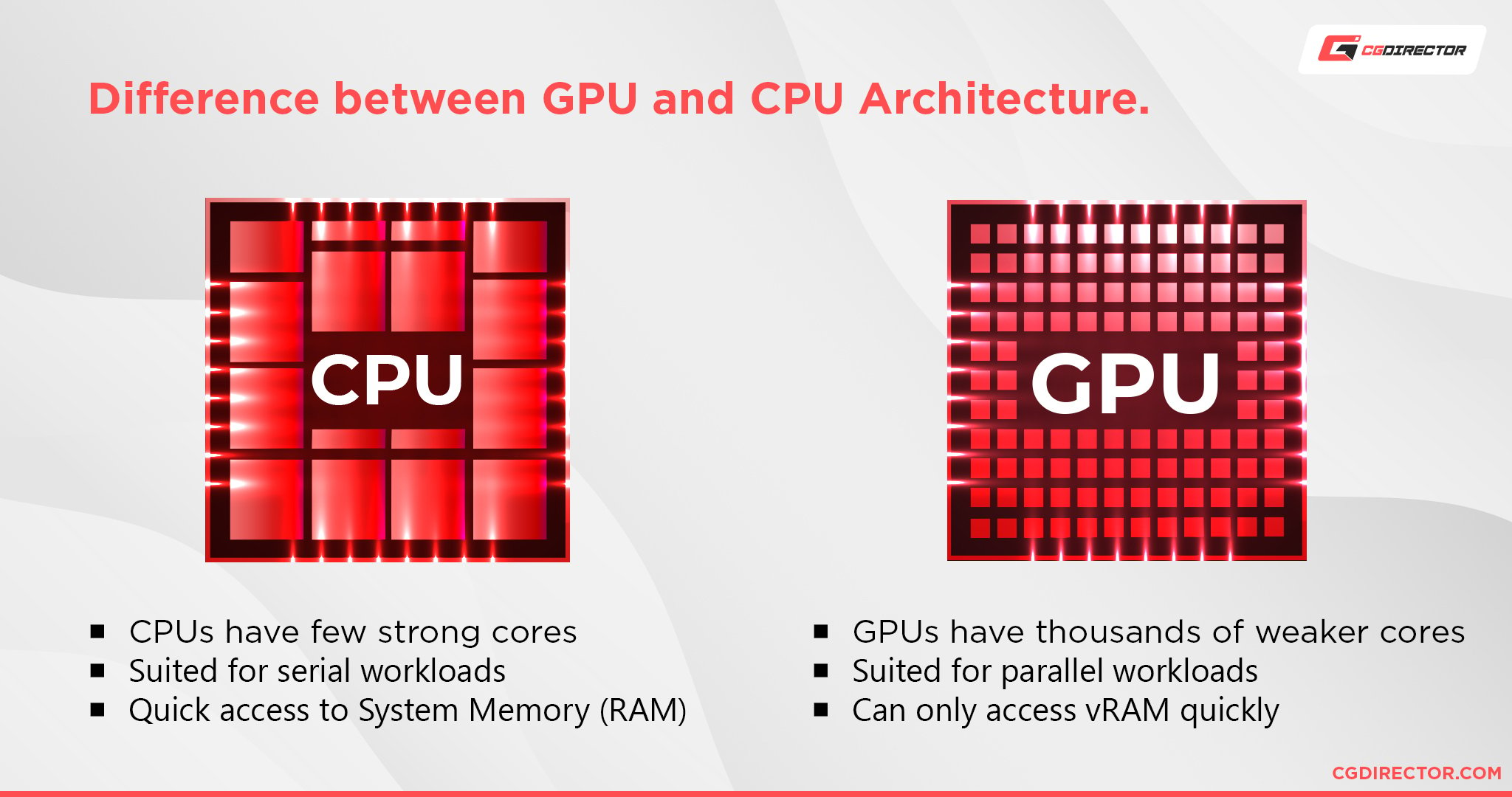
There are some differences in GPU and CPU rendering that you should be aware of, especially when choosing a new computer or workstation for 3D rendering and modeling:
First of all, almost every popular 3D software comes with an inbuilt CPU render engine nowadays.
Only recently have GPU Render Engines such as Octane, Redshift, V-RAY, Arnold GPU, or Cycles become mature enough to slowly but surely overtake CPU render engines in popularity.
Especially because GPU render engines are much faster in many cases and allow for interactive preview renderers. Changing to a GPU render engine is one of the top methods for achieving faster renders – given your GPU is strong enough, has a sufficient amount of VRAM, and boasts sufficient CUDA Cores or Streaming Processors.
Using GPU instead of CPU rendering can improve and accelerate a 3D-Artist’s workflow tenfold as you can iterate more often before completing a project. And more iterations usually equals increased quality if you know what you’re doing.
Beginners were often told to start with 3D rendering on the CPU and later switch to more costly 3rd-party GPU render engines when they’d learned enough to utilize them properly.
This has already changed.
Just look at Blender’s in-built Cycles GPU render engine and Cinema 4D’s newly integrated Redshift GPU render engine. While Cinema 4D’s Redshift isn’t free, it still shows how much Maxon is willing to bet on GPU rendering to make it its #1 renderer for the future.
Best individual Hardware Parts for 3D Modeling and Rendering explained
But enough talk about render engines! Let’s take a look at what specific computer parts you’ll need for a great computer or workstation for 3D modeling and rendering:
Best Processor (CPU) for 3D Modeling and Rendering
For Active Work: Intel i9 13900K or AMD Ryzen 9 7950X
As explained above, you’ll have to decide depending on your workloads.
Do you use it mainly to model, sculpt, texture, light, animate, and do you spend much more time interacting with it, than (passively) rendering on it?
Then you’ll want a CPU that is clocked as high as possible & has maximum single-core performance!
Good choices here are:
- Intel i9 13900K
- Intel i7 13700K
- Intel i5 13600K
- AMD Ryzen 9 7950X
- AMD Ryzen 7 7900X
- AMD Ryzen 5 7600X
It doesn’t have to be the newest generation, though. To save some money you can also opt for the previous gen:
- Intel i9 12900K
- AMD Ryzen 5950X
- etc..

Image-Source: AMD/Intel
A great benchmark for finding CPUs that are the snappiest is the Cinebench R23 Benchmark and its single-core score.
Take a look at this page to find the CPU that will give your workstation the best performance when you’re actively working on it.
If you have the budget for an AMD Ryzen 9 7950X or the Intel i9 13900K, these CPUs are in the lead for active work such as modeling and animation. They also sport 16-24 Cores which gives you good multi-core CPU rendering performance as well.
Texturing 3D models and painting or sculpting, too, need a high-clocking CPU. If you consider yourself a Graphic Designer and do less rendering, the AMD Ryzen 5 7600X is an excellent choice.
For Render Work? AMD Threadripper CPUs such as the Threadripper PRO 5995WX!
Do you use this workstation less for active work and more to render out your projects? Do you spend more time on rendering than on actually sitting in front of it?
You should consider going into a high core-count direction which are the best CPUs for rendering (Or if you want a second computer just for rendering).
Good choices here are:
- AMD Threadripper PRO 5965WX, 5975WX, 5995WX – 24-64 Cores
And if you can still find them (they are officially discontinued but can still be bought occasionally):
Because this is the CPU-section of the article we’re talking a lot about CPU rendering, and many cores is what decreases your rendertimes the most. But since we’re listing Threadripper CPUs, here’s another thing they’re great at:
GPU rendering.
Not because they can actually perform any GPU renders, but because Threadripper CPUs allow you to build a multi-GPU rig (e.g. Quad-GPU). And adding GPUs scales near linearly in increasing your GPU render engine’s performance!
Well, can’t you just buy a CPU such as the Ryzen 7950X and add 4 GPUs so you have both fast active work AND a lot of GPUs for GPU rendering?
Unfortunately, no. Mainstream processor such as AMD Ryzen or Intel Core mainstream CPUs, have access to limited PCIe lanes so they can’t drive many GPUs at full bandwidths. We’ve covered this topic in several articles if this is something that you’d like to learn more about: Best Hardware for GPU Rendering, GPU vs CPU Rendering, Guide to PCIe Lanes.
If you want to use VRAY, as it is one of the most popular Render Engines available, have a look at the following page to get an overview of the VRAY CPU Benchmarks Results.

The 3990X inside our Review System
Because rendering-demands can be quite high, and a single PC might not be enough to crunch through all of your frames before a client’s deadline, be sure to check our guide on building your own Render Farm.
Best Graphics Card (GPU) for 3D Modeling and Rendering
Best GPU for GPU Rendering: GPU rendering is becoming more and more popular every day and has likely already overtaken CPU Rendering in popularity.
Some of the most popular modern GPU render engines are Octane, Redshift, VRAY, and Cycles. The first two only support NVIDIA GPUs, while the latter also support AMD (OpenCL) GPUs. (Octane and Redshift are both already working on supporting AMD GPUs, but the development isn’t yet completed and unofficial benchmarks show AMD lagging behind Nvidia in performance considerably)
Personally, I prefer recommending GPUs that work with any of the popular render engines (CUDA Support), so here are a few NVIDIA GPUs in order of performance that will grant excellent GPU rendering performance:
- NVIDIA RTX 4090
- NVIDIA RTX 4080
- NVIDIA RTX 3090
- NVIDIA RTX 3080
- NVIDIA RTX 3070
- NVIDIA RTX 3060 Ti
- NVIDIA RTX 2070 Super
- NVIDIA GTX 1660 Super
This Nvidia GPU list could go on, but I think you get the gist: The higher the number, the faster and the more expensive they are.

Quad RTX GPU Setup – Image-Source: Bizon-tech
Here is a GPU render benchmark overview if you’d like to compare the cost to performance in more detail.
Other great GPU Benchmarks to take a look at are the VRAY, Octane, and Redshift benchmarks.
In more detail: Why don’t we recommend AMD GPUs (yet)?
The question of why we are not recommending AMD GPUs at this time is certainly warranted.
While you can certainly do most of your typical 3D viewport work on an AMD Radeon RX 7900XT or a similar AMD GPU Model, NVIDIA GPUs have much wider support in GPU render engines and tend to perform better in many content creation workloads.
While there might be some engines that support AMD’s GPUs, all of them support NVIDIA GPUs. If you want to be able to jump into different apps and engines without the worry of potential compatibility issues, going with Nvidia currently is the safe choice.

Image-Credit: AMD
This might just be temporary, though, as many render engine developers (Redshift, Octane, and more) have started work on AMD GPU support.
Of course: If you know without a doubt that you’ll be using ProRender or other engines with AMD GPU Support only, go for it! AMD’s offerings have great value for select workloads.
Before picking multiple GPUs for rendering, though, do give our guide on blower vs. open-air cooled GPUs a quick read.
Best GPU for viewport performance
Because the processor is usually the bottleneck hindering you from having a snappy viewport, Graphics Cards don’t make a noticeable difference – if you buy above a certain performance tier.
All the GPUs listed above will perform roughly the same inside your viewport (scene navigation, playback, modeling etc.).
This is because there are rarely any features in 3D applications, that the GPU computes slower than it takes the CPU to update meshes, deformers, etc.
In other words: The GPU usually has to wait for the CPU to finish its tasks to continue working.
That said, if you rely heavily on In-Viewport SSAO, realtime reflections, realtime AO, Anti-Aliasing, etc., you might want to lean towards the top of the above GPU list for a snappy viewport.
But for most, a high clocked CPU will make a much larger difference.
Let’s pick the Nvidia RTX 3070 for our best computer for 3D modeling and rendering, as it has excellent GPU-rendering value and is fast enough for any sort of viewport challenges.

Image-Credit: MSI
A quick heads-up:
In rare cases, if you only use a few extremely high-poly RAW meshes (such as a CAD-converted car with 40 million polygons) and you don’t have any modifiers on this mesh, then the GPU may become the bottleneck as your workstation only has to update the viewing angle of the car and not the meshs’ underlying structure. (But this is rare)
Do take a look at our viewport-performance benchmark and top-performing CPUs here.
How much and what type of RAM (Memory) do you need for 3D Modeling and Rendering?
Similar to the CPU, the amount and type of memory (RAM) you’ll need will depend on your workloads.
If you work on models with extremely high polygon counts, you will want more RAM than when you tend to do 3D work on simpler scenes.
I recommend 32GB of RAM for most 3D artists.
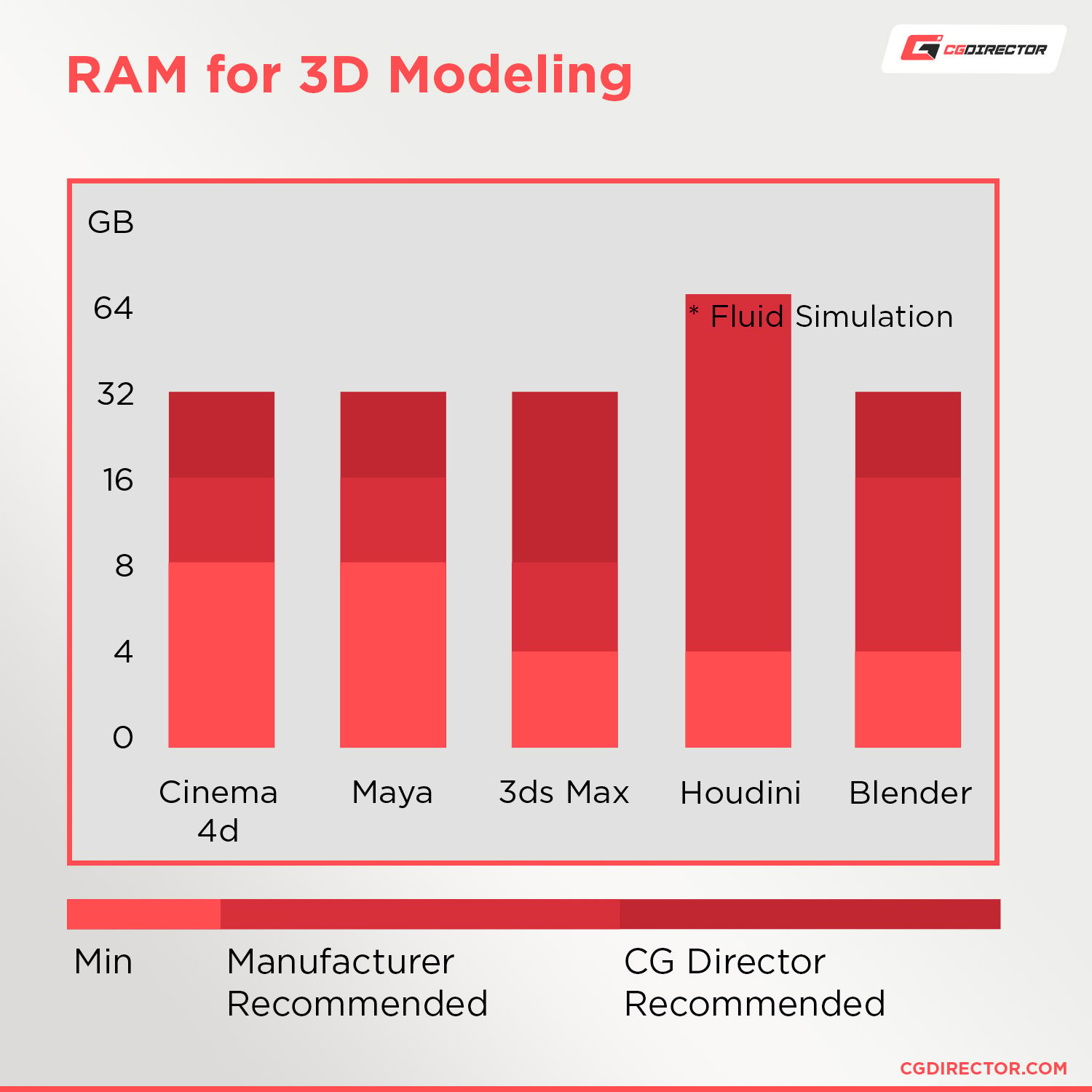
If you sculpt or work on high-poly meshes, use lots of large textures or have complex scenes with thousands of objects in them, you might want to go with 64GB of RAM.
16 GB of RAM can be enough for many beginner 3D artists, but you usually outgrow this capacity quite quickly.

Image-Source: G.Skill
If you like to optimize your hardware as much as possible, the rule for RAM clock speeds and timings is:
The lower the CL (CAS Latency) and the higher the clock speed, the better. So a DDR4-3200 CL15 would be slightly faster than a DDR4-2800 CL16, for example.
AMD Ryzen CPUs, too, benefit from higher-clocked RAM.
Then there’s something called Ranks, and I’ll point you to our article on memory ranks to find out if it’s something you have to be concerned about (usually not).
A note on RAM Kits
When buying RAM, buy the full amount in a single RAM kit. RAM kits (RAM modules that are packaged together) are pre-tested in the factory and are guaranteed to work together.
Although people often say you can buy some RAM now and add some more later, there’s a chance different RAM modules won’t work well together.

So, if you are getting entirely new RAM for your PC, be sure to get (for example) 4x8GB in one Kit and not 2x8GB + 2x8GB in two separate Kits.
Why should RAM in different Kits be different from each other?
The reason why RAM in different Kits differ from each other is that they can be manufactured in different factories and different factory lines that use slightly different silicon, or because one RAM module might have been manufactured in 2017, while the other module was manufactured in 2019. You don’t know for sure that the minuscule latency ratings of your modules will sync well with modules from different factories or different manufacturing dates.
Get a Kit that’s pre-tested. If this is something you’d like to learn more about, here’s why you shouldn’t mix & match Memory Modules and RAM Brands.
Good RAM brands are G.Skill, ADATA, Crucial, and Corsair, such as the Corsair 16GB Vengeance LPX Ram Kit or this 32GB Corsair RAM Kit.
Because DDR5 is becoming ever more popular and mandatory for the newest-gen CPUs, be sure to give our DDR4 vs DDR5 article a read to get up to speed.
Best Motherboard for 3D Modeling and Rendering
The motherboard (also called the mainboard) is the hub that connects all of your hardware components together.

Image-Credit: MSI
It’s unlikely to impact performance all that much, but you should ensure it has all the features you might want down the line. Some important things to keep in mind are:
- CPU Socket Type: Different CPUs need different sockets. Make sure your motherboard has the right socket for your CPU.
- Memory Maximum: Some motherboards/chipsets can only support a certain amount of RAM and only have a certain number of RAM slots. Make sure it supports the amount of RAM you want.
- The maximum amount of supported GPUs: Motherboards support a certain number of GPUs and have a certain amount of PCIe slots and PCIe lanes that your GPU will use. Make sure you have enough for the number of GPUs you want.
- Support for M.2 (NVME Drives): If you want an M.2 PCIe drive, ensure your motherboard supports this kind of drive (the motherboard’s manual is your friend).
- Size of the Motherboard: Motherboards come in different sizes. Make sure your motherboard fits inside your computer case (or fit the case to your motherboard).
I understand this may make your head spin, and it may be too much to handle, particularly if you’re a first-time PC builder.
This is why I have put together a list of compatible workstations for you in different price tiers (down below), so you won’t have to figure out every detail on your own.
If you are leaning towards a Ryzen 5000 Series CPU build, do check out this article on what Motherboards are best for Ryzen 5000 Series CPUs.
You can also take a look at our motherboard brands guide, which helps you navigate the motherboard market’s pitfalls.
Best Storage for 3D Modeling and Rendering
The speed of your storage is responsible for a few things:
- Saving and loading your scene files
- Storing and loading your Textures, Assets, References, Rendered Frames
- Loading your Assets, Textures into RAM, VRAM when Rendering
- Swapping to disk if your RAM is full
- Launching your Software, Operating System
If you want to load your scenes quickly, you’ll need fast storage.
A feature like autosave (which I highly recommend you always have ON) will save your scene faster if you have fast storage. On the other hand, a blazingly fast disk won’t do much for your performance once your scene is loaded into RAM.
I recommend going for at least a SATA SSD, such as the Samsung 870 QVO, for your OS and your scene files.
Consider a PCIe NVMe M.2 SSD, such as the Seagate FireCuda 530, if you want the fastest possible performance and don’t mind spending some extra money on it. For content-creation workloads, I highly recommend going the NVMe route.
Check out our NVMe article to find out exactly which NVMe SSD is right for you.

Samsung 980 PRO NVMe PCIe 4.0 SSD – Image Source: Samsung
You may also want a larger HDD to periodically back up your active projects in case your drives fail for unforeseeable reasons. As they tend to do in the middle of the most important project. 😉
With a larger Hard Drive, you can have your inactive projects archived and only have your active projects on the fast drives, saving space on your fast & expensive drives.
About PCI-E-Lanes
This section is a bit more advanced, but I get this question often enough that I want to explain it. Feel free to skip this part.
Here’s the Question: If mainstream CPUs such as an Intel Core i9 13900K, or AMD Ryzen 9 7950X only offer 16 PCIe Lanes, how can you use NVMe SSDs (that already need 4 PCIe lanes) or SATA Drives if your GPU already uses up all of the 16 PCIe-Lanes to the CPU?
Answer: While the CPU<->GPU PCIe-Lane interconnect is 16 PCIe Lanes wide, the chipset itself can create 24 additional PCIe Lanes if required.
The chipset lanes are connected to the CPU through a DMI link that’s only 4 PCIe lanes wide (which is roughly 4GB/s at PCIe 3.0, 8GB/s at PCIe 4.0, and 16GB/s at PCIe 5.0).
There could be a bottleneck in the unlikely scenario that you continuously copy large amounts of data (like a 100GB file) between your NVMe Drives, which can saturate the DMI.
While that type of sequential read/write is possible, it’s extremely rare that you’ll continuously be reading and writing sequentially for files that are of such size. If anything, you’ll be reading/writing randomly and on much smaller files.
Everything except for the RAM and the GPU is connected to those 24 chipset PCIe lanes, which are themselves connected to the CPU through the DMI link that’s 4 PCIe lanes wide. This includes LAN, USB, and everything else you plug into the motherboard.

Image-Credit: AMD
The PCIe lanes from the chipset to the CPU are not used up / reserved when you plug in a new component. Instead, think of these PCIe lanes like highway tunnels: they’re always there and let traffic through as needed.
So you can attach up to 24 PCIe lanes worth of components to the chipset (SATA SSDs, HDDs, USBs, 10GBe, NVMe SSD, etc…), but they will only connect to the CPU and use bandwidth when needed.
If you use all those components at maximum speed at the same time, then you will encounter bottlenecks. In such a scenario, you would need to turn towards the HEDT platform (AMD Threadripper PRO or Intel Xeon) and not mainstream (Intel Core, AMD Ryzen).
There’s quite some depth to PCIe-Lane technology that you can use to your advantage and improve your PC’s performance. Be sure to go through our guide to PCIe-Lanes, especially if you’re looking to drive multiple GPUs or a lot of storage devices.
Best Monitor for 3D Modeling and Rendering
For visually demanding workloads in the world of 3D and VFX, it’s best to get a monitor with an IPS panel. IPS display panels have better color and contrast and a superior viewing angle.
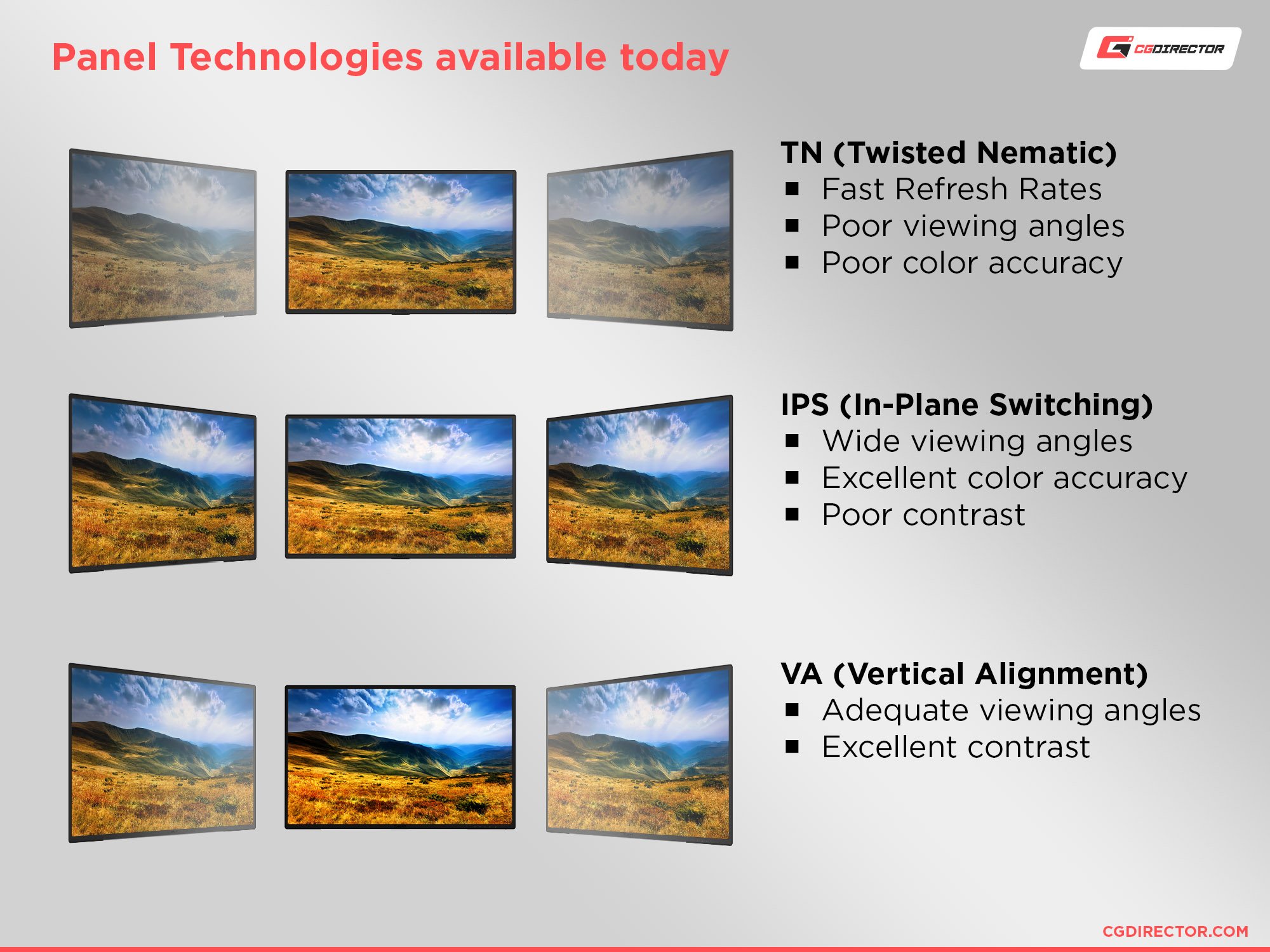
If you spend many hours a day staring at your monitor, you’ll want a non-glare (matte) monitor, which will avoid hard reflections from windows and lights, and just about anything going on behind you that may distract you.
You also want at least a Full HD 1920×1080 pixel resolution monitor that nicely fits the viewport and all your software. You might even want to consider higher-resolution monitors with a (wqhd) 2560×1440 or a 4K (3840×2160) resolution, so you can fit more of your footage, references, and software windows.
This is particularly true if you’re working on videos and film that is shot in 4K or above or on hi-res images and don’t want interpolation to screw with perceived detail.
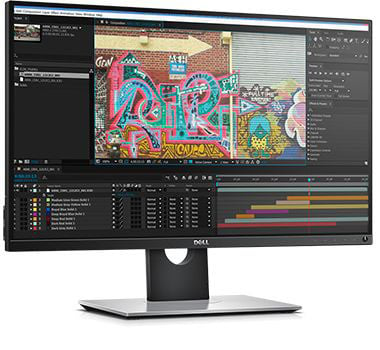
Image-Source: Dell
I’ve had a great experience working on Dell IPS monitors, such as the Dell UP2716d, but you might prefer a different brand. Here’s our primer on monitor brands and which to avoid.
Also, be sure to check out this in-depth guide to buying the best monitors for visually demanding work, which has all the information you need to get the best monitor for your visual workloads.
Best Power Supply (PSU) for 3D Modeling and Rendering
While an expensive PSU won’t increase your performance, it’s wise to get more than enough wattage (weak PSUs bring all kinds of issues with them).
Usually, you’ll want around 600-750 watts for a regular build, with an additional 350W for every additional GPU.

Corsair RM850x PSU inside a PC Case – Image-Source: Corsair
Good PSU brands are Corsair, Seasonic, and beQuiet.
Here’s a PSU calculator from beQuiet that I frequently use that will tell you how strong your PSU will need to be depending on the hardware you choose.
Another thing you should consider is a modular PSU instead of a regular PSU. Modular PSUs let you detach any unneeded cables, which helps in freeing up the inside of the case to improve airflow.
Because picking the right kind of power supply can be an art in itself, we’ve put together a guide to doing just that here.
Best Case for 3D Modeling and Rendering
Your PC’s case is another one of those components that will impact your modeling or rendering performance only marginally.
You should ensure it’s big enough to fit your motherboard, additional components like a bulky GPU or CPU-Cooler, and any parts you might want to add in the future. A case that is built with good airflow in mind will make it easier to keep your temperatures down – especially during sustained workloads like rendering.
For a professional workstation, chances are you’ll want a minimalist-looking case that reduces noise from your internal components as much as possible and doesn’t distract you from your work (through RGB and the likes).

Image-Source: Corsair
Here’re some of our favorite, professional, and minimalist-looking cases for 3D modeling and rendering:
Mid-Tower (Standard-Sized Build)
- Phanteks Enthoo Pro ATX Mid Tower Case
- Corsair Carbide Series 200R ATX Mid Tower Case
- Corsair Carbide Series 275Q ATX Mid Tower Case
Big Tower (For lots of GPUs)
- Fractal Design Define XL R2 Titanium Big Tower Case
Build your own Computer!
The best computer for 3D modeling and rendering is a computer that’s fast, makes you spend less time on it, avoids you wanting to punch through your monitor, and shouldn’t cost you an arm and a leg.
I get tremendous joy from building my own computers for 3D modeling, rendering, and many other use cases.
If you don’t build your own PCs yet, I’m sure you’ll learn to love it too.
Building your own computer teaches you much about how its internal hardware components make it tick while allowing you to gradually upgrade parts if so required.
It also helps you analyze and fix any hardware issues you might encounter in your day-to-day work and may even help you boost your PC’s performance.

But the best part? It’s a lot cheaper than buying pre-built computers, and it only takes an hour or two to assemble!
I can’t stress it enough: assembling your own computer is not difficult. You more or less plug different parts needed to build a PC into one another and tighten some screws. The hardest part is adding a bit of thermal paste to the CPU.
That’s it!
Here’s an easy to follow video-tutorial for you to follow along as you build:
Phew! That was quite a bit of theory. Let’s take a look at some compatible and functional PC builds in different PC builds that are optimized for 3D modeling and rendering workloads:
Best full PC-Build Recommendations at different Price points
Best Computer for 3D Modeling and Rendering, AMD at ~800$
Some Build notes:
While this is our entry-level build, it already packs sufficient performance to run just about any active 3D workload like modeling, rigging, animation, etc. True, rendering performance itself isn’t top-of-the-line, with just 6 cores (if you’re doing CPU rendering) or a 1660 Ti (if you’re doing GPU rendering). But it’s more than enough for any beginner and intermediate 3D Artist out there working with a lower budget.
Some upgrades to improve performance include:
- Get a third party CPU cooler to improve the CPU’s boost clocks
- Get an RTX GPU for faster CUDA/Raytracing performance in GPU render engines
- Get a stronger PSU to make room for future upgrades
Some cost-saving downgrades include:
- Get a cheaper GPU, such as the GTX 1660 or 1660 Super
- Get just 8GB of RAM (not recommended)
- Get a weaker CPU, such as the Ryzen 5 5600 or Ryzen 5 5500
Best Computer for 3D Modeling and Rendering, AMD at ~1500$
Some Build notes:
Now this build already packs some serious punch!
The newest gen Ryzen 7700X CPU comes with greatly increased single-core performance compared to its previous generation, and 8 cores are nothing to scoff at. If you’re looking to render on your GPU, the RTX 3070 from Nvidia is one of the most popular GPUs that is also one of the best buys you can do performance/dollar-wise.
Pretty much every 3D Artist will be more than happy with this kind of build, unless you need considerably higher rendering performance (look to the next tier).
Some upgrades to improve performance include:
- Get a stronger CPU, such as the 7900X that comes with 12 cores instead of 8
- Get more RAM, 64GB never hurt anyone! 🙂
- Get a second storage drive to increase drive performance (split up your os/Apps and project files)
- Get a stronger PSU to make the PC future-proof
- Get a stronger GPU, such as the RTX 4070Ti
Some cost-saving downgrades include:
- Get a weaker CPU, such as the 7600X
- Get a weaker GPU, such as the RTX 3060
Best Computer for 3D Modeling and Rendering, Intel at ~2500$
Some Build notes:
There isn’t much more you could wish for in terms of pure active work performance in 3D modeling, and render, too, is blazingly fast with this build.
The bulk of the budget is spent on the GPU, but with 24GB of VRAM, the RTX 3090 is worth it and will handle pretty much any kind of scene complexities you throw at it.
Some upgrades to improve performance include:
- Get more RAM, 128GB will let you handle many more Apps simultaneously 🙂
- Get a second storage drive to increase drive performance (split up your os/Apps and project files)
- Get a stronger PSU to make the PC future-proof
- Get an even stronger GPU, such as the RTX 4090
Some cost-saving downgrades include:
- Get a weaker CPU, such as the 13700K
- Get a weaker GPU, such as the RTX 3070
- Get less RAM (e.g. 32GB)
Best Computer for CPU Rendering, AMD at roughly ~5000$
This is an excellent build that leans towards CPU rendering performance and less towards active-working performance in tasks such as 3D modeling or animation.
Some notes on this build:
As this build is focused on CPU Rendering, the other parts such as storage and GPU are proportionally low-end compared to the 64-Core Threadripper CPU. This build has an absolutely fantastic CPU Rendering Performance.
128GB of RAM is a lot. It should be more than enough for all kinds of complex projects. You can save some money by downgrading to 64GB or even 32GB though if your scenes are rather simple.
Do note, that while the above TR 3990X is still the CPU with the fastest multi-core performance, officially it has been discontinued and been replaced with the newer Threadripper 5XXX PRO generation, that, interestingly, is slower in multi-core performance.
Similarly to Nvidia’s change of heart away from dual-slot blower style GPUs, AMD, too, realized they are encroaching on their own high-core-count Ryzen CPUs and are now segmenting the market more strongly.
Best Computer (Render node) for GPU Rendering
We used to have a nice build here sporting a Quad-GPU setup (4x 2080Ti). After all, adding more GPUs to your build scales GPU rendering performance almost linearly.
Sadly, with recent GPU gens (Nvidia 40XX and newer), AIBs and Nvidia themselves have stopped designing dual-slot + blower-style GPUs, meaning we can’t fit 4 GPUs into a standard case or onto a standard HEDT motherboard anymore (because of PCIe-slot spacing).
GPU power draw has become so high and, subsequently, GPU coolers so bulky that they occupy at least 3, sometimes even 5 slots in thickness.
The only way to really add 4 GPUs would be to use PCIe riser cables and something like a mining rig.
Nvidia knows exactly why it’s steering clear of providing NVLINK support or dual-slot GPUs in the mainstream market: They’re losing a large chunk of potential earnings here, as (from Nvidia’s standpoint) the mainstream market is really supposed to serve single-GPU users (read: gamers), and us visual artists that can make great use of multiple GPUs and earn a living with it, are meant to pay a premium to be able to do so.
Hence, we’re directed toward the professional market, with Quadro and RTX A-Series GPUs, that indeed exist as dual-slot + blower style GPUs. But they cost 4x what you pay for a “gaming” card and aren’t really any faster. Yes, they offer ECC VRAM and professional support, but really only large companies make use of this. We PC-Builders certainly don’t need it, we troubleshoot our PC issues ourselves, right?
So instead of a ready-made build list for a quad-GPU rendering setup, I’ll direct you to our articles that tackle this topic more thoroughly:
Custom PC-Builder
If you want to get the best parts within your budget, you should definitely have a look at the web-based PC-Builder Tool that we’ve created.
Select the main purpose that you’ll use the computer for and adjust your budget to create the perfect PC with part recommendations that will fit within your budget.
Be sure to check it out, and please feel free to send feedback my way!
If you are not quite sure yet what general kind of computer, desktop, workstation or laptop you need and you are still looking for some beginner’s help, check out this article on finding exactly what kind of computer you need.
Want to be more mobile?
Just a quick reminder for anyone who would like to be more mobile instead of working on a stationary desktop PC or workstation.
I have written an article about what’s important in a Laptop for 3D modeling and rendering and laptop for animation if that’s a direction that interests you too. Go check it out!
For CPU rendering, this article on the best CPU for rendering can help you out.
Over to you
What kind of computer or workstation are you building? Let us know in the comments or ask our experts anything about PC-building in our forum. 🙂

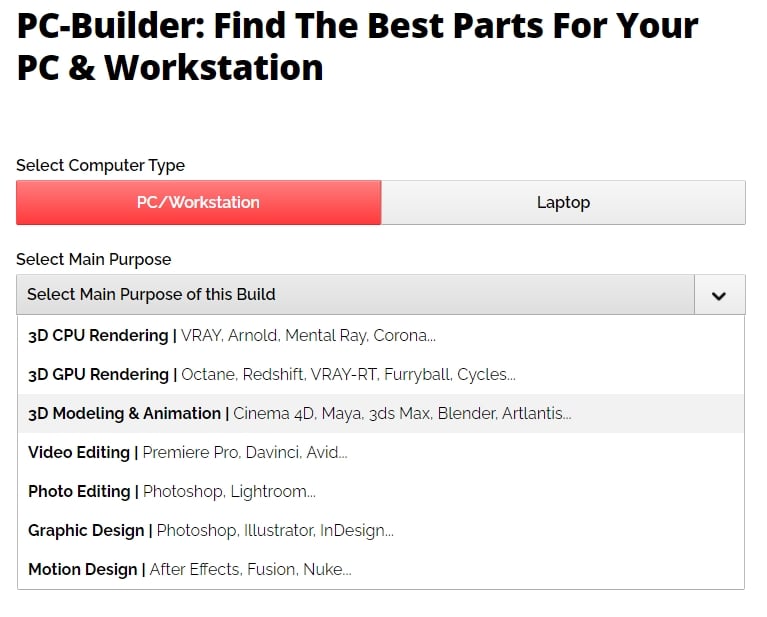





1,503 Comments
31 August, 2023
Hai Alex!
I planning to build a new workstation pc since my current pc to old already. I am 3d designer and fully working with 3ds max and also with vray renderer. I’m planning to build mid range workstation. I wanted to go for intel setup. Just wondering for cpu should i choose k or non k version? Since i dont do oc i think is waste to buy k version. But i just notice the k version has more base clock speed. So assume k version render more faster right?
3 May, 2023
Hi!
I would like your advice because I was thinking of upgrading my hardware configuration because it is now too old. My budget is limited and I was thinking of not spending more than €700 (Excluding the GPU and power supply which I am not replacing for now).
I use Blender for modeling and rendering.
This is the configuration I was thinking about:
CPU: Ryzen 7 5700x (or Ryzen 5 5600)
MB: Asus Rog Strix B550-F
RAM: Mushkin Enhanced Redline 32GB (2 x 16GB) DDR4 3600 MHz CL16
SSD: Samsung 500GB 980Pro M.2 PCIe 4.0 (6900 MB/s Read, 5000 MB/s Write) Series MZ-V8P500BW 2280 (for OS/Programs)
SSD: Sabrent Rocket Q NVMe PCIe 3.0 M.2 2280 2TB (3200 MB/s Read, 2900 MB/sWrite) (SB-RKTQ-2TB) (for projects files)
CASE: Fractal Design Focus 2 or Be quiet! PURE BASE 500DX
GPU: Gigabyte GTX 1650 Super 4GB salvaged from old pc
PSU: Enermax Pro 82+ 625W (80 Bronze Plus) salvaged from old pc
I have doubts and questions regarding:
1) I think it is negligible performance difference between RAM 3600/3200 MHz and/or CL16/18 or is it noticeable? And which brand do you recommend?
2) Same doubt as ram: is the difference between 6900/3200 in read and 5000/2900 in write negligible or is it noticeable? Which SSDs are better for reliability and durability?
3) For the case I have almost no idea, I put those two because I like them aesthetically. The only feature is that it be with front mesh for good airflow.
4) Is the difference between a Ryzen 5600 and a 5700x tangible enough to justify the price difference, in CG 3D programs and rendering, or are we more or less there?
Any advice is appreciated
16 April, 2023
Hello Alex,
I was expecting the RTX4070Ti in the list of the top graphic cards. Is there a reason for that? (I’m building a new PC and I’m considering that one).
Thank you!