TABLE OF CONTENTS
The great thing about buying a Monitor for Graphic Design, Video Editing, Photo Editing, or 3D Animation and CAD, is that all of these tasks are visually demanding and therefore require very similar features from a Monitor.
You can get an excellent Monitor for editing your photos, and at the same time have great screen quality in Video Editing or when hopping into your 3D Modeling Software of choice.
Many creatives work in more than just one field of Digital Content Creation, and it helps a lot that you don’t necessarily need highly specialized Hardware for every single task, at least when looking for Monitors.
When buying PCs or Laptops, many of the abbreviations such as CPU, GPU, Cores, or RAM, are mostly already well known.
Monitors, though, still have lots of features that sound gibberish and at times it is difficult to tell which features are important and what is just marketing speak.
We will go through all of the important features to look out for when comparing and buying Monitors for visually demanding work and finish the Article with some great Monitor suggestions, depending on your budget and requirements.
Let’s dive in!
What Device will your work be shown on?
The first thing we should ask ourselves when looking for a new Monitor, is: what type of Media/Device are we creating our work for?
For example:
When we work in Photoshop we might edit some photos, that will then be printed on an Inkjet Printer.
If we work in Graphic Design, we might be designing Logos that both will be shown on Websites and also be printed on Posters and Flyers.
When working in Motion Design, Video Editing, or 3D Animation, we can usually say that our work stays mostly digital and will be shown on screens.
What kind of screens, though?
Are you animating for Film and your work is shown in Movie Theaters? Or are you editing some clips that will be shown on Twitter and will mostly be viewed on mobile devices?
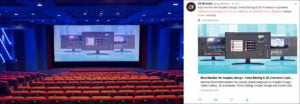
Twitter vs. Movie Theater Display
Why am I asking all of this?
Because firstly, you should have a good grasp on how your target group will experience the work you are creating. This can be done through proofing devices, such as a proofing Monitor or Mobile Phones, or TVs, depending on what your target group is using.
And secondly, you can always overproduce your work and spend too much time on details, color accuracy, or frames per second, that your target group might not even be able to appreciate, given their inferior devices.
Here are some examples of Monitor-features that might not be entirely necessary, depending on your work and target group:
- getting a 4K Monitor when you usually output small-resolution gifs
- buying a highly color-accurate Monitor when your target group only uses low-quality Mobile screens
- going for a 144Hz Display when your Animations run at 25FPS
You can easily save some money here, so it is good to know how accurate and high-quality your work has to be, to find the minimum feature requirements in a Monitor.
Of course, you might need the features elsewhere, 144Hz when you are gaming, for example, or the 4K display for having multiple applications open at once, but you get the gist.
Long story short:
Think about what the final viewing device or media will be, that your work will ultimately be shown on (print, magazine, internet, mobile, TV, movie projector…) and keep that in mind when reading the rest of the article.
Let’s take a look at the most important features in a great Monitor for visually demanding tasks:
Panel Type
There are three main Panel Types found in today’s modern Monitors.
- The TN Panel (Twisted nematic)
- The VA Panel (Vertical Alignment)
- The IPS Panel (In-plane Switching)
Now, these three panel-types have some very specific characteristics, and it will become clear quite fast, what panel type we should pick for our kind of visually demanding work.
Take a look at the following table:
| TN | VA | IPS | |
| Performance | Fastest: low response times, highest refresh rates, minimal motion blur; Low input lag | Longest response times typically; Higher refresh rates possible | Slower response times than TN, faster response times than VA; Gaming-quality refresh rates are rare |
| Display | Worst viewing angles; Worst color | Viewing angles typically better than TN, worse than IPS; Good color; Best contrast; Best image depth | Best viewing angles; Best color |
| Pricing | Cheapest | Pricier models can have performance comparable to TN | Most expensive |
| Best Use | Gaming | General Use | Professional |
The IPS Panel is the best panel type for visually demanding work. You’ll need the best color display possible to be able to accurately design your project’s contents.
Having a high viewing angle lets us view the Monitor from different angles, so even a colleague or client standing or sitting next to you can take a look at what you are seeing, without having the viewing angle alter the contrast and colors too much.
Top-of-the-line Monitors with IPS Panels usually have at least a 178° Viewing angle vertically and horizontally, which is very helpful.

Viewing Angle differences between TN and IPS Monitors
The two main downsides to an IPS Panel Monitor are the Price and the latency. The Latency doesn’t concern us as much, as we are buying the Monitor for professional use and not high-end gaming. (Unless you are editing Motion Graphics or Videos above 60 Fps)
The Price, of course, is another matter, but given that professionals mostly earn their living with the work they do at the PC and in front of the Monitor, it should be worth spending a premium for the highest-possible quality-Display that will serve you well for a long time.
And it is true, Monitors usually last a lot longer than, say, PC-Components, as the technology progression is much slower. You can easily use a good Monitor for 2 – 3 generations of PC Upgrades or more.
Glossy vs. Matte Reflection
Here is the thing about Display Surface finishes:
There are a lot of Tablets, iMacs, and Monitors out there that just look expensive and high quality, very much thanks to the polished and reflective finishing treatment they received.
But the thing is, we should stay clear of glossy/reflective Monitors because having bright Objects, such as lamps and windows or even other Monitors, reflect in your Monitor, distracts you from your work, and can make it hard to see what is displayed.

Monitor Reflections: Matte (left) vs. Glossy
Professional Monitors have Matte surfaces, meaning the reflections that bounce off of the surface of the display, are being scattered and at the same time dimmed, to make the picture quality as clear as possible.
Always go for a Matte Finish over a Glossy Finish for professional work.
Yes, glossy displays tend to have slightly better contrast and color fidelity, but you’ll need a perfect working environment where nothing bright will reflect on your monitor – And this is almost never the case in Offices or at home.
Color accuracy & Gamut
The color gamut describes a range of colors within the spectrum of colors that are identifiable by the human eye (visible color spectrum).
Within this visible Color spectrum, there are areas that a monitor can be rated for, with “sRGB” and “Adobe RGB” being the most popular.
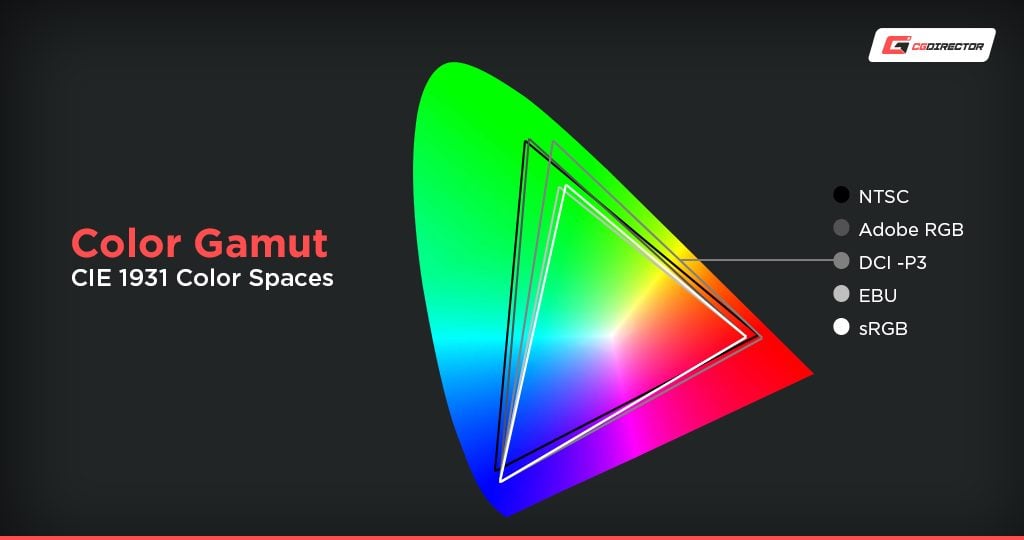
Popular Color Spaces and their Spectral Coverage compared
As you can see in the Image above, Adobe RGB covers a larger color spectrum than sRGB, which is why you will find many monitors supporting a higher percentage of the sRGB spectrum more often than the Adobe RGB spectrum.
Our goal, when buying a high-quality monitor, is to maximize the percentage of both sRGB and Adobe RGB.
As discussed above, to get the best possible color ranges we will have to look at monitors with IPS panels, as TN panels lack accuracy in this area. But even within Monitors that have IPS panels, there are still great differences.
You will usually see most Monitors have at least 90% sRGB Spectrum coverage and above 70% Adobe RGB spectrum coverage. The higher the coverage percentage, the more expensive the Monitors get.
Monitors with 99% or even 100% of Adobe RGB coverage can cost a good premium, compared to monitors with around 70-80% of Adobe RGB Spectrum coverage.
This is an excellent time to think about how important color accuracy is to you and your work, as you pay a large premium for highly color-accurate monitors.
Color Bit depth
Monitors usually have one of two popular Color Bit depths: 8bit and 10bit.
These bit depths are understood as bits per channel, meaning with 8 bits you will have 256 color steps per channel (Red, Green, and Blue). Together they make up the 24bits per color, or 16.7 Mio Colors-range, that we are mostly accustomed to.
10bit Monitors can output 10bits per channel, so 1024 color steps per channel. This makes 30bits per color and totals a 1 Billion Color-range.
Let’s go with the 1 billion colors, which should be much better than just a measly 16.7 Mio colors, right?
The problem with this though is, yes more colors are better, but your other Hard- and Software (apart from your Monitor) has to support this too!
You will need a Graphics Card that supports 10bit output (usually the more expensive GPUs) and your Software as well as your project setup and footage will have to be in at least 10 bits too.
If you are working on a JPG Image, or MP4 Movie, or Render your Animation to a png-sequence, all of these formats store color in 8bits per channel, meaning your 10bits per channel Monitor will not show any additional Bit depth in your work.
Then again, if you work on Canon RAW, RED 10bit, or EXR Sequences (among others), you might very well be able to see the higher color range, that a 10bit Monitor will grant you.
Especially in Gradients, or Vignetted uniform Backgrounds, you can quickly spot if a Monitor is making good use of its 10bit capability.
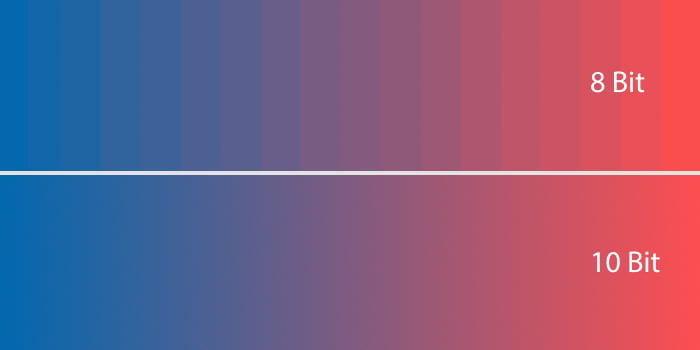
Banding-Visualization of the difference between 8bit and 10bit Color Output (Exaggerated)
FRC
Apart from the native 10bit capability, there is an interesting way for Monitors to achieve higher bit depths, called FRC (Frame Rate Control).
8Bit Monitors can increase their Bit depth by rapidly flashing pixels close to each other on and off, which gives the impression of higher Bit Depth, as multiple pixels and colors are blended this way.
If you truly want to make good use of a 10bit Monitor, go with a 10bit Monitor that achieves 10Bit color without FRC, though, as FRC can produce flickering and will never be as accurate as true 10bit color support.
So to summarize: 10bit is great, but only if it can be achieved without using FRC.
Monitor Size & Resolution
The Size and Resolution of Monitors are more deeply intertwined than one might think.
The Size of a Monitor is usually stated in Inches (“) of the Diagonal of the Screen Span. This makes it somewhat troublesome to discern the actual width and height of the Screen, as you additionally have to look up the Aspect Ratio to truly know how wide and tall a Monitor is.
So a 27” Monitor that has an Aspect Ratio of 4:3 would be much taller and less wide, than a 27″, 16:9 Monitor.
Take a look at the following two Monitors. They are both 25″! So be sure to also look up the Aspect Ratio.

Image-Source: NEC

Image-Source: LG
Nowadays Monitors usually come in Aspect Ratios of 16:9 or 16:10, and Ultra-Wide Monitors are taking over the gaming segment with Aspect Ratios of 21:9 or wider.
The most popular Monitors for professional work are sized 24” or 27” inches and up, with an aspect ratio of 16:9.
There are many reasons why wide-Screen Monitors have become so popular:
- Looks more Cinematic
- Better fits our eye’s Field of Vision
- Lots of work being created is in a wide-screen format
- In games, Photos, Renderings, Objects of interest are often placed on a landscape, which extends horizontally
Now, because the Pixel-distance in a Monitor depends on the size and Resolution of the Monitor’s Panel, one should keep in mind that buying larger Monitors should go hand in hand with higher Resolutions.
The reason is quite simple:
You sit at a more or less fixed distance of about 60cm from your Monitors and the larger the Monitor gets, the easier you will be able to see individual Pixels in the Monitor’s panel if you don’t also either:
- increase the Resolution or
- increasing the sitting distance, when increasing the Monitor size.
As we want bigger Monitors that can fit more details, the only viable option is to also increase the resolution. Sitting further away would not help us much and would only use up more room in our office space.
At standard sitting distances, we want to avoid seeing individual pixels for the sharpest experience possible.
Here are some pointers as to how high the resolution should be on your Monitor, so you see a sharp and smooth Image without any individual Pixels:
- At 24” Monitor sizes you will need at least a Full HD (1920px x 1080px) Monitor
- with 27” go with at least WQHD: 2560px x 1440px
- at 32” and up you will need 4K displays (3840px x 2160px)
This is based on the assumption that your viewing distance stays the same.
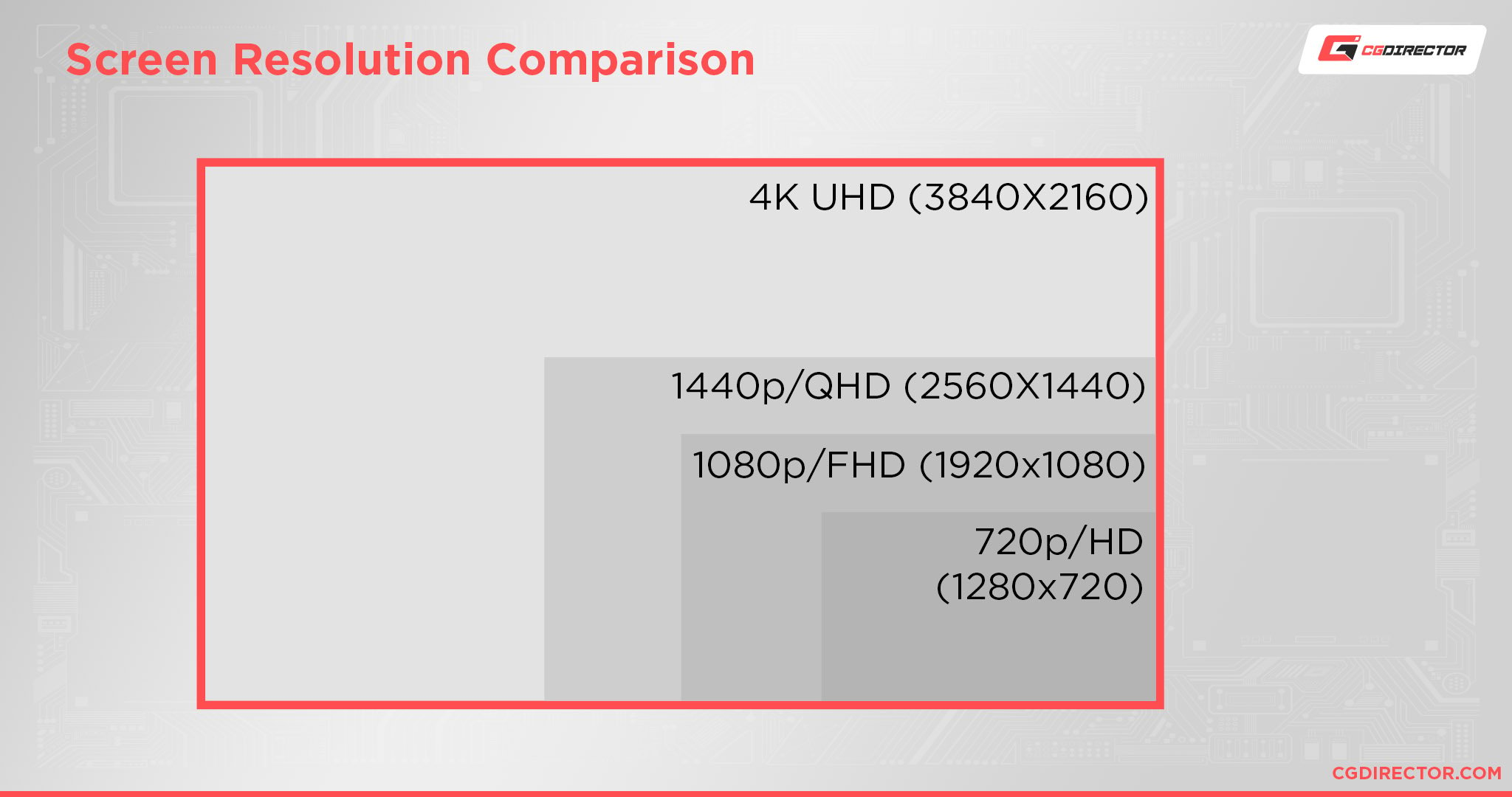
Comparison of popular Screen Resolutions
If you sit far enough away, say your Desk is very deep and your Monitor sits a lot farther back than 60cm from your eyes, of course, you can get away with a lower resolution than recommended above.
4K and High-DPI Displays
When going with a smaller Monitor that has a high resolution, say a 23” Monitor that has a 4K Resolution, you should beware, that although you fit more on the screen, the text, icons, menus, GUI, and other on-screen information will also become much smaller.
This can strain your eyes and make you tired much earlier, so don’t overdo the Resolution on smaller Monitors.
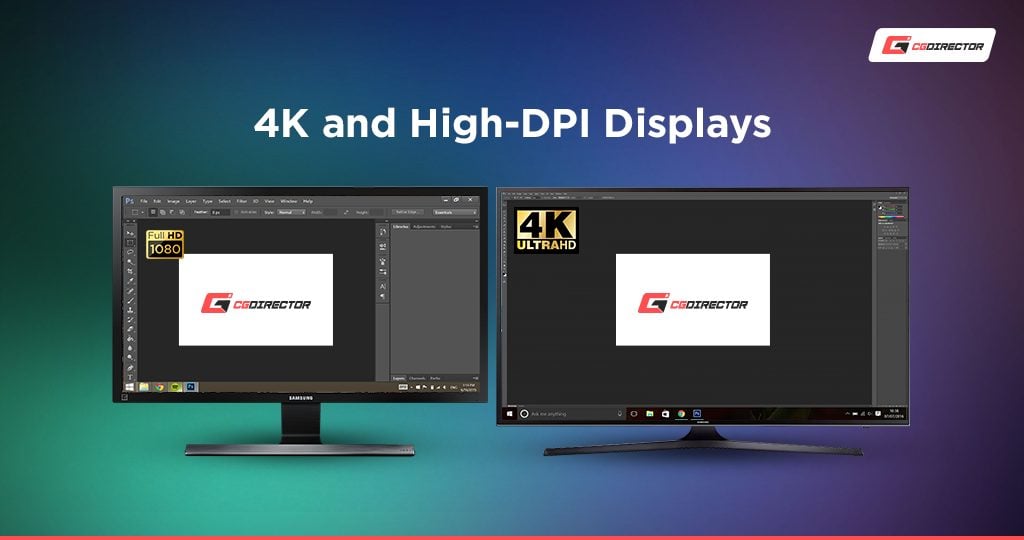
You can fit more on high-Resolution Monitors, but Text and GUI Elements also become smaller
Microsoft Windows has a feature called Display Scaling, which can scale your User Interface Elements up, so they are larger on high DPI Monitors, but not all third Party Software supports this and it might make your Interface somewhat blurry when pixel-interpolation kicks in.
Contrast Ratio
When browsing for new Monitors you’ll most likely come across some Manufacturers advertising their Monitors as having 1,000,000,00,000,000,000 gazillion to 1 dynamic Contrast ratio.
This sounds great but is pure marketing speak and doesn’t help us in discerning if the particular Monitor is good or not.
Two things are usually stated in the spec sheet:
- Dynamic Contrast Ratio and
- Static Contrast Ratio
You can ignore the Dynamic Contrast pretty much, as this value is obtained by measuring the widest distance between dark and light a monitor can project at different brightness settings.
“Different” is the important word here, as you certainly won’t switch around your brightness or turn on and off the back-lighting all the time to get that great contrast the manufacturer is speaking of.
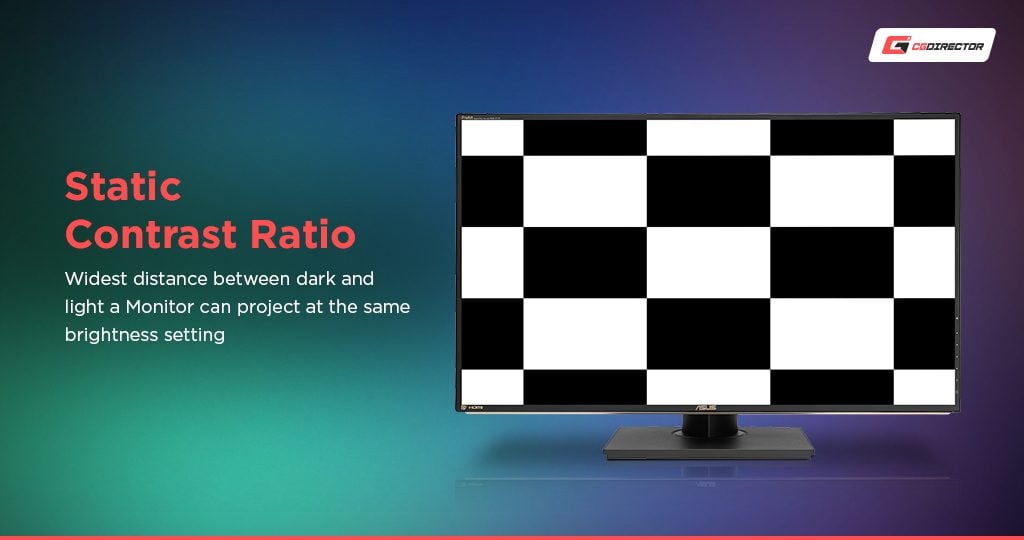
Static Contrast Ratio: Widest distance between dark and light at the same brightness setting
What we want is the widest distance between dark and light a monitor can project at the same brightness setting.
This is what Static Contrast Ratio states and what we should look out for when buying the Best Monitor for Graphic Design, Video Editing, 3D Animation, or any of the other visually demanding workloads out there.
Aim for an IPS Panel Monitor that has at least 500:1 static contrast ratio, better 1000:1.
Brightness
Brightness is an easy one. The higher the cd/m² (candela [light intensity] per meter squared) the brighter the Monitor will be.
Don’t make the mistake of getting a Monitor that is too bright though.
Think about where and when you work and what your environment looks like.
If you do lots of night shifts or work in dark rooms, a bright Monitor will be counter-productive, as your eyes can adapt to overall ambient light intensity.
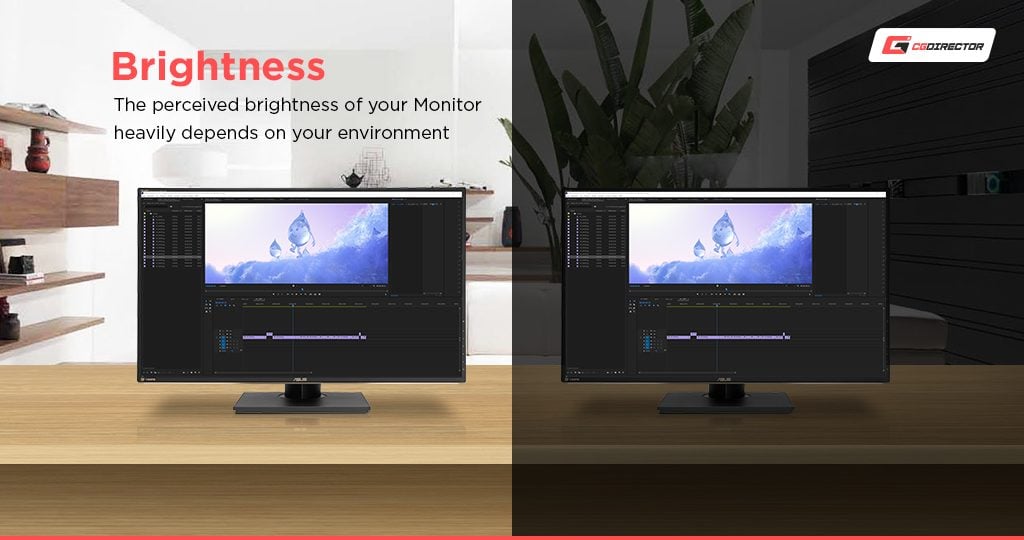
Brightness: The perceived brightness is heavily impacted by the environment
This means, when it’s dark the pupils dilate, letting more light onto your retina and you will need less brightness on your Monitor.
If you work outdoors or are in a very brightly lit environment, a Monitor with high cd/m² will be needed so you can discern anything displayed on your Monitor.
Long story short:
Lean towards a slightly brighter Panel and look out for a Monitor with 300cd/m² – 350cd/m² Brightness, which is a good value for most environment settings.
In the end, you can always regulate the brightness down somewhat but never increase it over the value the underlying hardware is capable of.
High Dynamic Range (HDR)
HDR is a feature that has been around for quite some time but often seems to be neglected by many when buying Monitors.
Especially for visually demanding Work such as Video Editing, Design, and Animation, HDR comes with benefits that improve the overall color and contrast quality & range of your Monitor’s picture.
The advertising slogan for HDR reads as follows:
Displaying Images with lighting that is as realistic as possible.
This is accomplished by increasing the contrast between light and dark areas in your Monitor as well as “enhancing the appearance and lighting of colors”.
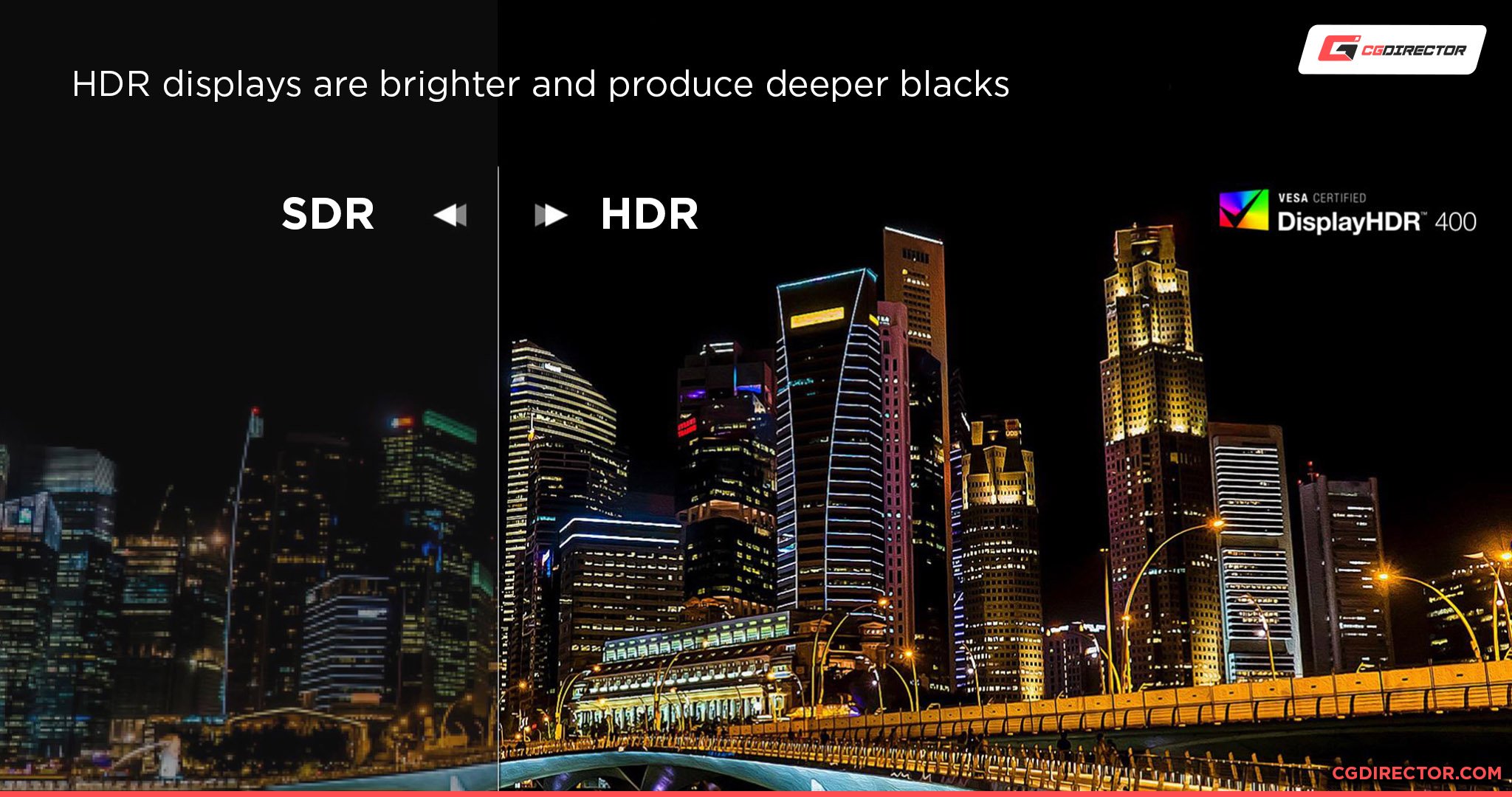
HDR Displays are brighter and produce deeper blacks
So, HDR Monitors can become a lot brighter in areas that you specify in your own work or that the media you are displaying has specified in their work (e.g. a movie)
Another benefit of HDR is the so-called “EOTF”, which stands for Electro-Optical Transfer Function. You don’t have to remember that name.
Here’s what it does:
It clearly specifies in nits (unit of true brightness measurement) how bright pixels are.
Well, doesn’t my ordinary SDR Monitor do that as well?
It does, but it only does so in relation to its own brightness. This means when you define a pixel as white, your Monitor will go all out and display this white pixel as 100% of its brightness capability.
Well, your Monitor might not be as bright as another Monitor, a smartphone display, or a Movie screen. It only displays brightness in relation to its own capabilities.
With EOTF, which is part of HDR, all Monitors that support this will display the same brightness that you define.
What HDR Performance Levels are there?
So, HDR gives the Monitor’s image higher quality, brightness, and contrast. It also defines brightness more accurately across many different Monitors.
You’ll mostly see Monitors being HDR10 – ready. But within the HDR10 standard which is defined as having capabilities such as EOTF and 10-bit color, there are VESA sub-standards that define an overall performance level more closely.
Here are the different types of HDR Performance Levels:
- VESA DisplayHDR 400 – 400cd/m² brightness
- VESA DisplayHDR 500 – 500cd/m² brightness
- VESA DisplayHDR 600 – 600cd/m² brightness
- VESA DisplayHDR 1000 – 1000cd/m² brightness
- VESA DisplayHDR 1400 – 1400cd/m² brightness
There are also “True Black” variants of these performance levels that allow for even darker blacks.
HDR Conclusion
Of course, if you’re creating designs, photos, videos, and animations for other people to see on their own Monitors that will most likely be SDR, they won’t benefit from your ability to work on an HDR Monitor.
But more and more TVs and even Smartphones are being outfitted with HDR capabilities that will display your brilliant creations in their full beauty.
Monitor Refresh Rate: 60hz, 120hz, 144hz +
This Image nicely shows what Refresh Rate is NOT about:

Image-Source: Asus
Asus had this Image floating around for a while, and I am taking they were exaggerating a bit to push the point they were trying to make:
The higher the refresh rate of a Monitor the more individual Images per second it can display.
This doesn’t mean, Monitors with “just” 60Hz all of a sudden start showing Motion Blur in fast movements.
It means that when playing games that run at over 60fps or watching Movies that have higher frame rates than 60fps, or playing back anything on the Monitor such as a Video Editing timeline or a 3D Animation Viewport, your screen will also output more than 60 Images per second.
The human eye will see a difference in having a game run at 60fps compared to 144fps, that is undeniable. But do you need it for professional work?
Think about what your work entails:
Are you animating at 25fps, or Editing Videos at 60fps or higher? Are you designing static Brochures and Logos, which don’t really have all that much movement at all?
Or are you a game developer, who is constantly testing Games or who optimizes for VR which should have extremely high refresh rates?
You probably get the gist. If you often work on projects where high refresh rates are important, you will need a high refresh rate Monitor. 🙂
Most of the time, though, apart from Gaming or high-fps Video editing, I’d say 90% of Graphics Designers, Video Editors, and 3D Artists will need no more than a 60Hz Monitor.
Curved, Flat, or Ultra wide?
In addition to 16:9 standard Flat Monitors, I have worked on both Ultra-wide Curved and Ultra-wide Flat Monitors and I have to say that I personally still prefer standard-sized Monitors (or multiple standard-sized Monitors) over Ultra-wide Monitors for professional work.
I feel it is much easier to arrange and maximize windows across Multiple standard-sized Monitors (without any mouse issues, please) than trying to place them precisely on an ultra-wide, which takes a bit more time than a simple double click.
There is some extra Software that usually comes with Ultra-wides which tries to simulate having multiple displays, but this just doesn’t feel like the real thing.
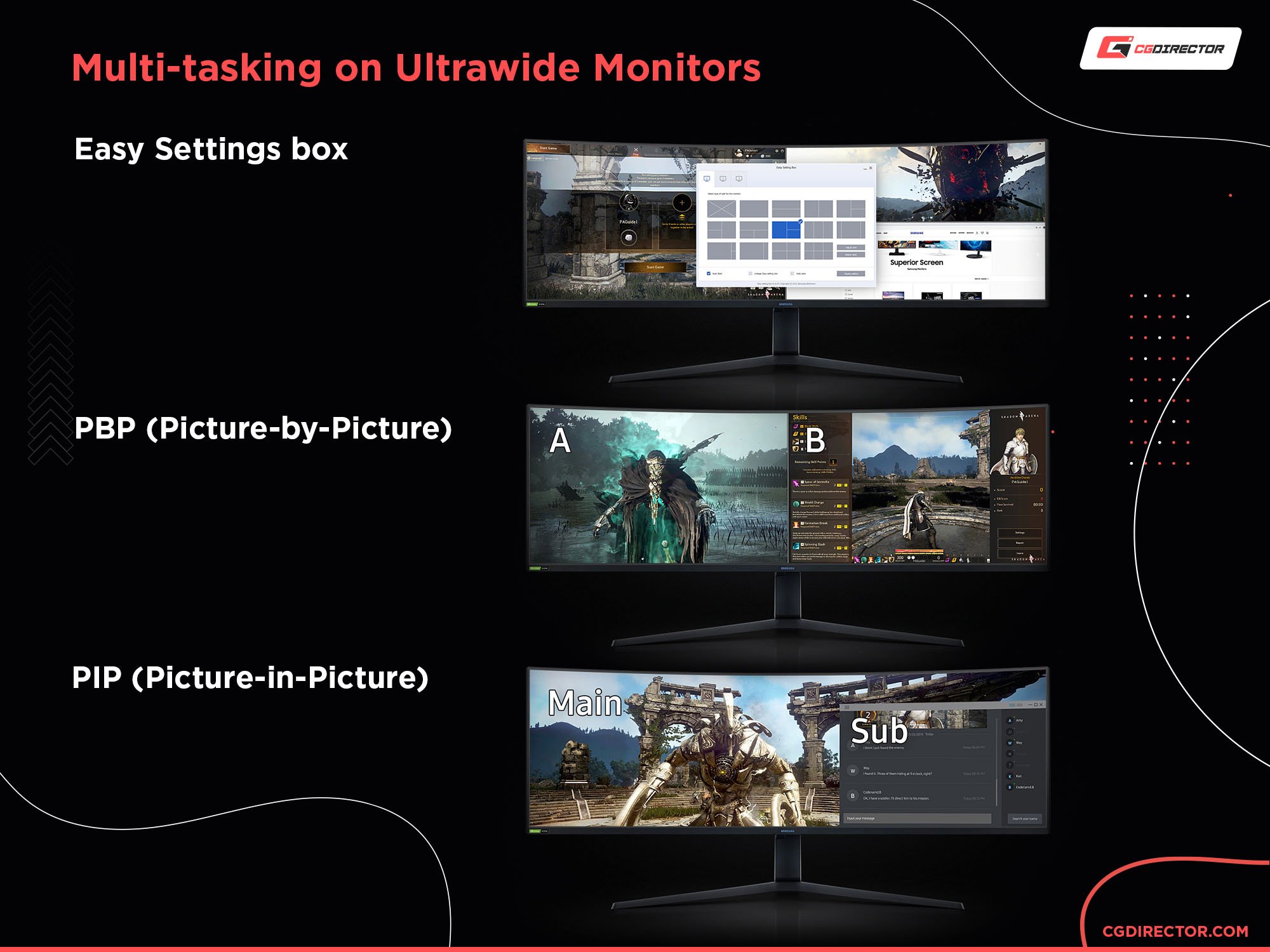
Multi-tasking on ultrawide monitors
Another benefit of going with multiple normal-sized Monitors is that you can go with different types of monitors, e.g. one having a high resolution the other having good color quality, which just makes me able to work more flexibly.

Image-Source: Samsung
For Gaming, Ultra-Wides or curved Monitors are quite popular and the benefits for gaming are very apparent, but I wouldn’t yet recommend these for most kinds of professional workloads.
If you are still undecided check our Guide on choosing between a flat and curved Monitor here.
How many monitors?
As can be seen in the following survey, most people who work in 3D Animation, Graphic Design, or Video Editing have at least two Monitors.
You can have your Software palettes and Main GUI as well as your Timeline on one Monitor, and have a second Monitor for your Footage and Previews or Images you are working on.
A 24” lower quality Monitor for your Software Interface and a 27” Monitor with great color and contrast is quite a popular setup.
Almost all Monitors have VESA mounts that let you mount your Monitors on Monitor Arms. This frees up a lot of your desk space and can increase flexibility and ease of use, especially with Monitors that Pivot or have to be moved around a lot.

Monitor Arms free up a lot of desk space – Image-Source: VIVO
If you want to go with only a single Monitor you should consider a larger one, with a high resolution that will fit both your Software Interface and your Footage on the same screen, without having to switch between maximizing or expanding different areas of your Software all the time.
Going 27” or larger with a WQHD Resolution or even 4k Resolution would be recommended in this case.
HDMI & DisplayPort Versions
I hear this question a lot: Are the HDMI or DP Versions the Monitor supports important and does it impact Performance or Display Quality?
It does, but only to a certain degree:
The main difference between HDMI (or DP) Versions is their bandwidth capability. The higher the Version the more the Connector and cable can transfer per second.
Bandwidth-heavy features that can be limited by insufficient HDMI or DP cables are the following:
- Color Bit depth
- Resolution
- Refresh Rate
- Audio sample rate and channels
Thankfully, you shouldn’t have to worry about getting this wrong when buying a Monitor, because Monitors that have certain Resolution and Refresh rate capabilities will also have sufficient HDMI or DP Version Connectors and cables that support said capabilities. (At least most will come with cables)
Just make sure you don’t use older cables that might prove insufficient.
Here’re some examples:
- You’ll need HDMI 2.1 for displaying 4K Resolutions at 120FPS, or 8K Resolutions at 60FPS
- HDMI 2.0 allows for up to 1440p at 120FPS or 4K at 60FPS
- Beware of HDMI 1.4 cables or lower. This limits 4K to just 24FPS
Now, if you’re using a Monitor with HDR and 10bit or even 12bit Color you should lean towards higher-version HDMI & DP cables.
Additional Features
Sun-Shade: If you find yourself in an Environment that often reflects bright lights off of your Monitor you might want to get a Sun-shade or Monitor Hood. This can greatly reduce environmental reflections and also helps with increasing privacy.

Pivot: Some Monitors have the ability to Pivot 90° or more which comes in handy when switching between 16:9 and 9:16 Editing, or reading long Websites and Documents that fit 9:16 much better than a 16:9 Monitor. Combine a Pivoting Monitor with a Monitor Arm Mount for maximum flexibility.
Additional Connectors: Nowadays, Monitors even offer Connectors such as USB and Headphone Jacks, where you can plug in your Devices without having to reach underneath your desk for the PC. This comes in Handy with devices that have short Cables or can act as a (USB) HUB if you are short on plugs.
Multiple Display Connectors: Many Monitors come with multiple Display Input Connectors, such as HDMI, Display Port, DVI, and VGA. Firstly this means you can use the cable you like and have handy, but secondly you can attach multiple PCs or Devices to your Monitor and use the On-Screen-Display Source Switcher to switch between the Source that should be displayed on the monitor without having to unplug and rearrange cables constantly.
Warranty: Check the Warranty duration as this can be an area where Manufacturers like to save some Value on.
Audio / Speakers: Built-in Speakers can be a nice add-on too. They will never have great quality but can be quite practical when switching away from your headphones to show a client, boss, or friend what you are working on.
Calibrating your Monitor
The best Monitors are only truly great when they are calibrated correctly. You want to make sure the colors and brightness are set to calibrated values, as this makes sure the projects you are working on will look the same on your Monitor as they will later on in the Movies, in Print Products, on TVs, or on Mobile Phones.
Many Monitors come with calibrated presets, but not all Monitors are manufactured exactly the same and can differ from time to time.
A great way to calibrate your monitor is to use a Monitor Calibration Tool such as the Datacolor SpyderX Pro. You hook it up to your PC and attach it to your Monitor for a short time and let it do its calibration.
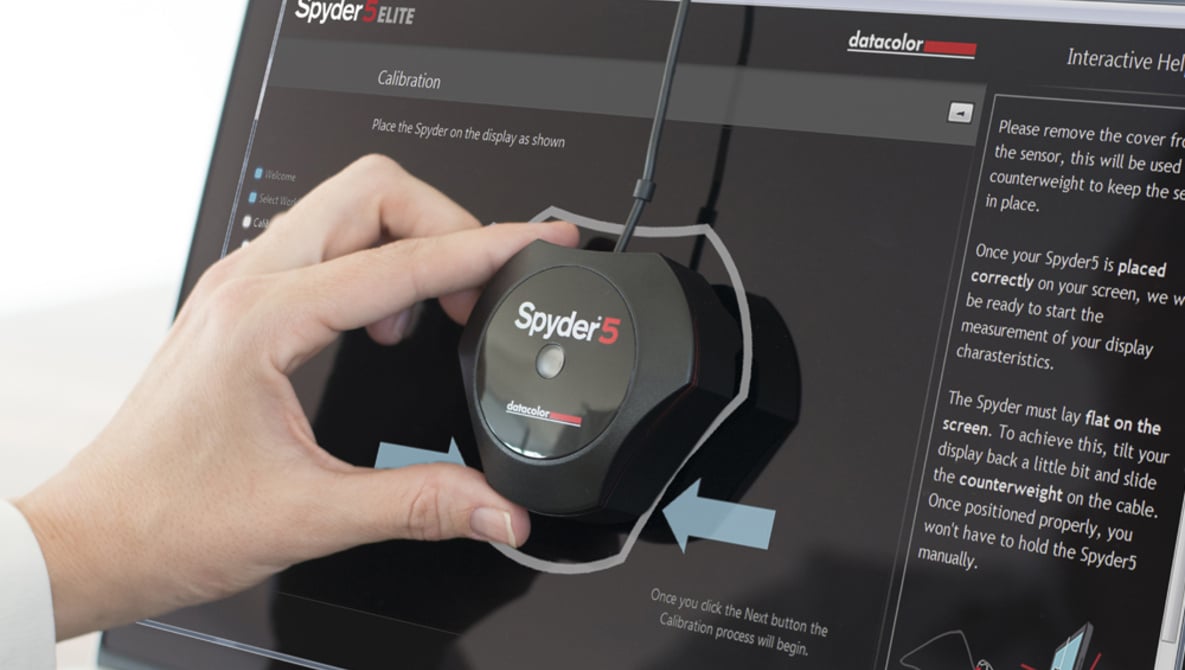
Image-Source: Datacolor
This is especially helpful when you have more than one Monitor, and both don’t seem to be displaying colors in the same way, which can be a nuisance.
Summary
Now that we have had quite an in-depth look at the most important features a great Monitor for Graphic Design, Video Editing, 3D Animation, and other creative tasks should have, let’s do a quick summary.
The best Monitor for creative and visually demanding work should have the following features:
- Panel Type: IPS Panel
- Surface Finish: Matte Reflection
- Color Accuracy: Adobe RGB and sRGB should be as high as possible percentage-wise
- Color depth: 8bit for most, go 10bit Color Depth if you know you can make use of it
- Size: at least 24” at Full-HD Resolution, the larger the Monitor the higher the Resolution should be
- Contrast: static contrast ratio of at least 500:1, better 1000:1 (not dynamic contrast!)
- Brightness: Depends on the brightness of your work environment, but good specs are between 300 – 350 cd/m²
- Refresh Rate: 60Hz Refresh Rate for most. If your Work entails high-speed footage or game-design, go 100Hz, 120Hz or 144Hz
- Multiple Monitors & Type: I recommend at least two Flat, Standard-sized Monitors over Ultra-Wides or Curved Monitors for professional work
- Additional Features: If you need them: Pivot, USB / Audio Connectors, Multiple Display Connectors such as HDMI, DVI, VGA, Display Port, VESA Monitor Arm Mount Capability, Speakers
Considering all of the above, here they are, the best Monitors for Graphic Design, Video Editing, 3D Animation, and other visually demanding work:
Best Monitors for Graphic Design, Video Editing, 3D Animation & other visually demanding work
I’ve used all of the following Monitors for Work at Studios, Agencies, or in my Home Office.
Personally, I am currently sporting a Dell Ultrasharp WQHD 27″ Monitor as my main Monitor that displays most of the GUI Elements, Menus, Timelines, and 3D Viewport.
To the left of the Dell, a second flat Monitor, which is the 32″ 4K Asus Monitor, that I also recommend down below, is my Footage Preview and Color Proofing Monitor.
Both are mounted on Monitor Arms that keep my Desk clutter-free.
Best 27″ All-Rounder: Motion Design, Video Editing, 3D
| SIZE | PANEL | Color Accuracy | Bit Depth | Resolution | Brightness | Contrast |
| 27″ / 16:9 | IPS | 100% Adobe RGB | 10bit | WQHD 2560×1440 | 300cd/m² | 1000:1 |
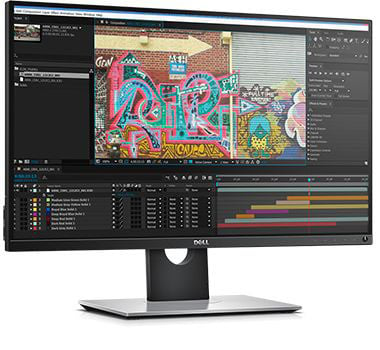
Image-Source: Dell
The extremely popular Dell UltraSharp UP2716D is a 27″ IPS Monitor that comes at a very reasonable price, given its high quality. It has a WQHD Resolution which is good for a 27″ Monitor when you plan on displaying lots of Software GUI from Premiere Pro, After Effects, 3D Animation Software, or other DCC Software on it.
Given its 16:9 IPS Panel has 300 cd/m² Brightness and 1000:1 static contrast ratio, it is astonishing that it reaches 100% coverage of both the sRGB and Adobe RGB spectrum.
Highly recommended!
Serious Print Work, Graphic Design
| SIZE | PANEL | Color Accuracy | Bit Depth | Resolution | Brightness | Contrast |
| 24″ / 16:10 | IPS | 99% Adobe RGB | 10bit | FullHD 1920×1200 | 400cd/m² | 1500:1 |
The Eizo ColorEdge CG2420 is a 24″ Monitor of the finest Quality. It has in-built Color Calibration Hardware, that makes sure everything is set correctly, without having to use external color calibration devices. It comes with a Sun-Shade that minimizes bright reflections on the screen’s surface.
The aspect ratio of 16:10 gives you those additional extra pixels vertically, that let you work more easily on Projects that have brochure- or other print-product-dimensions. With 99% Adobe RGB Color Accuracy, 400cd/m² and a 1500:1 (!) static contrast, this Monitor has you all set for some serious high-quality design work.
4K: Best 27″ extreme Budget Monitor
| SIZE | PANEL | Color Accuracy | Bit Depth | Resolution | Brightness | Contrast |
| 27″ / 16:9 | IPS | 70% Adobe RGB | 10bit | 4K 3840×2160 | 350cd/m² | 1000:1 |
You absolutely wouldn’t expect these kinds of features at the price point the Philips 276E8VJSB comes in at. It, too, sports a 1000:1 contrast ratio and 350cd/m² brightness with a 27″ IPS Panel and a 4K Resolution of 3840×2160. The Adobe Color Spectrum Coverage isn’t as high as some of the more expensive Monitors, but 70% Adobe RGB and 100% sRGB are not too shabby for this price.
A great pick for beginners who need 4k and more color accuracy than you can get from a TN Panel Monitor.
Check out our specific 4K Monitor Guide for more Recommendations.
4K: Best 32″ Monitor with great Color Accuracy
| SIZE | PANEL | Color Accuracy | Bit Depth | Resolution | Brightness | Contrast |
| 32″ / 16:9 | IPS | 100% Adobe RGB | 10bit | 4K 3840×2160 | 400cd/m² | 1000:1 |
The Asus ProArt PA329C is a monster of a Monitor. It has a 32″ IPS Panel Display with a resolution of 3840×2160. 400cd/m² brightness and 1000:1 contrast are solid and it reaches 100% of Adobe RGB Color Spectrum Coverage.
Full HDR10 and DisplayHDR 600 Support offers brightness levels of up to 600 cd/m².
It also has 10bit capability that lets you drive the Monitor at higher bit depths, given your other Hard- and Software supports this. Because of its size, you can easily get away with just one of these for your work-place, and can even sit further away from it.
It comes at a price, though.
FAQs
Here are answers to some frequently asked questions from the comment section. Let me know if you have any other questions!
What is the best Monitor Size for Video Editing?
Two Monitors that are at least 27″ will make your Video Editing work more efficient. The main Monitor should have a WQHD (2560×1440) resolution, the secondary, a 4K resolution for footage previewing.
Is a curved Monitor good for Video Editing?
The main benefits of a curved Monitor are reduced distortion at the edges, as well as lots of horizontal space for your Video Editing Timeline. Both of these make a strong case for buying a curved Monitor for Video Editing.
Do Graphic Designers need a 4K Monitor?
Graphic Designers should seriously consider buying a 4K Monitor. Graphic Design Workloads, Illustration, and Photo Editing make great use of high resolutions. With a 4K Monitor, you also fit more User Interface Elements onto the screen.
Is a Curved Monitor good for Photoshop?
Photoshop and Photo Editing workloads don’t make the best use of Curved Monitors. Curved Monitors are usually Ultra-Wide, but Photos, Graphics, and Illustrations are mostly square.
Is a 4K Monitor worth it for CAD?
Unless your CAD Models are highly complex and consist of many details, a 4K monitor won’t make your work any more efficient.
Is a 27″ Monitor too small for 4K?
An optimal resolution for a 27″ Monitor is WQHD (2560×1440). Using a 27″ Monitor at 4K native resolution without any display-scaling will blur your fonts and GUI Elements. Consider a bigger Monitor if you want to benefit most from the 4K resolution.
Over to you
That’s about it! What Monitor are you buying? Let me know in the comments or ask our Forum Experts a question.

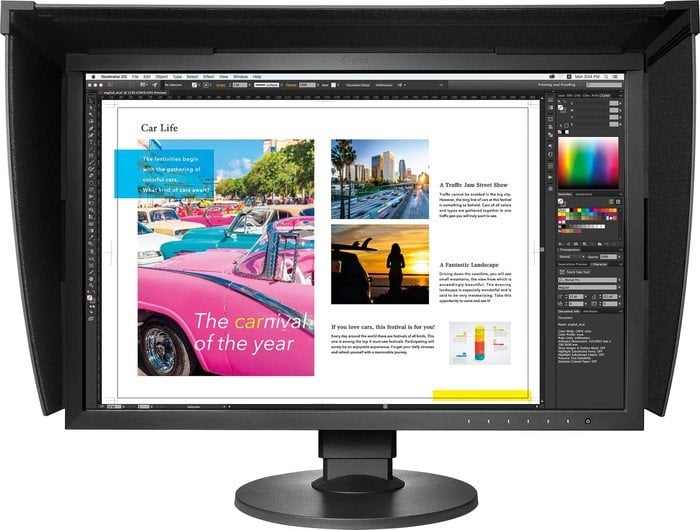



![How To Enable/Set Your Monitor To 144 Hz [Updated] How To Enable/Set Your Monitor To 144 Hz [Updated]](https://www.cgdirector.com/wp-content/uploads/media/2023/12/How-To-EnableSet-Monitor-To-144-Hz-Twitter-copy-594x335.jpg)

![The Monitor Guide to Refresh Rates and Response Times [Updated] The Monitor Guide to Refresh Rates and Response Times [Updated]](https://www.cgdirector.com/wp-content/uploads/media/2020/05/TheGuideToRefreshRates-Facebook_1200x675-594x335.jpg)

390 Comments
1 April, 2023
Hallo,
thank you for the explanations, very useful.
I am surching for a 4K Monitor, where I can see 3D objects (expecially 3D fotos), with polarized or shutter technic, are ther 3D monitors in 4K quality?
Thany you
15 January, 2023
Hi Alex,
I am interested in 3d modeling and rendering. I plan to improve my animation skills in the future.
I think a 27″ 2560×1440 resolution, 10 bit screen will be enough for me.
I’m stuck between the Dell S2721DGFA and Dell UltraSharp U2722DE models. Both are the same price in my country. I’ve read that nano ips is better than ips, but when I researched it, the black representation and color accuracy aren’t good on the S2721DGFA. So I found the UltraSharp U2722DE as an alternative.I wanted to get your opinion on which one would you recommend.