TABLE OF CONTENTS
Revit is a powerful building information modeling (BIM) software that allows users to design buildings and their components in 3D, detail them in 2D and 3D, and access building information from the model’s database.
It caters mainly to architects, interior architects, structural engineers, mechanical, electrical, and plumbing (MEP) engineers, and contractors, but it’s not uncommon for more niche businesses such as facade designers, kitchen designers, or lighting designers to use Revit as well.
Revit is arguably one of the most established software for building information modeling currently in use and the go-to for some of the biggest names in the industry.
What’s in this guide?
If you are a small building contractor needing a new workstation, an architect just starting your new “work-from-home” practice, or a prospective engineering student looking for a laptop for your studies, then you have come to the right place!
In this guide, we will be taking you through the nuts and bolts (no pun intended) of Revit’s hardware requirements.
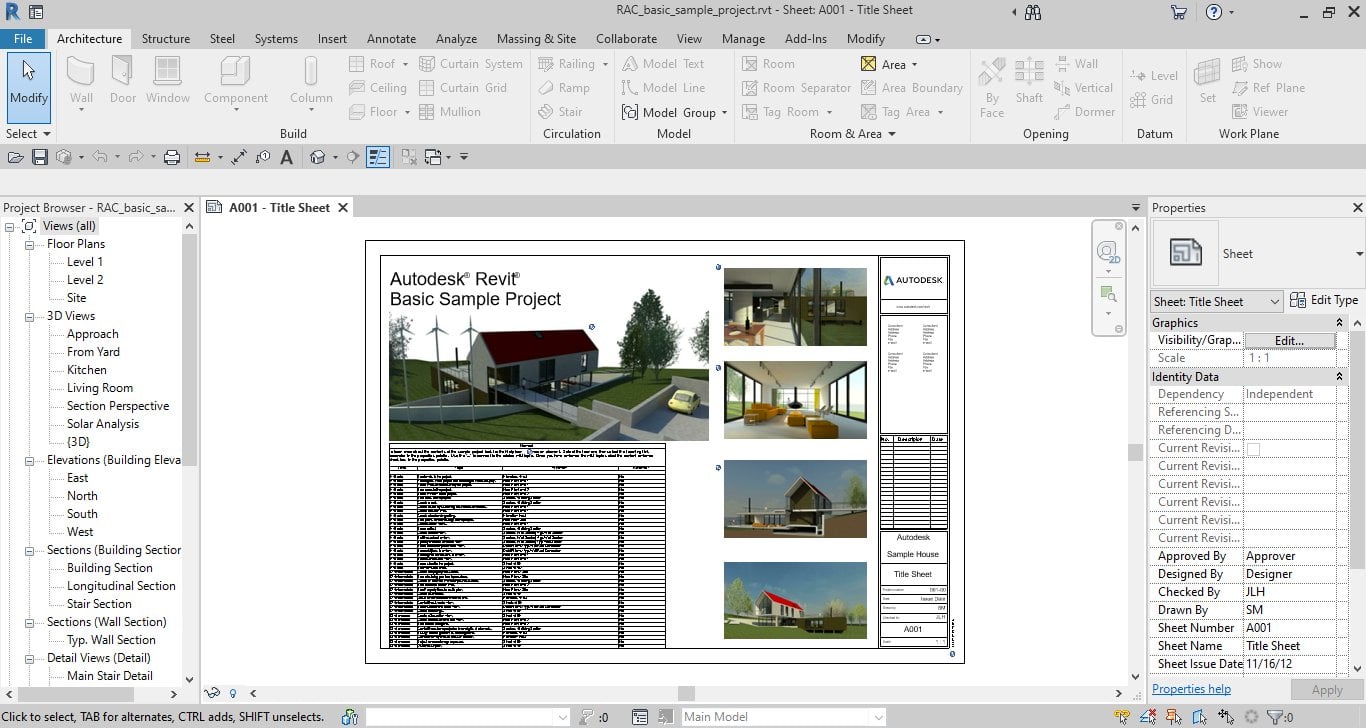
We will not only be exploring the details of how Revit uses your hardware for deeper insight into its requirements, but will also look at how you can benchmark your setup to compare it to others, address performance issues, and list the best possible PC builds at every price point.
So without further ado, let’s jump right into it!
How Revit Uses Your Hardware
Revit is a powerful 2D, 3D, and building-information modeling program. In essence, the way it works is by having a single 3D model, which can be interacted with in a multitude of ways, such as 2D views (plans, sections, elevations, details), 3D views (axonometric and perspective views), and even data (schedules).
One of the great aspects of the program (over more traditional programs like AutoCAD) is that any changes made in one view are automatically updated in all views and documentation throughout the project.
All of this magnificence does come at a price, however.
Revit’s computing requirements are pretty high since it has to track every element and family instance, as well as the relationships between those elements, at all times.
The following table lists the level of importance of each component for a fully capable Revit machine:
| Component | Importance for high Revit Performance |
|---|---|
| CPU (Clock) Speed | 10/10 |
| CPU Multi-threading | 9/10 |
| Ram (Clock) Speed | 7/10 |
| Ram Amount | 9/10 |
| GPU Capabilities | 7/10 |
| GPU VRam Size | 5/10 |
| Storage Speed | 10/10 |
Let’s look at these in a bit more detail.
How does Revit use the CPU?
When it comes to CPU utilization, the obvious first question is about Multi vs Single-threaded performance.

Although Revit is becoming increasingly multithreaded, it does not utilize multi-threading (parallel processing) for most of its core tasks. That does not necessarily mean that multiple cores are completely useless.
Revit is all about relationships, it works within the framework of model geometry (2D and 3D), parameters, constraints of various kinds, and hosted / hosting elements that understand their place in the building and allow the required flexibility and structure.
All of these elements of the model must properly respond to changes and update all downstream dependencies immediately.
While parallel processing works great if an instruction can be broken down into parts that can be processed independently of one another, most tasks in Revit are linear and chronological.
Think about it this way:
If you have a door (hosted category) placed in a wall (host element), and you need to change the thickness of that wall, Revit would first need to process the new thickness of the wall, then process the new position of the doorframe, the rebate, the door leaf, and only then can the new position of the door handle be processed. The overall process can not be broken down into parts for independent processing, Revit cannot calculate the new position of the handle if it doesn’t know what the new position of the leaf, rebate, or frame is first.
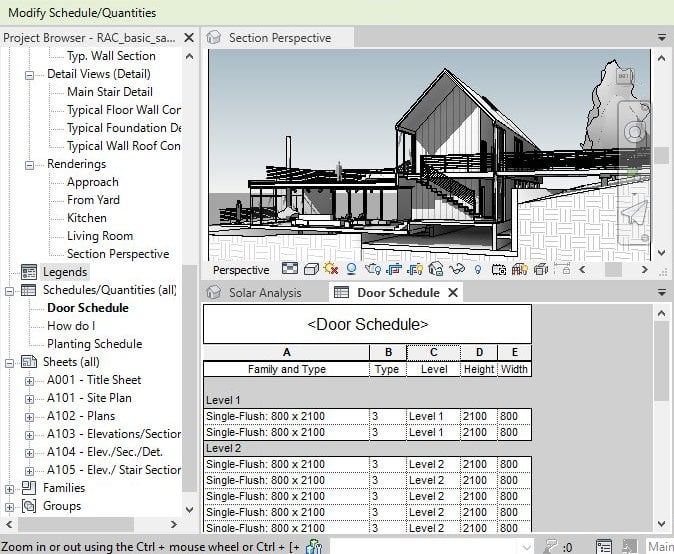
Autodesk has been doing a lot of experimenting over the past few years, and have found that trying to run these kinds of processes in parallel actually slows down the overall process rather than speeding it up.
And from the example above, it’s easy to understand why.
All is not lost, however, as there are many areas where Autodesk has successfully implemented multi-threading, most of which significantly speed up the everyday workflow for Revit users.
These are some areas that have been optimized for multi-threading:
- Working in a viewport, and how geometries are displayed when zoomed out
- Rendering
- Opening, saving, and exporting models/files
- Cloud work-sharing and caching
- Displaying point-cloud data
- Loading elements into memory to reduce view open times when elements are displayed for the first time in a session.
- Computation of silhouette edges (outlines of curved surfaces) when navigating perspective 3D views.
- “RevitWorker.exe” background computing for things like MEP color fills, structural steel connections, and other geometries.
What does all of this mean for your CPU choice?
Even though Autodesk has made some improvements in overall multi-threading support, Revit is still highly reliant on linear, chronological processing for the majority of its core processes, which in turn are reliant on many single-threaded computations.
This means that Revit requires a high clock speed CPU!
Also, although multiple cores might not be used for the core processes, they will increase overall performance when taking an average, everyday workflow into account, but only up to a point.
Multiple cores are not the most important aspect for Revit, and a CPU with fewer but faster cores will generally be more effective than one with more but slower cores.
Another element to consider is CPU Caching.
Because Revit has to calculate so much raw data, its “snappiness” while working is dramatically increased the quicker the CPU can get a hold of this information.
Caches temporarily store data as close as possible to the processing core(s), which avoids the CPU having to access the data from more distant, slower memory sources. Autodesk has noted substantial performance benefits from CPU’s with larger caches.
Look for a total cache size from about 12MB and up.
How does Revit use the GPU?
While Revit has never really been overly GPU reliant, recent developments have changed that slightly. With the introduction of new ways the model can be presented in the viewport, you can now get a bit more out of a better GPU.
It sort of comes down to the niceties – once you start turning on ray tracing, anti-aliasing, ambient shadows, global illumination or sketchy lines, a more powerful GPU is a nice thing to have.
But to be clear, Revit can perform adequately with relatively mainstream graphic cards by merely adjusting the way you work with the model.
By using the “hidden line” or “consistent color” display settings while working, and only changing to “realistic” display for the exports, your GPU requirements will dramatically decrease.
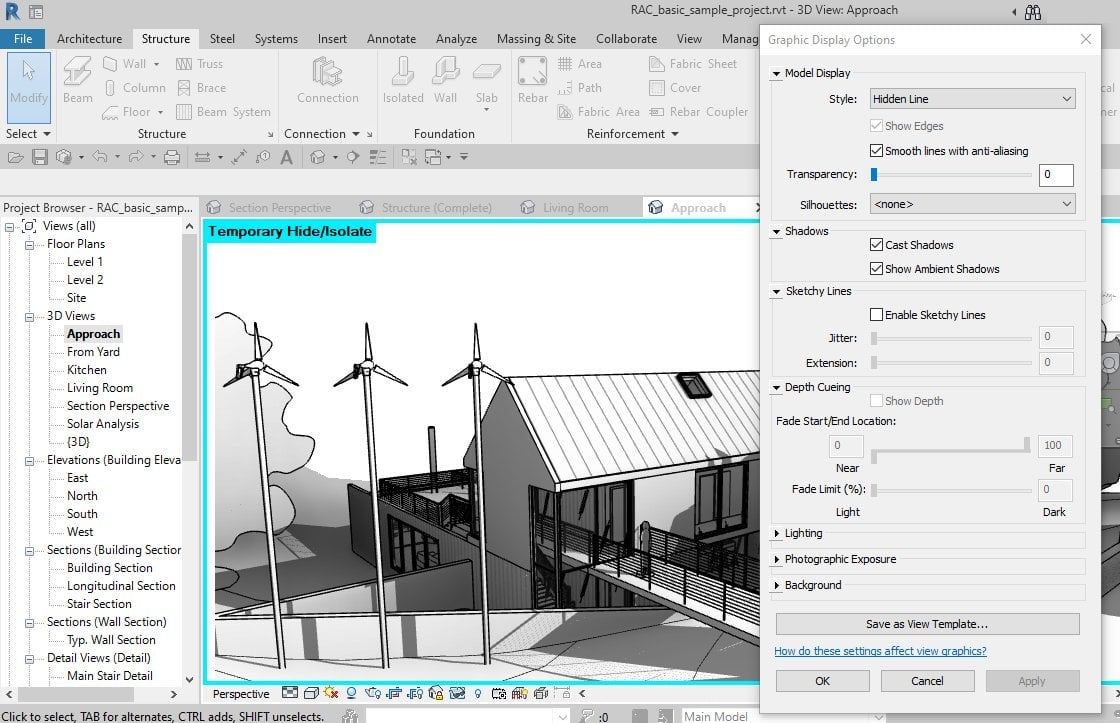
There is also a clear point of diminishing returns, as is evident in the benchmarks below, where the difference between the cheapest and the most expensive cards (literally 10X price difference) results in a less than 10% overall performance increase.
When it comes to professional vs gaming-grade GPU’s there are also a few things to consider. The trade-offs are mostly between reliability and performance.
While Autodesk specifies only professional GPU’s (Nvidia Quadro or Radeon Pro) as being “tested and certified”, there are fortunately no software limitations (as is the case with programs like Solid works) if you have something else.
They do however only offer “official support” to users that run certified hardware and drivers, but this isn’t a deal-breaker as most issues can be resolved with a little help from the communities (https://www.revitforum.org/ or https://forums.autodesk.com/t5/revit-architecture-forum/bd-p/133).
If you are working in a professional office, or on projects where a hardware crash could result in millions of dollars of lost work, the additional upfront cost of a professional card can actually save you much more in the long run.

It is however unlikely that you will experience any inherent instability from gaming spec GPU’s that cannot be fixed by simply rolling back to older (more stable) firmware versions.
A gaming GPU would also be a better choice if you plan to use other 3D programs for rendering and visualization.
Although Revit’s strong points lie in the modeling and documentation of your building, it does have rudimentary visualization tools (for rendering and walkthrough animations).
That being said, you are probably better off looking toward dedicated rendering software such as 3ds Max (which comes with Revit anyway if you purchase the Autodesk AEC Collection) Lumion, Twinmotion, and Blender for better results.
For Revit 2021, an absolute minimum of 4GB of Vram should also be enough for most use-cases.
Keep in mind that a better GPU would definitely be useful if you plan on multitasking or using other graphic-intensive programs on your computer.
How does Revit use Memory?
The general rule of thumb is that Revit requires an amount of RAM equal to about 20 times the model file size.
This means that a 100MB model will consume 2GB of system memory before you even start working on it. If you are linking in other large models and have a lot of open viewports this number can become significantly larger.
When you also take the basic needs of your operating system into account, and any other programs you might have open in the background (web pages, music, photoshop, etc.) 16GB should be the minimum that any new system should aim for.
32GB should be a good sweet spot for most users, but 64GB or more would not be an outrageous proposition.
Clock speed is less critical as the standard speeds available today (2400MHz – 3600MHz) are generally already fast enough for this purpose, although going for the higher speeds (3200MHz and up) will buy you some future-proofing headroom.

Image-Source: guru3d.com
It would however be more advantageous to go for more RAM capacity rather than faster clock speeds if faced with that dilemma.
How does Revit use Storage?
File sizes for Revit projects tend to start at about 60MB minimum for small projects, with 100MB+ being more likely for typical projects. When working on large, collaborative models, sizes exceeding 1GB+ are not uncommon.
A storage drive with faster read and write speeds is a sure-fire way to speed up the loading and saving of files, which you will do quite often.
It will also be very useful when you start working on models with large and complex parametric/adaptive elements or using scripts for generative design or interaction with large portions of the model or datasets.
When it comes to multiple storage drives, the strategy with Revit will change based on whether your files are saved, and you will be collaborating with others, on the same local network, or through the BIM360 cloud.
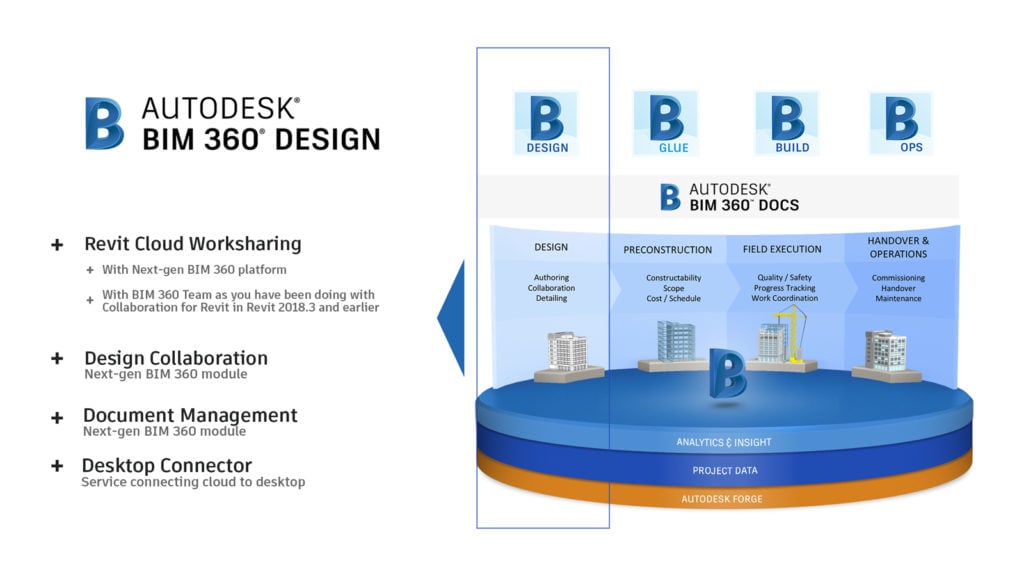
Image-Source: Autodesk
If on a local network, following the strategy of separating your project files from your operating system and other programs using different drives is generally a good one.
If however your models are saved on the BIM360 cloud; BIM360 and Revit do not allow you to specify where local files must be stored.
In this case, they will be saved on your primary (“C:\”) drive, so a large primary drive to accommodate both your OS and these Revit files is the best route to take.
It is also particularly important to remember that Revit will save large temp files on the drive while you are working as well. If you are planning on working on very large projects, be sure to have an equally large primary drive to compensate.
It’s good practice to pay close attention to your OS’s “%TEMP%” folder located in “C:\Users\{Username}\AppData\Local\Temp”. While these temporary files should delete themselves when Revit closes, they can build up over time, especially if Revit crashes and leaves them behind. So make it a point to clean out your “%TEMP%” folder at least every few weeks, especially if you have a smaller (<500GB) drive.
On the topic of backups. If you are not working on a cloud model, Revit automatically creates rolling backups of the model you are working on, which are saved in the same folder as the original file.
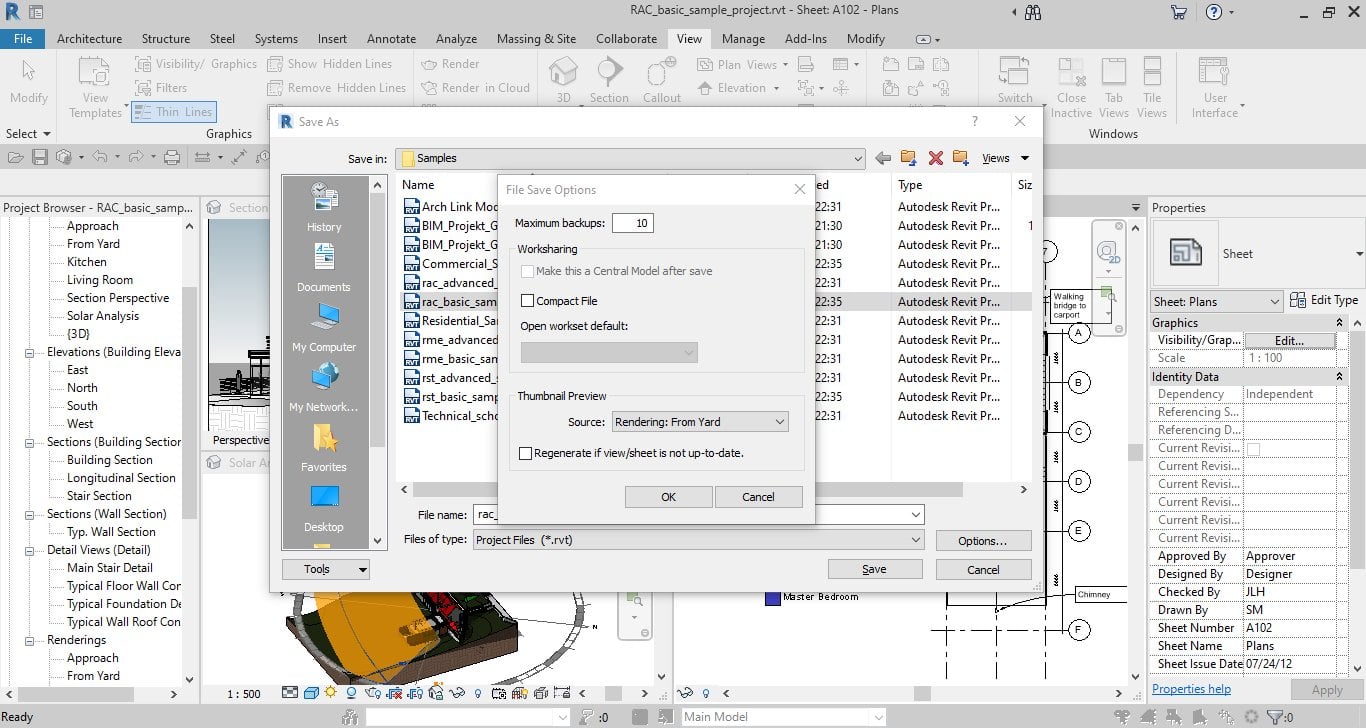
Setting File Backup in Revit
You can set the number of rolling backups you want when you save a model for the first time. From there, It’s a good idea to have a file backup strategy.
These backup files can either be saved to third-party cloud storage platforms (Google Drive, Dropbox, OneDrive) or actual drives such as external or network drives (NAS).
Make sure to back up these files as regularly as possible, and keep at least one backup in a different location added safety.
When you are working on cloud files, none of the above will be necessary, as all of your files are safe and secure on the BIM 360 cloud servers.
You will also get the added benefits of real-time collaboration and coordination, and being able to publish, manage, share, and review project documentation with other members of the project team, contractors, or clients.
If building a new system and Revit is your main software, looking toward a 1TB SSD is probably a good place to start. Remember to make sure that your largest drive is the one where your Revit project files will live.

Image-Credit: Western Digital
If there is even the slightest chance that you might be working on cloud models, making that your “C” drive will make life much easier.
How does Revit use Networking?
Autodesk recommends an absolute minimum of 5Mbps upload and download speed when working on Revit models saved in the BIM 360 cloud, with 15Mbps being preferred.
Again, if you are planning on working with very large and complex models (which can be hundreds of megabytes or even gigabytes in size), a faster network will save you many grey hairs every time you save or load.
If you plan on using network-attached storage (NAS) for either main project files or backups, ensure you have a wired gigabit connection to your device.

Synology NAS (Network Attached Storage)
It’s not a great idea to use Wi-Fi for accessing NAS, especially when using it as your active project drive, as the connection can be slow and unreliable.
Thermals
One area that can easily be overlooked when specifying a build is thermal performance. Hardware can get throttled and stability can be affected when components are overheating.
So keep the form factor of your machine, the cooling solution (AiO, air, full custom water loop), and your local climate in mind.

Image Source: Arctic, Thermaltake
Unless you are doing extensive CPU Rendering, you should be fine with either an Air Cooler or a 240mm Aio. If you’re doing a lot of sustained rendering for days, look into a larger 360mm Aio, which helps in keeping your CPU cool.
Performance Issues
If you are experiencing any performance issues that seem disproportionate to your system’s spec, the first port of call is always to ensure that best modeling practices are being followed.
Autodesk has put together some good tips in this regard on the Revit help site ( “Revit Models” or “Revit Engineering Models“). If you prefer having all of this info in an easy to read pdf, you can download the “Model Performance Technical Note” and pay specific attention to the “Revit Model Optimization and Best Practices” sections.
Unfortunately, the last one they published was for Revit 2017, although pretty much all of the tips are still very relevant.
Benchmarking
Thanks to the dedication of a guy named Gordon Price we have a brilliant, Revit-specific, benchmarking tool that tests the real-world Revit performance of our computers. It is called the RFO Benchmark and can be found on the revitforum.org.
Running it is as simple as downloading the file for your version of the program, unzipping it, placing the “resources” folder directly on your primary drive (like “C:\resources\”), and running the chosen benchmark option (you can refer to the readme.txt file in the zip folder for more details).
The result will be a text-based report (like the example below) indicating how long your computer took to complete each task.
For comparisons, you can check out the RFO Benchmark results on revitforum.org for your specific version to see how other setups are faring.
Identifying your requirements
Lastly, because of the diversity of users’ work requirements and deliverables in this industry, one hardware specification will not fit every user’s needs.
You must assess your own particular requirements, and the workloads you spend the most time on, to build the right rig for you.
We tend to classify users into one of three use-case scenarios:
- The Revit Drafties: The guys (and girls) who use pretty much only Revit, and mainly for tasks associated with project design, documentation, and project management. These users rarely create highly complex models, renderings, or animations. In this case, Revit is the program that requires the most performance output from their computer, and nothing else they will do will tax their system more. It is however important to remember that many of these users will expand their usage over time to perform more complex tasks, so their workstations need to be able to handle at least some
more complex tasks without choking. - The BIM Heroes: Advanced users who not only use Revit for production and support but also regularly explore the depths of the advanced tools that are on offer (dynamo scripts, managing models from various sources, etc.).BIM Heroes may also interact with other 3D modeling software like Sketchup, Rhino, Lumion, and 3ds Max, and do some low-key renderings and visualizations. Their hardware requirements will obviously be higher than those of the Drafties in targeted areas relating to their specific workload.
- The Viz Whiz: These are the 3D and visualization gurus who might spend as much, or more, time in other visualization applications as in Revit. They regularly interact with other 3D software, pushing models into and out of programs like Rhino, Maya, 3ds Max, Sketchup, Blender, and others. They also run applications like Photoshop and Illustrator, often multitasking alongside Revit and 3ds Max. They may also specialize in photorealistic rendering and animations, using real-time ray tracing in Unreal Engine 4, Stingray, and Lumion. The Viz Whiz will absolutely use as much processing power as can be thrown at them.
Best Hardware for Revit
Now that we have gone through the way Revit uses your hardware, and which aspects are more important than others, what are our recommendations for the PERFECT Revit workstation components?
We will be looking at the “professional” as well as the “gaming” components. If you are working on expensive projects where a loss of work or a missed deadline may cost you a lot of money, the added stability of “professional grade” components will be worth the extra cost.
If, on the other hand, you are looking for more bang-for-buck, or more raw performance is worth the potential trade-off in stability here and there, then a “gaming-grade” system will serve you well.
For those of you that fall into the Viz Whiz category, and for whom Revit is more of a secondary tool, we have some great posts that discuss your hardware needs and recommendations in greater detail.
The BIM heroes’ requirements are a little harder to pin down in a single article, as their requirements will be very specific to their particular workflow, but we will give some good all-round suggestions for you guys as well.
Best CPU for Revit
As mentioned before, single-core performance is the most important metric when choosing a CPU for Revit only.
For the drafties, the Intel i7-10700k or the AMD Ryzen 7 3700x would be great options. For the BIM Heroes, looking toward the Intel i9-10900k or the AMD Ryzen 9 5950x would give you great all-round performance.

For slightly more budget-conscious options, the i7-9700k from Intel, or the Ryzen 3900x or 3700x from AMD are good options. And for the seriously cash strapped, you can look at the AMD Ryzen 5 3600.
CPU Recommendations
AMD:
Intel:
Best Motherboards for Revit
Once you have decided on a CPU, the very next step will be choosing an appropriate motherboard.
The most important consideration when doing this will be to ensure it’s compatibility with your selected CPU. This not only means making sure it works with AMD or Intel but also the specific version of that brand’s CPU or “Socket”.

Image Source: MSI
Secondly, one should ensure that it has the appropriate chipset for your selected CPU. The chipset basically controls the flow of instructions between the processor and external devices.
We have a very handy table with recommended chipsets for the most popular processor on our “how to build a pc” post, as well as some more in-depth guides to the best motherboards for both AMD and Intel.
Motherboard Recommendations
- Socket AM4: Gigabyte X570 Aorus Elite
- Socket TR4: Gigabyte Designare Ex X399
- Socket LGA-1151 v2: Asus Prime Z390-A II
- Socket 2066: MSI X299 Gaming Pro Carbon
Best GPU for Revit
We also know that Revit itself doesn’t really require that much in terms of GPUs, so for the Drafties we would opt for the best value for money, middle of the road card. Something like the NVIDIA GeForce RTX 2060 SUPER or the AMD Radeon RX 5700 XT would be a good place to start.

Image-Source: MSI
If reliability and stability are your most pressing concerns and you’d like to be able to get official support from Autodesk, we would go for a mid-range professional workstation card like the Nvidia Quadro P2200 or the Radeon Pro W5500.
But keep in mind, the added reliability comes at the extra cost of poorer outright performance and, well, “extra costs”.
For the BIM Heroes, something like the NVIDIA GeForce RTX 2070 SUPER, or the AMD Radeon RX 5700 XT would be good all-rounders. And for the Viz Whizzes needing the ultimate performance, it might be worth looking at the NVIDIA GeForce RTX 2080TI or waiting for the latest NVIDIA GeForce RTX 3080 to become more readily available.
Nvidia:
- GTX 1660Ti — If you aren’t interested in rendering or multiple 4K displays
- RTX 2060 Super
- RTX 2070 Super
- RTX 2080 Super — If you’re going to do a lot of rendering with 3rd party engines
AMD:
Best Memory for Revit
Any of the major brands (Corsair, Kingston, Crucial, etc.) are generally good options. Because so many brands offer a lifetime warranty, it’s not really worth looking at ones that don’t.
We would again recommend a good value-for-money set of DDR4 RAM like Kingston HyperX or Corsair Vengeance.

Image-Source: Corsair
Be sure to check that the RAM you buy is compatible with your motherboard, and remember, when faced with a decision between larger capacity or faster modules, always go for more capacity.
Check out our Memory Guide for Ryzen CPUs, which is a great start to get some more in-depth info on this topic.
RAM Recommendations
- Corsair Vengeance LPX 32GB DDR4-3200
- Crucial Ballistix Sport LT 16GB DDR4-2400
- GSkill Aegis 16GB DDR4-3000
Best Storage for Revit
When it comes to storage, capacity, and read/write speeds are the most important factors.
We have written a comprehensive article about NVMe solid-state drives here.
Going for an NVMe for your current project files, and a fast SSD for your operating system and program installations is a good strategy.
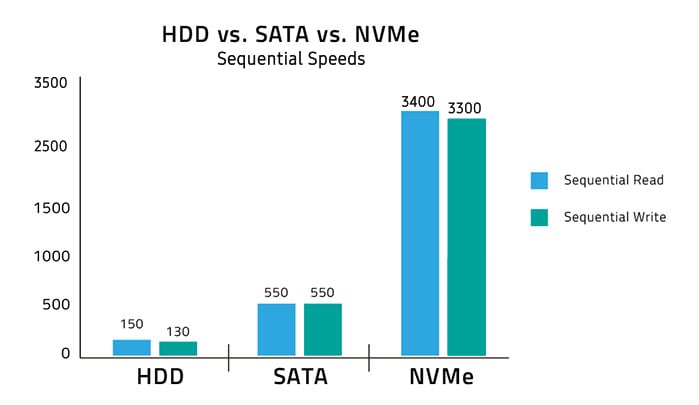
Remember though that if you plan to work on the BIM360 cloud, these will all go on one drive, so going for a larger primary drive would be a necessity.
The Sabrent Rocket NVMe SSD is one of our most recommended options and comes in 1TB, 2TB, and 4TB capacities. For regular SSD’s you cannot go wrong with the Samsung QVO or EVO or even a Samsung NVMe 970 EVO PLUS for some extra speed.
SSD Recommendations:
HDD Recommendations:
The Rest
For the other components that are less critical to the Revit performance of your system, feel free to check out some of our other articles that cover these in more detail.
Motherboards
Power Supplies
CPU Reviews
Monitors
Example PC Builds for Autodesk Revit in different price-tiers
After taking a look at the individual part recommendations concerning your new PC-Build for Revit, here are some complete and functional PC-Builds with compatible and well-balanced components at different price-tiers.
Use these build suggestions either as a base-configuration that you can build upon and change some parts as needed, or – if you are not familiar enough with customizing your parts – go out and buy one of the exact configurations, that you can then assemble yourself.
In our opinion, assembling a PC is extremely easy, but we understand it’s not for everyone. If you’d rather go out and get a pre-built PC that you just have to unpack and turn on, take a look at our guide to buying pre-built PC’s.
Best PC for Revit, ~800$ Build
Best PC for Revit, AMD oriented 12-Core, ~1800$ Build
Best PC for Revit, Intel oriented 10-Core, ~1900$ Build
Check out the PC-Builder Tool to tweak your budget or play around with some of the build options that could make your Revit PC build even more powerful.
That’s about it! Need help deciding on PC-Parts? Let us help you in the comments!
This article was created in collaboration with Revit/BIM specialist & consultant Gerald W Southwood. You can get in touch with him by E-Mail or through his Website.
![Best PC / Workstation for Autodesk Revit [Updated Guide] Best PC / Workstation for Autodesk Revit [Updated Guide]](https://www.cgdirector.com/wp-content/uploads/media/2020/10/Best-PC-for-Autodesk-Revit-Twitter_1200x675-1-1200x675.jpg)
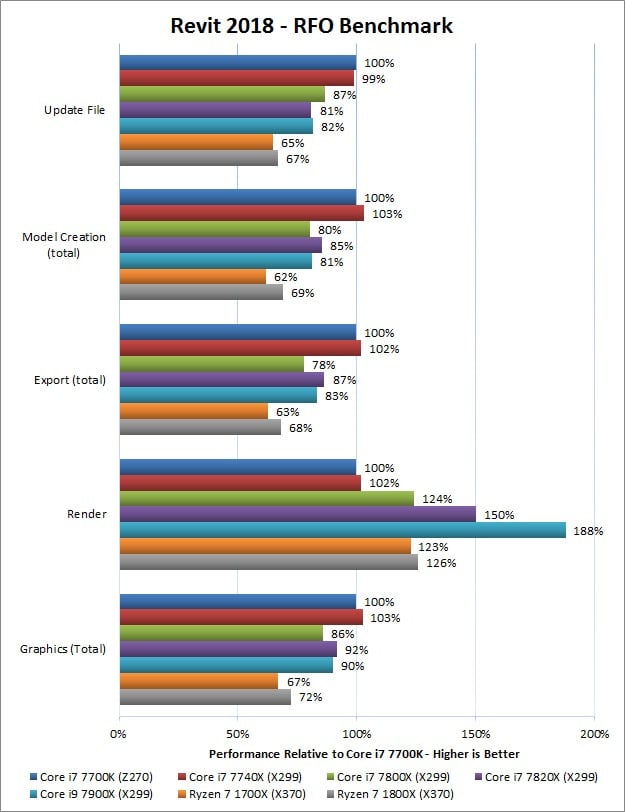
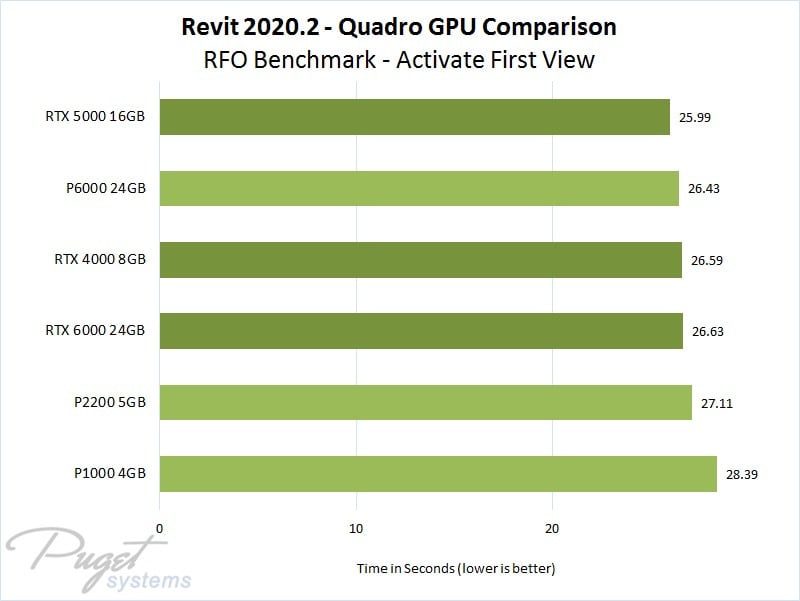
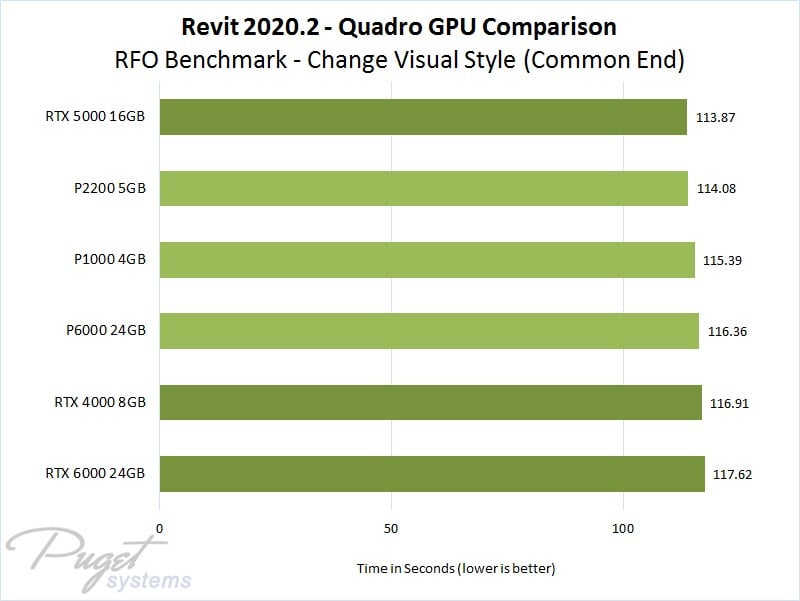
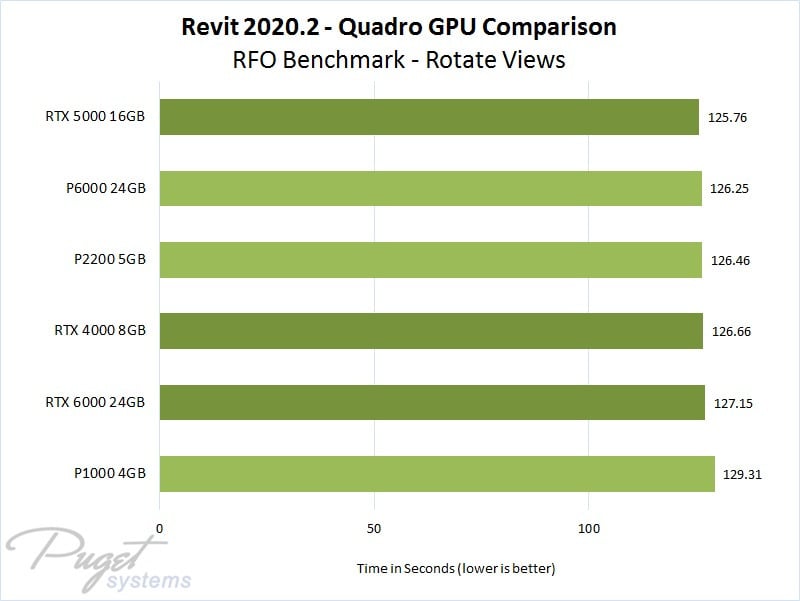

![Should You Build a PC? [7 Great Reasons] Should You Build a PC? [7 Great Reasons]](https://www.cgdirector.com/wp-content/uploads/media/2023/11/Should-You-Build-a-PC-7-Reasons-For-Building-a-PC-Twitter-594x335.jpg)
![Is GIGABYTE a Good Brand? [2024 Update] Is GIGABYTE a Good Brand? [2024 Update]](https://www.cgdirector.com/wp-content/uploads/media/2023/07/Is-GIGABYTE-a-Good-Brand-Twitter-594x335.jpg)


2 Comments
31 October, 2021
Between Ryzen 7 3700x and ryzen 5 5600x, which would you recommend?
9 November, 2021
The Ryzen 5 5600X will grant you higher active work performance while you’re interacting with your models and viewport, while the 3700X will be a bit faster when running multi-core workloads such as rendering.
I’d probably go with the 5600X for Revit as your own time spent working on your scene is more valuable than the time it takes for the PC to finish some renders.
Cheers,
Alex