TABLE OF CONTENTS
Has your ASUS motherboard ever given you some numbers or letters (also known as error codes) on that tiny display that’s on there nestled in the corner?
Have you ever wondered what it meant?

Source: ROG ASUS
Well, in this article, I’ll explain what they are, how they work, and what you need to look out for with them!
What Are Motherboard Error/Debug/Post/Beep Codes?
They’re simple codes that tell you if something is wrong with the motherboard or anything attached to it so that you can troubleshoot and fix the problem.
They also generally help you figure out what the motherboard is currently doing.

Image Credit: Guru3D
Most older or cheaper motherboards usually don’t have any sort of debug code displays, so they resort to beeps instead.
Beep codes are usually sequences of high-pitched tones that indicate issues with the motherboard.
E.g. 1 long beep and then 2 short beeps indicate a video card memory error on motherboards with American Megatrends (AMI) BIOS.
What Are Q-Codes?
Q-Codes are ASUS’s name for motherboard debug codes.
Other manufacturers have different names for it, but they’re all just debug, or “Error” codes.
Still, they aren’t all the same. A code that means one thing on an ASUS motherboard might mean something completely different on a Gigabyte motherboard.
Where Do I Find All the Q-Codes for My Motherboard?
The best way to find out all the Q-Codes for your motherboard is to look at the manual that came with it—or search up the manual online if you don’t have it.
The best option: Every ASUS motherboard with Q-Code support lists all the possible errors you might get in its manual.
If you, for some reason, don’t have or can’t find the manual, the second-best option is to go to “ASUS Q-Codes“.
It’s a database of all possible ASUS Q-Codes and what they mean.
The Most Common ASUS Q-Codes and What They Mean
00 – Not Used
Just like its nonsensical name, debug code 00 is a frustrating enigma because of the number of potential causes it might have.
It’s somewhat ironic considering that the express purpose of debug codes is to make esoteric technical issues easier to fix, but we still have a catch-all code that basically means “I have no clue what’s going on, but something is very wrong.”

Source: ROG ASUS
Thankfully, for the most part, code 00 happens when you have issues with your CPU. So that narrows things down a bit.
Everything from having dust or debris in the socket or on the CPU obstructing good contact between them, bent pins on the CPU or socket, or even just a plain ol’ failed CPU can cause it.
The best way to troubleshoot it is to try and make sure that your CPU and your CPU socket are as clean as possible.
Make sure that there aren’t any bent pins, and try to see if you can use some other CPU that would work with the motherboard to test it out.
You may also test out your CPU on some other motherboard—if you’re lucky enough to have another compatible CPU/motherboard handy from a friend or through some other means.
If your CPU is not the culprit, then I would suggest systematically switching and taking out components—if the option is available to you—like the RAM, PSU, and GPU to see if something else might be causing the issue.
And if all else fails, then the issue most likely is with your motherboard.
It’s definitely a frustrating problem to solve. So if you don’t have the means to try and troubleshoot it, I would suggest that you RMA your CPU or motherboard, or both, if they’re within their warranty period.
Sadly, if that’s also not available, your best bet is to take it to a qualified computer technician and hope for the best.
50 – 54 – Memory Initialization Errors
Every code from code 50 to code 54 basically means that there’s something wrong with your RAM.

Source: ROG ASUS
It’s hard to say what exactly is wrong with it, but this can happen when newer RAM modules are used with older motherboards.
Even though both components might technically be working completely fine on their own, they might not be compatible with each other for various reasons.
I would suggest first taking out your RAM and making sure that there isn’t any dust or debris in the socket or blocking the golden contact points on the RAM.
If that doesn’t work, I would suggest putting your RAM in different slots.
E.g. If your RAM is in slots 2 and 3 right now, put them in slots 1 and 4—if you have all your RAM slots filled, test out all the RAM sticks one at a time.
If that doesn’t work either, then you’ll have to test out some different RAM on your motherboard.
A different pair of RAM will most likely fix the issue, but if it doesn’t, that at least tells you that the issue is probably not with your RAM, it’s with your motherboard. In which case, you should RMA it or bring it to a technician.
9 out of 10 times, any modern kit of RAM will work with any somewhat modern motherboard.
But if you’re buying new RAM for an older motherboard, I would recommend taking a look at the QVL list of your particular motherboard to make sure that you’re buying RAM that is compatible.
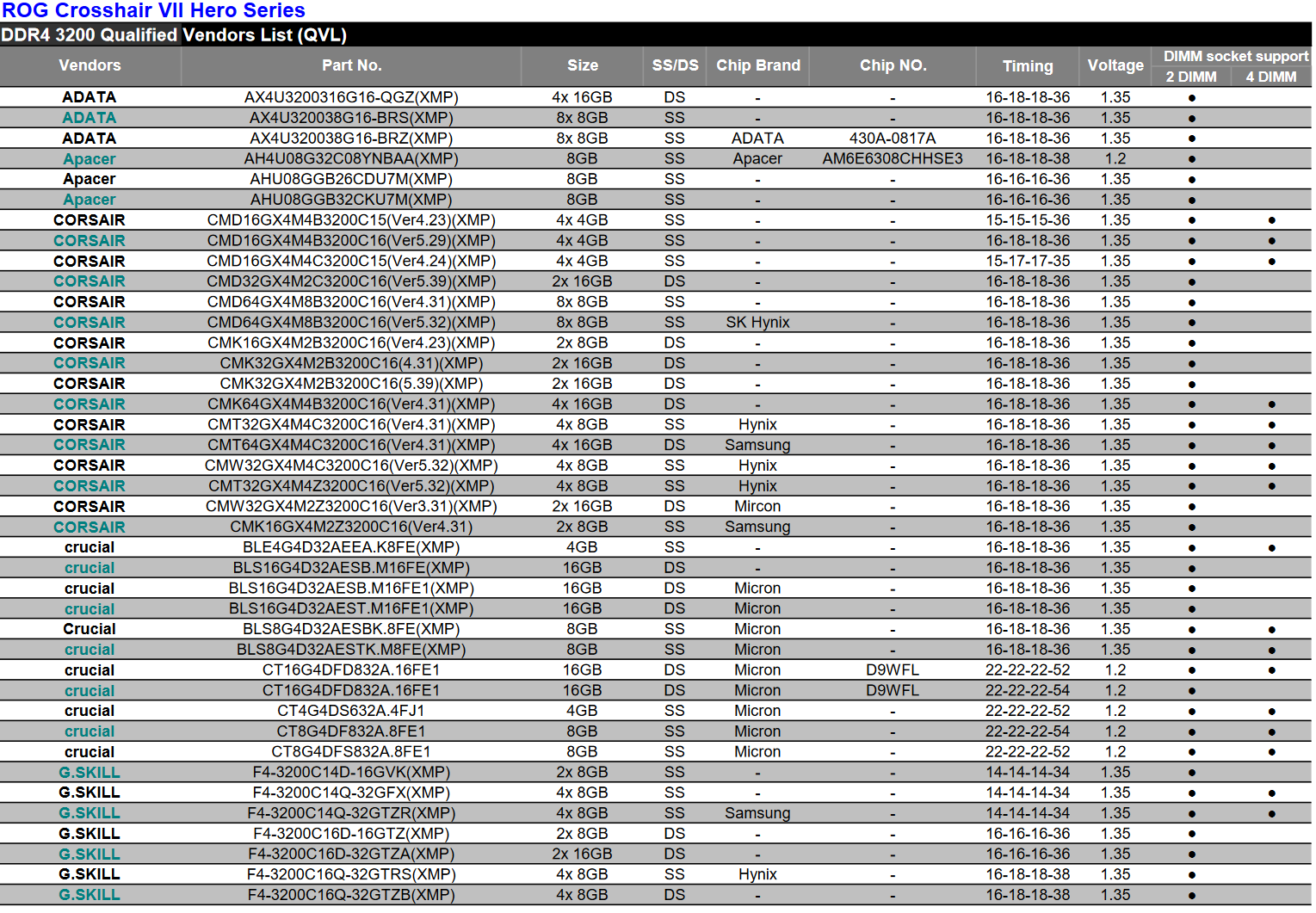
A Qualified Vendors List (QVL) from ASUS
55 – Memory Not Installed
This is a pretty basic one, you have no memory installed! But actually, it can be a bit more than that as well.

Source: ROG ASUS
Code 55 is generally pretty similar to codes 50 through 54.
The difference is that a code 55 error usually means that the RAM has some sort of physical obstruction (socket or contact points blocked by debris) or internal defect (dying RAM)—whereas codes 50 – 54 generally means that there’s an incompatibility between the motherboard and RAM.
My troubleshooting tips for code 55 are the same as my troubleshooting tips for codes 50 through 54.
56 – 57 – Invalid CPU Type or Speed/CPU Mismatch
These errors usually happen when you’re either using a CPU that’s incompatible with the motherboard or using a CPU that has some sort of issue like a bent pin.

Source: ROG ASUS
If you’re using an incompatible CPU…don’t.
There’s not much else I can say about that. It obviously won’t work.
If you’re using a compatible CPU and it’s still not working, then I would suggest doing all the troubleshooting tips I suggested for code 00 and seeing if that works.
If all else fails, I would suggest that you try a BIOS FlashBack to see if that helps at all. Sometimes that can solve the issue.
Here’s an article by ASUS explaining how you can do that.
62 – Installation of the PCH Runtime Services
Code 62 is usually related to either the RAM or your GPU.

Source: ROG ASUS
So the first thing I’d suggest you do is to reseat both RAM and GPU one at a time and make sure all the wires and connections are snug and secure.
Check your RAM as I suggested in 50 – 54. If your RAM isn’t the issue, then your GPU is the most likely culprit.
If you have an iGPU in your CPU, you can take out your dedicated GPU and see if it runs (Be sure to plug the Monitor into a Display connector on the Motherboard in this case). If it does, then the GPU is most definitely the culprit.
The only thing you can really do at that point is to test out whether your GPU works with any other PC.
Depending on whether it does or not, you might need to RMA your GPU or motherboard—or get new ones.
76 – PCH DXE Initialization (PCH Module Specific)
This is another one of those esoteric issues.

Source: ROG ASUS
A lot of things can cause this error to pop up, but it’s mostly connected to the CPU, so try to do all the troubleshooting steps I outlined in 00 and see if that helps.
Sometimes, certain I/O connections like USBs can cause this issue as well. So, disconnect all USB cables and see if that fixes the issue at all.
If that’s the issue, systematically go through each cable and figure out which one is causing the issue and replace that.
99 – Super IO Initialization
This is another code with many different possible culprits. Can you tell that there’s a theme here?

Source: ROG ASUS
Generally, however, this code implies that something is wrong with the motherboard.
So, as always, try out all the troubleshooting tips I mentioned in code 00 first.
Afterwards, try and reseat all the cables connected to your motherboard, whether that be USB cables, display cables, PSU cables, etc., and see if that works.
If that doesn’t work, try to take out any USB cables/devices and then plug in a mouse and keyboard that you know works.
That can also be the issue sometimes—it can go crazy sometimes if it doesn’t see that you have a keyboard and mouse attached.
A0 – IDE Initialization Is Started
This isn’t exactly an “error” code.

Source: ROG ASUS
This is more so a code that tells you everything is all good and your OS is now taking control. It’s a good error code – there just for informing you of a status.
A2 – IDE Detect
This code is a pretty simple one thankfully.

Source: ROG ASUS
It means that your motherboard is having a hard time reading all the hard drives connected to it. It usually happens when you connect all your hard drives before having any OS installed.
The best way to solve it is to only install the hard drive you plan on installing your OS into and then make sure that the boot priority in your BIOS is set to whatever media you’re using to install the OS (USB or Optical Drive) and then the hard drive.
FAQ
Do All Motherboards Have Beep Codes?
Yep. There might be some esoteric or really old (30 – 40+ years) motherboards that don’t have any beep codes, but for the most part, any motherboard you might get your hands on nowadays will have beep codes to indicate any potential errors.
Some motherboards can also have a little onboard speaker that creates the beeps, but most modern motherboards need you to have plugged in some speakers or headphones to hear the beeps.

Speaker Header
Do All ASUS Motherboards Have Q-Codes?
No, sadly. Even though debug codes are immensely helpful with troubleshooting issues in your PC, most manufacturers, including ASUS, only ship them with a handful of higher-end motherboards.
How Do I Disable the Q-Code on an ASUS Motherboard?
You can either cover it up by attaching a piece of tape over it or you can turn the Q-Code display off in the BIOS settings.
You can generally find the setting under “Advanced” and then “LED lighting.”
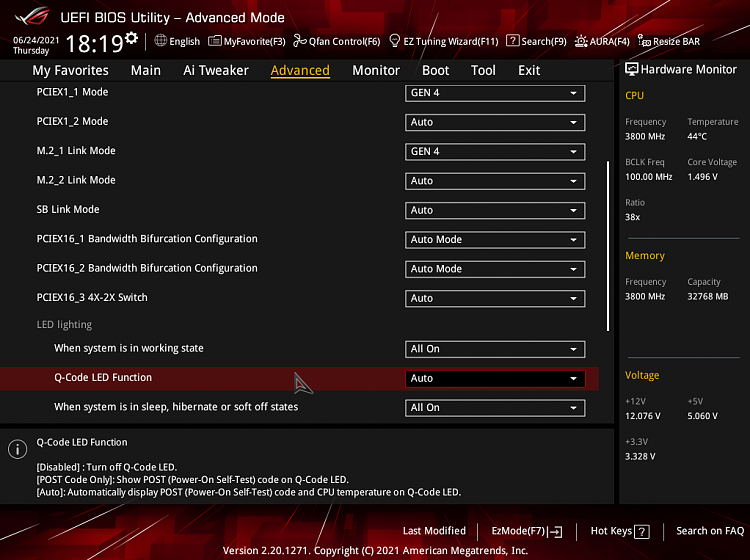
Image Credit: Asus
I don’t recommend disabling the Q-Code display because if something goes wrong, it’ll absolutely come in handy to troubleshoot the issue, but I can understand how the light might become annoying, especially if you have a styled build.
What Does It Mean When a Motherboard Doesn’t Beep?
You either haven’t connected your motherboard to a speaker or no power is being sent to the motherboard.
Check that you’ve connected your PSU properly and reseat any cables that might be loose.
Over to You
Hopefully, that’ll help you next time your motherboard throws a debug code at you.
Getting a debug code can be pretty scary, but most of the time, it’s easily fixed.
The vast majority of errors you might get are because of seating and/or power issues. Whether that be loose GPUs, faulty/loose cables, or another simple to solve problems.
Have any other questions about PC components? Feel free to ask us in the comments or on our forum!


![What Does The White Light (LED) on My Motherboard Mean? [Updated] What Does The White Light (LED) on My Motherboard Mean? [Updated]](https://www.cgdirector.com/wp-content/uploads/media/2023/12/What-Does-The-White-Light-on-My-Motherboard-Mean-Twitter-copy-594x335.jpg)
![How To Fix The Red DRAM Light On Your Motherboard [2024 Update] How To Fix The Red DRAM Light On Your Motherboard [2024 Update]](https://www.cgdirector.com/wp-content/uploads/media/2023/11/How-To-Fix-Red-DRAM-Light-on-Motherboard-Twitter-594x335.jpg)
![Why Does My Computer Beep and What Does It Mean? [Beep Code Guide] Why Does My Computer Beep and What Does It Mean? [Beep Code Guide]](https://www.cgdirector.com/wp-content/uploads/media/2023/08/Why-Does-My-Computer-Beep-and-What-Does-It-Mean-Twitter-594x335.jpg)

7 Comments
19 January, 2025
Help I’m what 5c means
16 September, 2023
What does it mean when it says 40
19 November, 2022
Hi. I have Asus Rog Strix Z790-E Gaming Wifi motherboard. And I get F7 boot error. Its stopping at F7 and does not go further no matter what i do. I have nothing connected except CPU and 1 stick of RAM and still getting the F7 code. F7 does not point to any specific solution. It’s reserved for future use or something dimmilar. Anyone knows what could be the issue?
28 November, 2022
Reserved for future AMI progress codes
16 June, 2022
6d what error in
my pc
19 June, 2022
Hey Yuvraj,
Is it 6d or bd? This might point to insufficient system voltage. Check all of your power cables. To the CPU (1x or 2x 8-pin), to your GPU(s), atx 24v.
Also make sure your PSU is powerful enough for the components you’re using.
Cheers,
Alex
28 November, 2022
6D – System Agent DXE initialization (System Agent module specific)