TABLE OF CONTENTS
Blender is a versatile digital content creation tool that has been used in a variety of high budget and low budget productions.
It’s free, it’s open-source, and it’s incredibly flexible — if you have the right workstation.
This guide will cover the ins and outs of building a computer tailored to fit Blender’s hardware requirements.
The end result won’t differ too much from your usual gaming or workstation setup, but there are a few factors we’ll cover that can have a big impact on Blender’s performance.
We’ll start out by taking a look at how Blender uses your computer hardware, and follow it up with a breakdown of what features you should look for when buying computer parts. After that, we’ll show you some finished builds that are great for Blender users with different budgets.
Finally, we’ll take a look at how Blender’s hardware requirements may change in the future and the things you can do to make sure your build will be ready when those changes happen.
If you already know what you’re looking for, feel free to skip ahead to our hardware recommendations or finished Blender PC-Builds. Otherwise, read on!
How Blender Uses Your Hardware
Blender is a versatile program that has been used to make everything from movies to 3D-printed dentures. It has modes dedicated to 3D modeling, 3D animation, 3D sculpting, 2D animation, rendering, shader editing, video editing, compositing, and even text editing!
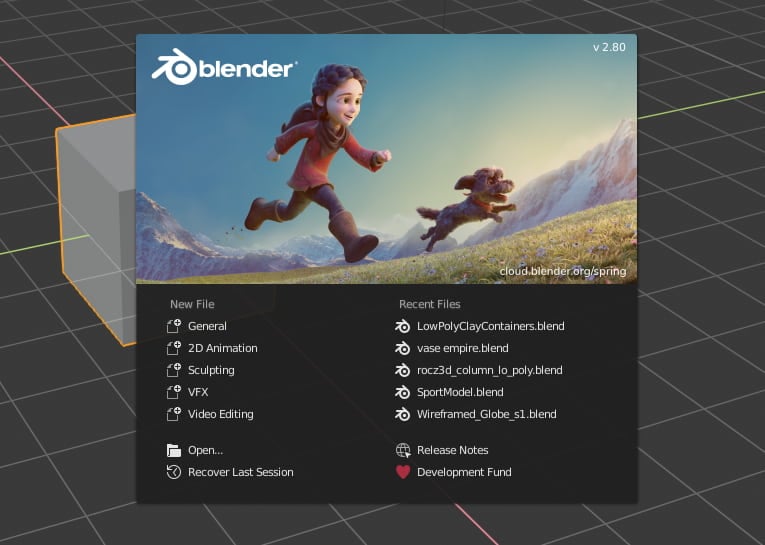
Image-Source: Blender
This versatility makes it hard to pick a single performance scenario that’s more important than the rest, but there are a few common categories that are important for every user.
3D Modeling
While it’s theoretically possible to use Blender without digging into its 3D modeling system, most users work with it extensively.
Blender tries to split modeling workloads between the CPU and GPU. Using the former for high-precision tasks — modifiers, shape keys, drivers, etc — and python modules, and the latter for things like geometry selection, viewport rendering, and overlays.

This approach makes Blender a wonderfully undemanding tool for low-poly and mid-poly modeling, but you’ll still need a powerful workstation for high-poly work. You’ll need all the power you can get to take advantage of things like OpenSubdivision and parametric modeling.
3D Sculpting
Blender’s sculpting system was partially refactored for version 2.8, shedding a lot of unmaintainable code. The developers didn’t have time to implement all of the performance optimizations they wanted to before 2.8 hit release, but the features on the road map still show a lot of promise.
Blender 2.9 and subsequent Versions offer new features beyond sculpting improvements as well.
The current sculpting system is CPU-based, with decent multi-threading, and it relies on aggressive RAM caching to deliver consistent performance while working on high-poly models.
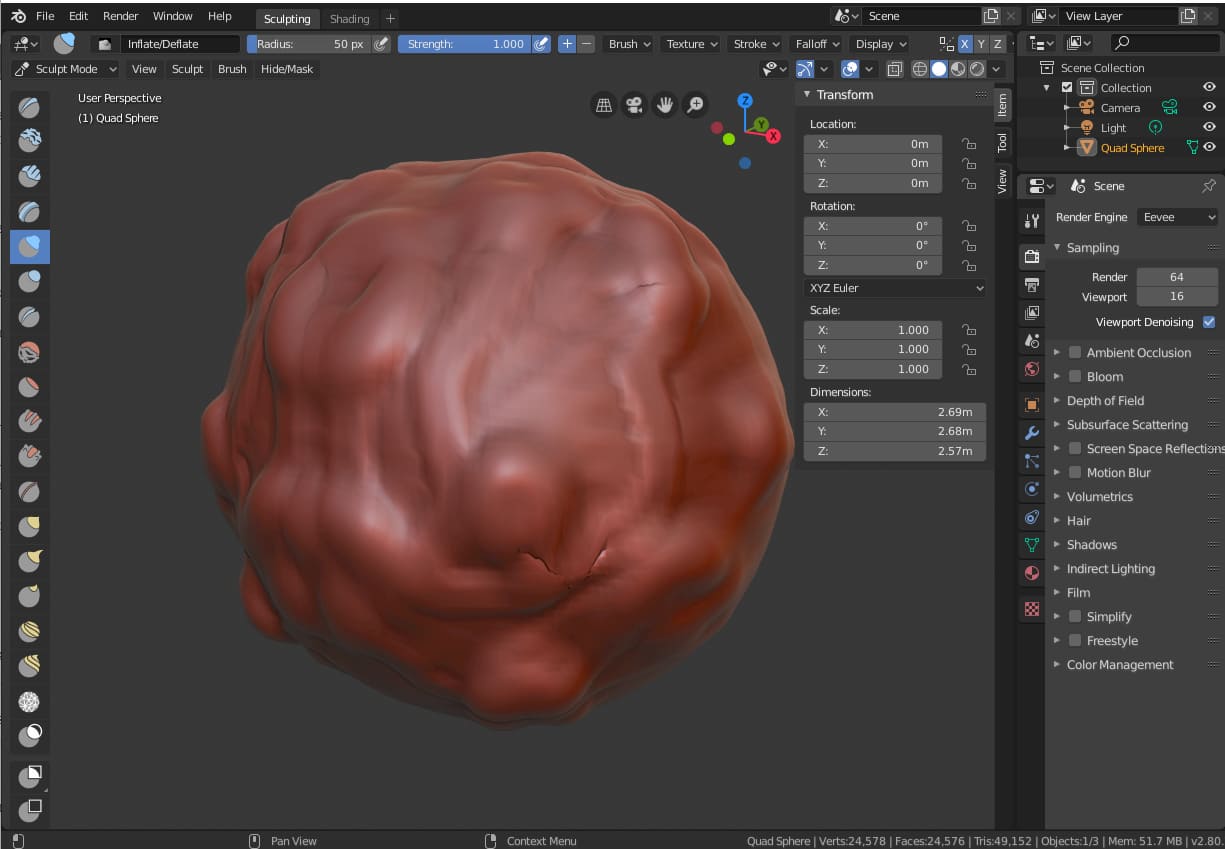
Image Source: Blender
Blender hits RAM capacity and CPU processing bottlenecks faster than other sculpting programs because of this, but it still delivers solid sculpting performance on the right hardware.
Cycles Rendering
Cycles is Blender’s production rendering engine. It’s been used in a variety of films and TV shows, like Next Gen and Man in the High Castle, as well as countless commercials.
Under the hood, Cycles is a cross-platform physically-based unidirectional path tracer that can run on CPU, GPU, and CPU+GPU hybrid mode in single-processor and multi-processor (CPU or GPU) configurations. In simple terms, it’s flexible, powerful, and surprisingly easy to work with.

Like all production engines, though, Cycles is demanding. It takes full advantage of multithreading where it can and it’s a popular benchmark tool for both CPUs and GPUs.
Cycles renders faster on GPU by a fair margin, but it has a larger feature set (including OSL support) on the CPU.
Because there are so many things that can improve rendering performance, do check out our in-depth article on How to render faster.
Eevee Rendering
Eevee can’t achieve the same fidelity as a production ray tracer like Cycles, but it isn’t meant to. Eevee’s built for real-time rendering and look development, with a PBR feature set that parallels real-time engines like Unreal and Lumberyard.
As you’d expect, Eevee is a GPU-only engine and that doesn’t run on multi-GPU configurations. Eevee supports bloom, ambient occlusion, depth of field, screen-space reflections, motion blur, volumetrics, and indirect light baking.

Eevee runs smoothly on mid-to-high-end consumer GPUs in most situations. It performs best when it has access to ample VRAM, and it can be bottlenecked by excessive draw calls. It performs a bit better on Nvidia cards than AMD, mostly due to the close relationship between Nvidia and the Blender development team.
Although there are a lot of other 3D Render Engines for Blender, these two are Blender’s very own and therefore also have superior integration.
Best Hardware for Blender Explained
Now that we’ve looked at Blender’s general hardware requirements, we can dig into the specific details that’ll influence how you’ll build your Blender workstation.
CPU
While Blender takes advantage of multithreading where it can, certain tasks have to be handled on a single thread. You can usually predict what is or isn’t multi-threaded, though, and striking a good balance isn’t too much of a challenge.
If you’re interested in all of Blender’s features, or you’re building a generalist workstation that doesn’t target a particular pipeline, pick a processor with a balanced feature set.
Blender is well-optimized for multithreaded CPU rendering, but not to the point that it struggles on processors that prioritize single-core performance.
| CPU Name | Cores | Base Clock | Score (minutes) |
|---|---|---|---|
| AMD Threadripper 7995WX | 96 | 2.5 | 00.16 |
| AMD Threadripper 3990X | 64 | 2.9 | 00.35 |
| AMD Threadripper 3970X | 32 | 3.7 | 00.51 |
| AMD Threadripper 3960X | 24 | 3.8 | 01.04 |
| AMD Threadripper 2990WX | 32 | 3.0 | 01.05 |
| AMD Ryzen 9 5950X | 16 | 3.4 | 01.26 |
| AMD Threadripper 2970WX | 24 | 3.0 | 01.28 |
| Intel i9 12900K | 16 | 3.2 | 01.31 |
| Intel i9 10980XE | 18 | 3.0 | 01.33 |
| AMD Ryzen 3950X | 16 | 3.5 | 01.34 |
| Intel i7 12700K | 12 | 3.6 | 01.54 |
| AMD Ryzen 9 5900X | 12 | 3.7 | 01.57 |
| AMD Threadripper 2950X | 16 | 3.5 | 02.04 |
| AMD Ryzen 9 3900X | 12 | 3.8 | 02.08 |
| Intel i9 10900k | 10 | 3.7 | 02.20 |
| AMD Threadripper 2920X | 12 | 3.5 | 02.24 |
| Intel i5 12600K | 10 | 3.7 | 02.24 |
| AMD Threadripper 1920X | 12 | 3.5 | 02.34 |
| Intel i9 9900X | 10 | 3.5 | 02.43 |
| AMD Ryzen 7 5800X | 8 | 3.8 | 02.47 |
| Intel i9 7900X | 10 | 3.3 | 02.52 |
| Intel i9 9900K | 8 | 3.6 | 02.59 |
| Intel i7 10700k | 8 | 3.8 | 02.59 |
| Intel i9 9900KF | 8 | 3.6 | 03.06 |
| AMD Ryzen 7 3800X | 8 | 3.9 | 03.07 |
| AMD Ryzen 7 3700X | 8 | 3.6 | 03.14 |
| AMD Ryzen 7 2700X | 8 | 3.7 | 03.42 |
| AMD Ryzen 5 5600X | 6 | 3.7 | 03.53 |
| AMD Ryzen 7 2700 | 8 | 3.2 | 03.54 |
| Intel i5 10600k | 6 | 4.1 | 03.55 |
| AMD Ryzen 7 1800X | 8 | 3.6 | 04.01 |
| AMD Ryzen 5 3600X | 6 | 3.8 | 04.10 |
| Intel i7 8700K | 6 | 3.7 | 04.14 |
| AMD Ryzen 5 3600 | 6 | 3.6 | 04.16 |
| AMD Ryzen 5 2600X | 6 | 3.6 | 04.51 |
| AMD Ryzen 5 2600 | 6 | 3.4 | 05.01 |
| AMD Ryzen 5 1600X | 6 | 3.3 | 05.05 |
| Intel i7 7700K | 4 | 4.2 | 06.17 |
| Intel i5 8400 | 6 | 2.8 | 07.14 |
| CPU Name | Cores | Base Clock | Score (minutes) |
The chart above is from our recent Blender Benchmarks article. The CPUs we tested run the gamut from basic consumer processors to dedicated workstation chips, covering both ends of the budget range.
The benchmark tool we used was built by the Blender Foundation, and it’s a part of their open data platform. If you’re interested in seeing more rendering benchmarks, take a look at their Top CPUs List.
If you aren’t specifically optimizing for CPU rendering, don’t worry too much about picking an expensive processor. You probably shouldn’t go for an Intel Core i3 or AMD Ryzen 1500x if you can afford something better, but there’s no need to break the bank here.

Image-Credit: AMD/Intel
Best CPUs for Blender – CPU Recommendations
- AMD Ryzen 9 5900X, 12-Core CPU for fast active work performance and good CPU rendering performance.
- AMD Threadripper 3970X 32-Core CPU for great CPU rendering performance.
- Budget picks include the 3rd gen Ryzen 7 and 5 Series, AMD Ryzen 5 5600X, AMD Ryzen 7 3700X, AMD Ryzen 5 3600.
If you’d like to stay on Intel’s side, the Intel i9 11900K is a good buy for Blender with fast active work performance, but it lacks behind in multi-core performance compared to many of AMD’s offerings.
GPU
Blender makes liberal use of GPU acceleration, which means that a good GPU can have an impact on just about everything you do in Blender. Not all GPUs are alike, however, and there are some important differences you should be aware of before you commit to a particular brand or price point.
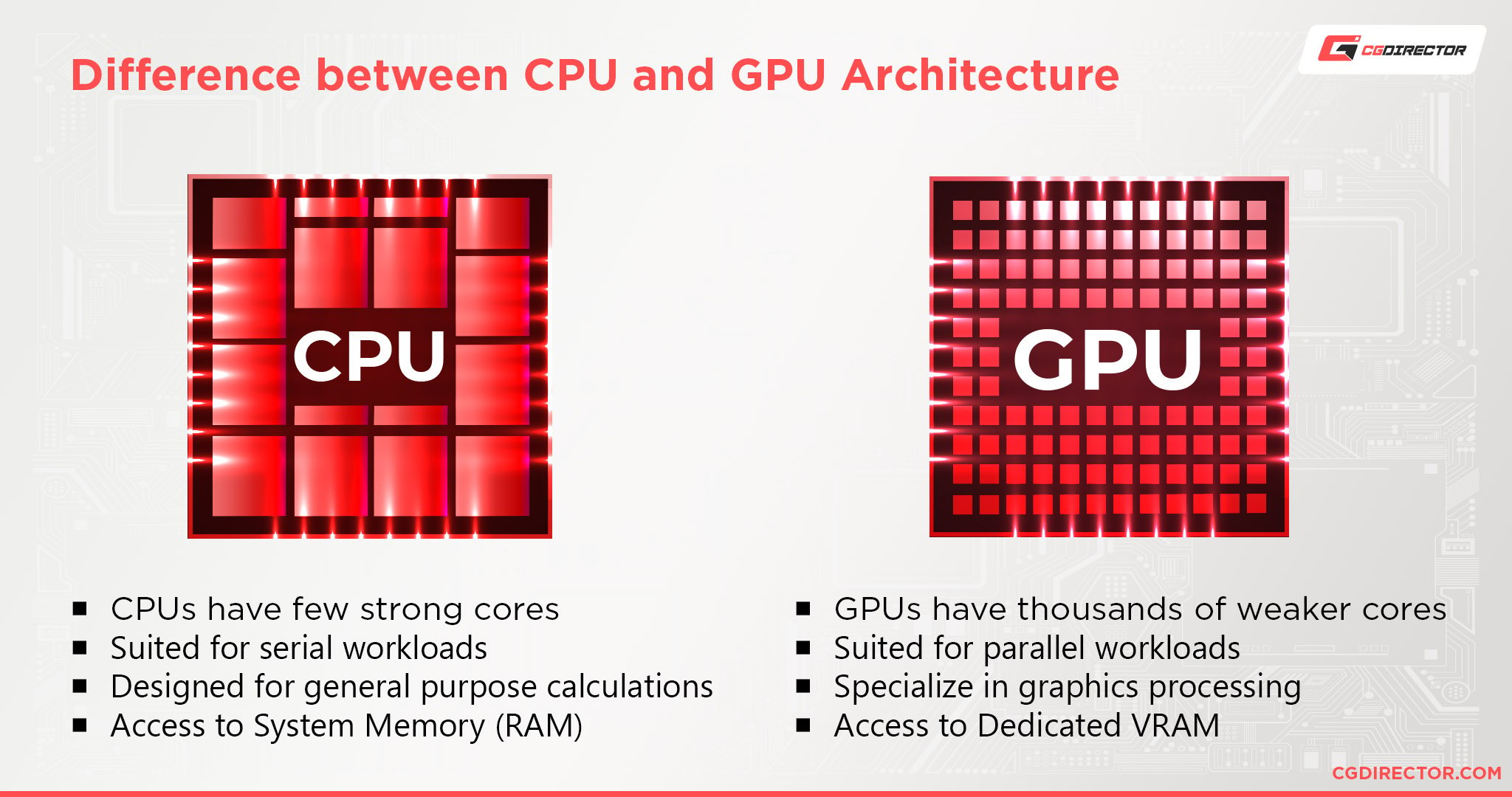
CUDA vs. OpenCL in Blender
While CUDA and OpenCL are both programming architectures that can be used for general-purpose computing on GPUs, it’s hard to compare them directly.
CUDA is a proprietary architecture, toolkit, and API from Nvidia that only works with Nvidia graphics cards. Nvidia provides tons of resources and hands-on support for developers that use it, and it’s a powerful tool for users with the right hardware configuration.
OpenCL, meanwhile, is an open-source architecture for heterogeneous computing that was originally created by Apple. It’s a general-purpose toolkit for making different kinds of processors work together when they otherwise couldn’t, and it’s known for its flexibility.

Quad RTX GPU Setup – Image-Source: Bizon-tech
Blender renders faster and runs smoother on CUDA GPUs for obvious reasons; CUDA is built to be used the way Blender uses it. OpenCL isn’t designed to compete with CUDA, instead catering towards bootstrapped processing networks that mix in non-consumer processors like DSPs and FPGAs.
What About RTX?
“Does Blender use RTX raytracing?”, is a common question, and it deserves a thorough answer.
Nvidia’s ray tracing API isn’t called RTX. RTX cards have dedicated ray-tracing hardware, but the API itself is called OptiX.
OptiX isn’t a driver and it can’t be used to accelerate ray tracing tasks automatically. OptiX is more comparable to architectures like CUDA and OpenCL, albeit with a narrower focus.
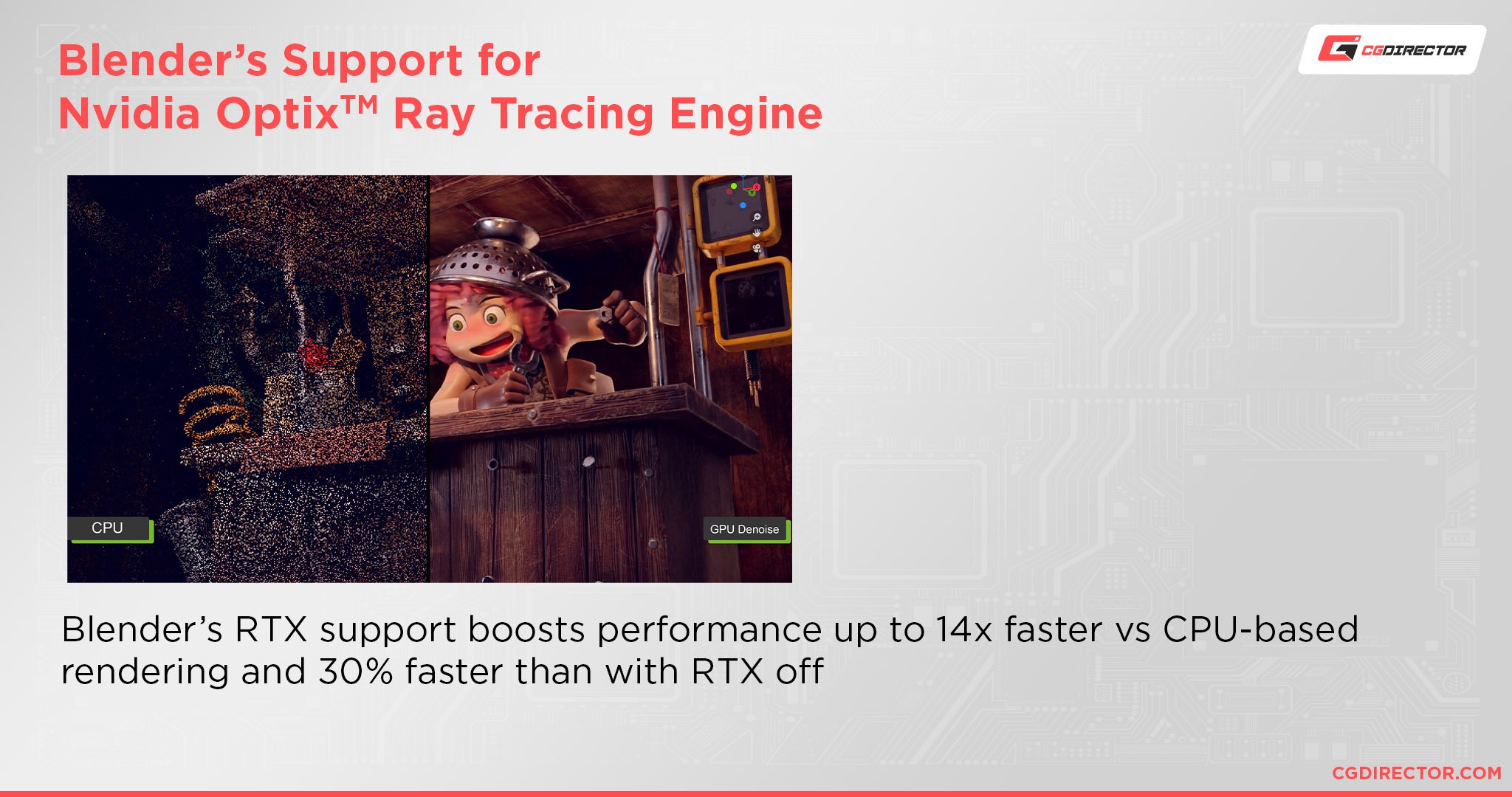
Blender supports Nvidia’s OptiX Ray Tracing Engine
Blender’s development team is actively working with Nvidia to fully integrate OptiX features into Blender and OptiX accelerated CUDA rendering already is available alongside the existing CUDA and OpenCL implementations.
Blender 2.9 was the first Blender Version with OptiX support on compatible GPUs.
So What GPU Should You Use for Blender?
Blender’s heavy use of GPU acceleration and its rock-solid CUDA implementation makes an Nvidia graphics card a safe choice for most users. Non-CUDA cards (read: AMD cards) aren’t the best choice for rendering, but they’re still a good choice for users interested in consistent viewport performance.
If you navigate your Scene a lot by moving around the camera in Blender or playing back animations, Nvidia GPUs are a solid choice.
When it comes to looking at GPU specifications, pay attention to the number of compute-cores (CUDA or OpenCL, depending on what brand you buy) and the amount of VRAM.
Blender is just as hungry for VRAM as it for normal RAM, and a GPU with ample VRAM is worth paying extra for if you’re interested in sculpting, high poly modeling, or GPU rendering.
GPU Conclusion aka “Blender AMD vs Nvidia”
Blender can use both CUDA/OptiX and OpenCL for Rendering, and other Creative Software like the Adobe Creative Cloud, too, has both CUDA and OpenCL support.
That said though, the CUDA implementation in these Applications usually supports more features and performs better, so if you are undecided between AMD and Nvidia, go the Nvidia Route.
Best GPUs for Blender – GPU Recommendations
CUDA
- Performance Pick: Nvidia RTX 3090 or RTX 3080 Ti
- Value Recommend: Nvidia RTX 3060 Ti and RTX 3070
- Budget Choice: Nvidia GTX 1660 Super
OpenCL
RAM
While earlier versions of Blender were known to have a relatively modest memory footprint, Blender 2.8 reverses that trend.
Although you can generally get by in Blender with mid-range processors and graphics cards, insufficient RAM is a show-stopper that can’t be circumvented.
So why does Blender use more RAM than other programs?
Blender does a little bit of everything, and it isn’t optimized for narrow performance conditions like other modeling tools.
It has multiple data structures for meshes, operations that can run on both CPU and GPU, and a system for animating just about every object property you can imagine.
Blender juggles these operations and not-quite-identical data structures by caching and duplicating object data in your RAM, giving each system a clean instance to operate on.
This limits data loss and improves Blender’s stability, but only by consuming a significant amount of RAM.
This RAM caching system has a notable impact on Blender’s modifier stack, as it repeatedly re-caches objects for each active modifier.
It has a similar impact on sculpting, too, due to the differences between the sculpting and modeling mesh data structures.

Image-Source: G.Skill
If you’re using Blender for anything beyond low-poly modeling and simple scenes, you’ll want at least 16-32GB of RAM. If you tend to multitask and this isn’t your first workstation build, stepping up to 64GB isn’t a bad idea.
When it comes to RAM speed and how many sticks to get, check out this section of our general workstation guide. It’ll tell you everything you need to know.
Best RAM for Blender – RAM Recommendations
- Best Value Choice: Corsair Vengeance LPX DDR4 RAM 3200MHz CL16
- Performance Pick: G.Skill RipJaws 3600MHz CL16 or Crucial Ballistix 3600Mhz CL16
Storage
Data storage can have a surprisingly large impact on Blender’s performance, and investing in the right drives definitely pays off.
Blender is built with data preservation in mind, which means that it’s constantly writing temporary files and auto-saves to disk. This is great for most users, but it can lead to frustrating I/O bottlenecks in large projects.
To get the best performance, you’ll need to distribute your workload across multiple drives, preventing software and operating system I/O from bottlenecking data cache and storage I/O.
A 3-drive configuration, with your OS and software on one SSD, your active project files and data caches on a second SSD, and your archived files on an HDD, will give you the best performance when you’re working on projects with cached lighting, physics, and/or animation data.
This kind of configuration is commonly used by video editors, which shouldn’t be too surprising. The Blender Foundation has a long history, and much of Blender’s feature set caters to open source short film production.
For SSDs, we strongly recommend choosing an NVMe SSD. The price difference between SATA and NVMe SSDs isn’t negligible, but the performance gains are significant.
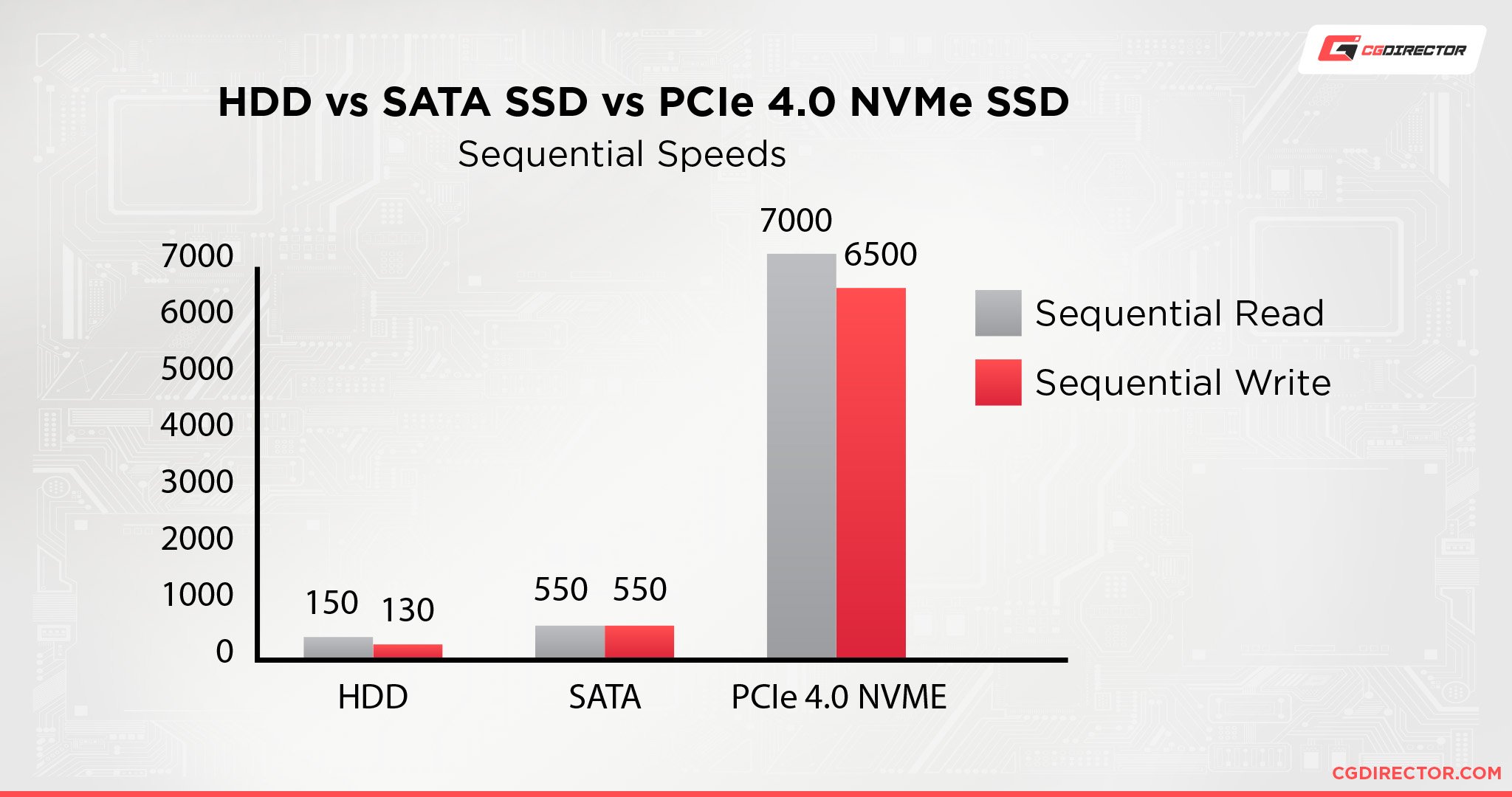
The size sweet spot will depend on how complex your projects are and how many of them you have going at once; if you tend to work on one project at a time, you can get away with using smaller SSDs and move your completed projects to an HDD as you go.
HDD prices are low enough that you should be able to get a high capacity drive for relatively cheap. If this is your first workstation build, you don’t need to worry about complex RAID configurations or NAS enclosures; you’ll know when you’ll need them.

Samsung 980 PRO NVMe PCIe 4.0 SSD – Image Source: Samsung
Storage Recommendations
- For Project Files: Samsung 970 EVO Plus or Gigabyte Aorus NVMe Gen4 SSD (Nvme M.2 SSDs)
- For OS / Software: Samsung 870 QVO (SATA SSDs)
- For Backup / Archiving of Projects: Seagate Barracuda HDDs or Western Digital Blue Series
Cases
I’m going to focus on ATX cases here, as the build process for Micro-ATX and ITX form-factors are involved enough to deserve their own article.
For ATX cases, though, the rubric is simple.
Your case should be well-built, properly sized, and adequately vented, with mounting points for additional fans and a logical air-flow design. Tie-off points for cable management are always helpful, and front USB-C ports can be incredibly convenient.
Beyond those basics, though, choosing the right case is mostly a matter of aesthetics.

Image-Source: Corsair
If you’re going for an industrial vibe check out Lian Li. The PC-A75 is a large and sturdy case that’s the perfect case for an understated workstation build.
If you value airflow above all else, get a case from Cooler Master. My current workstation is in their HAF XB EVO, and, while it isn’t the prettiest case in the world, it’s a rock-solid test bench with excellent cooling.
For cases with more traditional aesthetics, I’ll defer to Alex. Here are a few of his recommendations:
Case Recommendations
Mid-Tower (Standard-Sized Build)
- Phanteks Enthoo Pro ATX Mid Tower Case
- Corsair Carbide Series 200R ATX Mid Tower Case
- Corsair Carbide Series 275Q ATX Mid Tower Case
Big Tower (For lots of GPUs)
Power Supplies
Picking the right power supply is pretty simple. Grab an online calculator (like this one!) and add up your system’s power draw. If the average draw lines up with the peak of the PSU’s efficiency curve, and you still have some headroom for future upgrades, you’re good to go.
If you care about cable management (and you should care about cable management), get a modular power supply. These PSUs cost a smidgen more than non-modular power supplies, but the convenience of only having to deal with the cables you need in your case is worth the premium.

A Modular PSU keeps your Blender PC clutter-free
Beyond that, it’s mostly a matter of budgeting. With that, and energy efficiency, in mind, here are a few PSUs we’d recommend:
PSU
- 550W: Corsair CX Series CX550 550W ATX 2.4 Power Supply
- 760W: Corsair Professional Series Platinum AX760 760W Power Supply
- 1000W: be quiet! Straight Power 11 1000W ATX 2.4 Power Supply
- 1600W: Corsair AX1600i 1600W ATX 2.4 Power Supply
Motherboards
The importance of a high-quality motherboard is hard to quantify, as the associated costs tend to be tied up in materials and quality controls that provide stability rather than direct performance improvements.
You’ll feel the impact of those materials and controls once you start overclocking, though, and you’ll appreciate the additional PCI slots, rear I/O, M.2 capacity, and power stability when it comes time to upgrade.

Image-Source: Gigabyte
The specific motherboard you choose will, of course, depend on the CPU socket and form factor and the amount of GPUs you are planning on using you’re interested in. Larger motherboards tend to have more internal expansion slots and rear I/O ports than smaller motherboards, and newer socket revisions tend to come with better features than older revisions (even when they’re compatible with the same hardware).
Check out this guide if you want to dive into the nitty-gritty details of buying the best AM4 motherboard; Find our Intel Motherboard Guides here.
Keep reading to see our current recommendations.
Motherboard Recommendations
- AMD Socket AM4: Gigabyte X570 Aorus Elite or MSI Tomahawk B550
- AMD Socket TR4: Gigabyte Designare Ex X399
- AMD Socket sTRX4: ASRock TRX40 Creator
- Intel Socket LGA-1151 v2: Asus Prime Z390-A II
- Intel Socket LGA-1200: Gigabyte Z590 Aorus Elite
- Intel Socket 2066: MSI X299 Gaming Pro Carbon ATX 2066
Monitor Choices
Picking the right computer monitor for Blender is fairly straightforward since Blender doesn’t require monitor features that other modeling programs don’t.
This lets you pick a monitor configuration that fits the overall workflow you like to use without worrying too much about how Blender will fit into it. Blender’s UI is functional on both small and large screens, with hiDPI support on all platforms, too.
We explore monitor choices in detail in this writeup, which is worth reading if you’re looking for a high-end screen. In general, though, you’ll probably want an IPS panel monitor with minimal light bleed and a broad color gamut. A 4k monitor isn’t mandatory, but the step from 1080p to 1440p is worth it if it fits your budget.
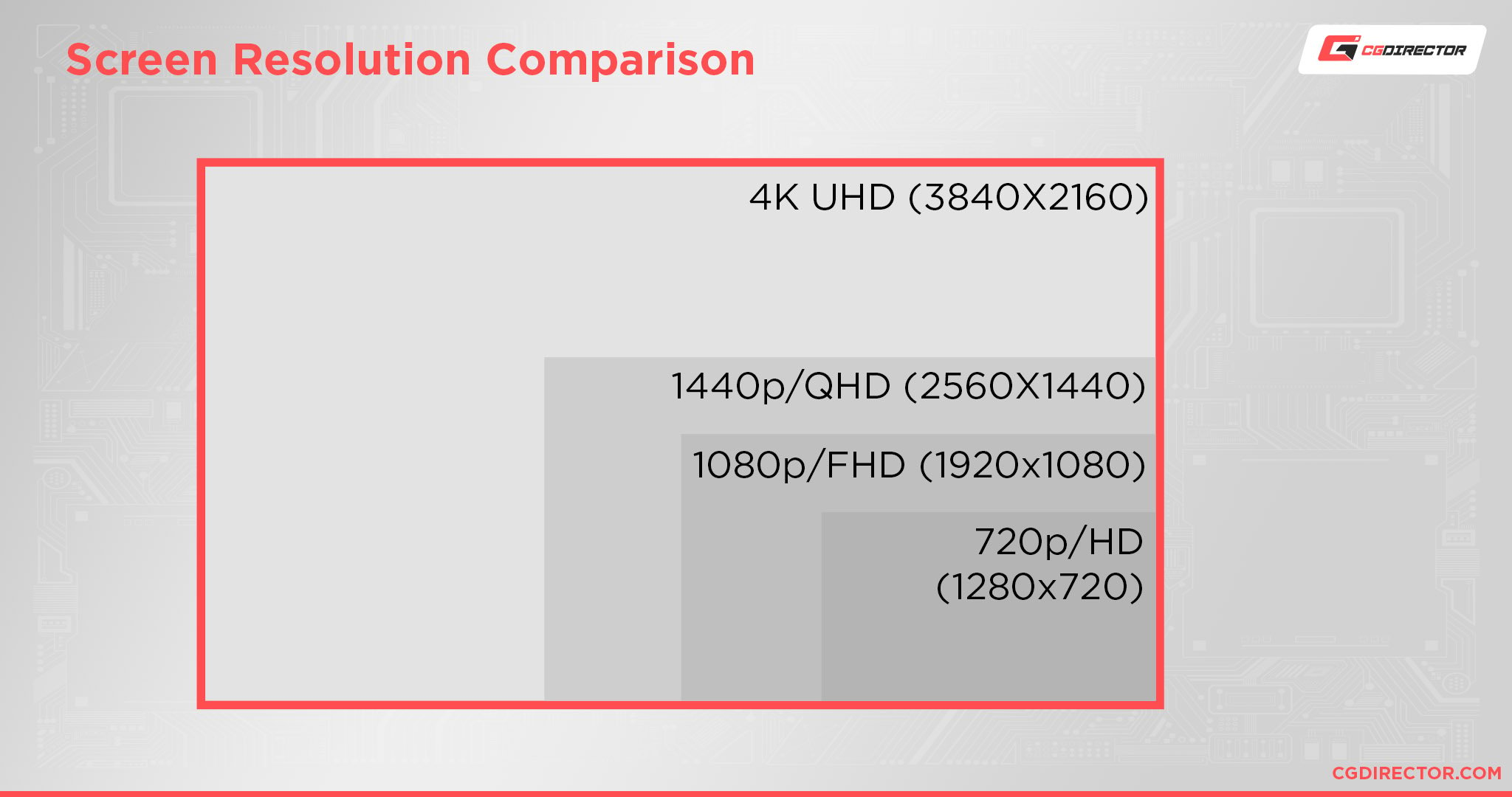
UHD for large Monitors & QHD is best for displaying Blender’s User Interface
When it comes to screen size, number, and aspect ratio, it’s mostly a matter of personal preference. Your productivity won’t scale linearly with more and/or larger monitors, and you’ll benefit more from a single high-quality screen if you’re doing any sort of texturing, rendering, or color grading.
Curved Monitors for Blender can be a good option as well. If you’re still undecided if you should choose a curved or flat Monitor, this Article will help.

Image-Source: Dell
Here are a few monitors that fit that description:
Monitor Recommendations
- Best 27” All-Rounder: Dell UltraSharp UP2716D, 27″
- Serious Color Accuracy Work: Eizo ColorEdge CG2420, 24″
- Best 4K Budget Monitor: Philips 276E8VJSB
Future-Proofing
The PC hardware market changes quickly, and some hardware configurations are more upgradable than others. If you want to build a PC for Blender that you can upgrade later on, there are a few factors that’ll affect your hardware choices.
Hardware Considerations
The biggest factor is your motherboard’s CPU socket type. Some sockets are designed to be forward-compatible (with bios updates), while others aren’t.
Depending on when you build your computer, relative to hardware release cycles, a newer low-end CPU can be a smarter choice than an older high-end CPU if you’re intending to upgrade later on.
On the practical side of the equation, picking the right case can make upgrading a lot easier. I specifically chose my ugly brick of a case for its horizontally mounted motherboard, which makes upgrading a breeze. I can pop the top panel off and swap hardware out in minutes
The form factor of your build can also make upgrading harder; small cases don’t have a lot of wiggle room for longer GPUs and larger coolers, and compact motherboards have a limited number of PCI lanes and RAM slots.
Piecemeal upgrades in tight cases are challenging, and you’ll end up spending more time planning and installing hardware upgrades than you would in a larger case. PSUs should be strong enough from the start if you plan on getting more hardware later on, especially with multi-GPU setups that are planned to be expanded.
Building Your Workstation
This is a site for PC building enthusiasts, which means we really like the part where we get to put our workstations together. It’s fun, it’s amazingly easy, and it’s a great way to save money.
If you don’t know where to start, though, don’t worry; there are tons of guides online.
By now you should have an idea of what kind of parts you need to build a PC, putting it together is just one more step in creating your own specialized Blender PC.
We’ve found this video from Bitwit to be particularly helpful for first-time builders:
Putting your workstation together should only take a few hours; less, if you set up your workspace properly beforehand.
We also have a step-by-step Guide on assembling your first PC, if you prefer following a written Article.
Best PC-Builds for Blender at different Price Points
There are thousands of part combinations that you could choose from and making sure they are all compatible can be cumbersome. Here are a couple of Blender PC Builds in different price tiers that you can use as a baseline.
You can order the individual parts as-is at your preferred merchant or change some of the parts around if you want to customize the build further.
Best Computer for Blender, AMD at roughly ~700$
Some Build notes:
This very low-budget Build can be made even cheaper if you use the CPU Cooler that comes with the CPU. It doesn’t have as great a Cooling Power as the CoolerMaster Hyper 212, but this is not entirely necessary with such a CPU.
Some CPU upgrades include the Ryzen 7 2700 or 2700X if you have some extra cash. Of course, the 3rd gen Ryzen CPUs are an option too but will increase the money you have to spend some more.
Best Computer for Blender, AMD at roughly ~1500$
Some Build notes:
This is a great “all-rounder” AMD build that will make Blender run fast in all kinds of workloads – multi- and single-threaded.
The AMD Ryzen 5 5600X comes with excellent single-core speeds, but does only include 6 Cores. Chose this CPU if you do lots of active work but only occasionally render on the CPU.
Be sure to take a look at this article on the best motherboards for Ryzen 3rd Gen CPUs, to see which one exactly you will want to get.
The Nvidia RTX 3070 offers great CUDA GPU Rendering Performance at a reasonable price but can be interchanged with a 3060 Ti if you’d like to save some more money.
Best Computer for Blender, Intel at roughly ~2000$
Some Build notes:
Another AMD Build. Not because we are biased towards AMD, but because AMD CPUs currently just perform better at every price-point vs. the competition.
This is a top-of-the-line AMD build with an extremely well-performing Processor in Blender.
The AMD Ryzen 9 5950X is the currently leading CPU in single-core performance, meaning your viewport and active-work speed will not get any faster than with this CPU. In addition, the 16 Cores will keep your rendertimes low.
If you are planning on some extreme overclocking or demanding & sustained workloads, you might want to consider an AiO CPU cooling solution.
The Nvidia RTX 3070 has great CUDA/OptiX Performance for rendering in Cycles.
Best Computer for CPU Rendering in Blender, AMD at roughly ~3000$
This is an excellent Build that leans towards CPU Rendering Performance and less towards active-working performance in tasks such as 3D Modeling or Animating.
Some notes on this build:
As this build is focused on CPU Rendering, the other parts such as storage and GPU are proportionally low-end compared to the 24-Core Threadripper CPU. This build has an absolutely fantastic CPU Rendering Performance.
64GB of RAM is a lot. It should be more than enough for nearly any kind of scenes. You can save some cash by downgrading to 32GB though.
If you need even more CPU Rendering performance, you have the option to get a 3970X or even 3990X AMD Threadripper CPU. The 3990X has 64 Cores with extremely high multi-core Rendering performance but is quite slow for active workloads.
Best Computer for GPU Rendering in Blender, AMD at roughly ~7100$
This is an excellent Build that will bring you the maximum plug & play GPU Rendering Performance (on a single Consumer Mainboard) combined with an excellent CPU for good Workstation performance. But it comes at a steep price.
Some notes on this Build:
4 GPUs need a Motherboard with 4 PCIe Slots that are spaced far enough from each other to allow for 4 dual-Slot GPUs. This is possible with the Gigabyte X399 Designare EX Motherboard.
At ~$1,200 each, RTX 2080TIs are expensive. If you’re okay with slightly slower performance, but want to save a decent chunk of money, I recommend going with 4x RTX 2070, as these come in at around $550 each. You’ll only have 8GBs of VRAM per card, but the GPU rendering performance/price is much better.
The Case is big. It has room for 8 single-slot (or 4 dual-slot) Cards. The Power Supply should provide at least 1250W and I added some headroom here with the excellent 1600W Corsair Titanium Power Supply.
Threadripper CPUs are excellent for multi-GPU setups, as these CPUs have 64 PCIe-Lanes to drive all of those GPUs in 16x and 8x Mode.
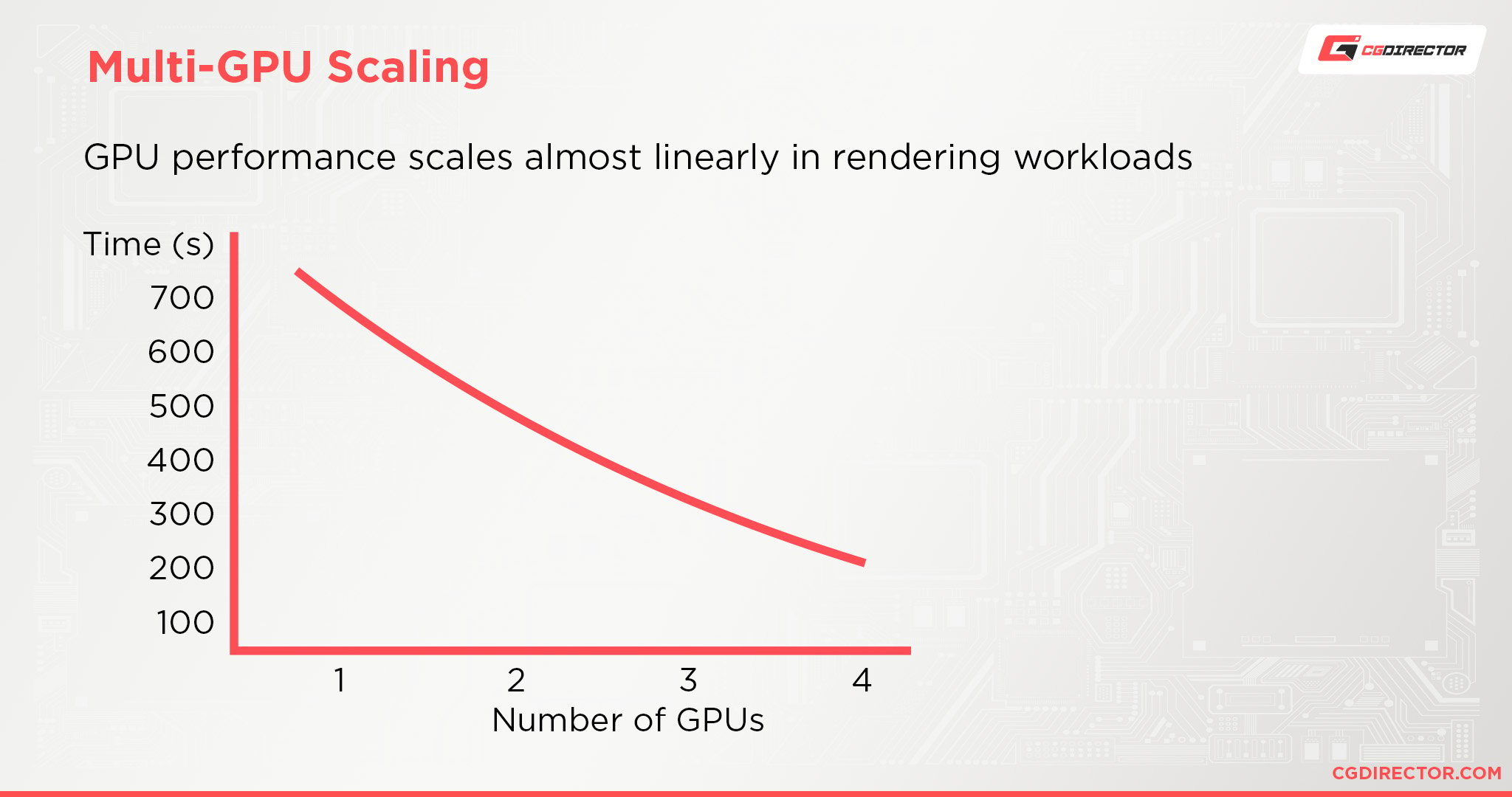
Blender’s Cycles Rendering Performance scales almost linearly with added GPUs
– All of these builds will of course need a Keyboard, Mouse, Monitor, and Operating System to be complete, but I’ll let you figure those out on your own. –
Custom PC-Builder
If you want to get the best parts within your budget you should definitely have a look at our Web-Based PC-Builder Tool.
If you are not quite sure yet what general kind of Computer, Desktop, Workstation, or Laptop you need and you are still looking for some beginner’s help, check out this article on finding exactly what kind of Computer you need.
Best Laptop for 3D Modeling and Rendering in Blender
Just a quick reminder for anyone who would like to get a Laptop instead of a Desktop PC or Workstation.
I have written an article on picking the perfect Laptop for Blender here.
If you’d like to read some more general Laptop Guides that are still relevant to Blender, check out the following: Laptop for Animation or Laptops for Video Editing.
A lot of the specs from 3D Animation will be exactly the same as for 3D Modeling. For CPU rendering, this article on the best CPU for rendering can help you out.
FAQs
Does Blender use the GPU or CPU?
Blender uses both. Which of the two you should spend more money on, mostly depends on if you’ll be doing GPU or CPU rendering.
Does Blender need a good CPU?
For active workloads such as modeling and animating, Blender needs a high-clocking CPU with good single-core Performance. For Multi-Threaded Workloads such as CPU-Rendering, you’ll need a CPU with lots of Cores.
Is 4 Cores enough for Blender?
4 Cores are sufficient for average Blender Performance. You’ll have slow CPU rendering performance with just 4 Cores, but active work performance in modeling and animation does not need more than 4 Cores.
Is Eevee or Cycles better?
Eevee is faster but less precise while Cycles is slower but more precise. Cycles has a larger feature set that allows for photorealistic results, while Eevee does a lot of approximation for fast results.
Over to you
What kind of Blender Computer or Workstation are you building? Let us know in the comments or ask some of our Forum experts!
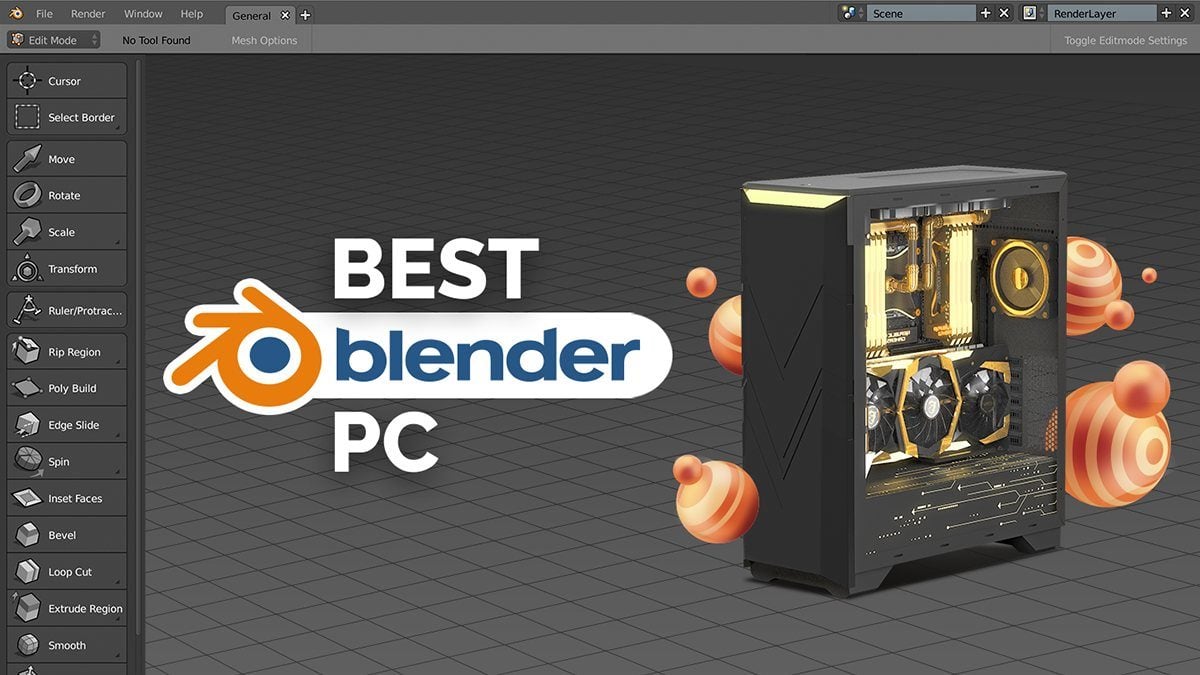
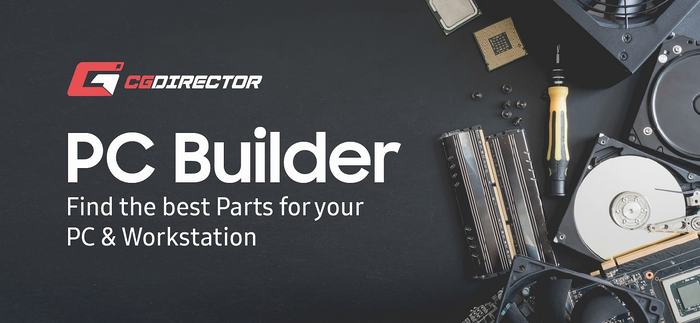
![Should You Build a PC? [7 Great Reasons] Should You Build a PC? [7 Great Reasons]](https://www.cgdirector.com/wp-content/uploads/media/2023/11/Should-You-Build-a-PC-7-Reasons-For-Building-a-PC-Twitter-594x335.jpg)
![Is GIGABYTE a Good Brand? [2024 Update] Is GIGABYTE a Good Brand? [2024 Update]](https://www.cgdirector.com/wp-content/uploads/media/2023/07/Is-GIGABYTE-a-Good-Brand-Twitter-594x335.jpg)



363 Comments
17 August, 2023
Just built the ‘best computer for Blender at around $2000’ with the exact components listed to replace a 10+yo Mac that doesn’t support the newer Blender versions. Was excited to switch over to custom pc building for flexibility.
The build itself went well, no snags. Once I turned the machine on, I did have to flash upgrade the motherboard bios (I got a refurbished model) to get it to work with the cpu, that took me a minute to figure out. And then for my bootable windows install usb I used an app called rufus to put the disk image (iso file) on my usb. Downloading the media creation tool never worked for me. Found solutions online quite easily though (youtube tutorials and random forum threads).
Aside from those two snags, everything went smoothly. This was my first build, I was very nervous. I learned tons about my machine.
The computer is super quiet, the heavy duty case looks like it’ll last me a lifetime.
I would not have had the confidence to attempt this without this article.
Thank you!
1 May, 2023
Hi, I have a doubt, in the “Storage Recommendations” section you recommend a SATA SSD for OS / Software and an Nvme M.2 for Project Files. Are SATA slower than Nvme M.2 because you recommend them for OS / Software? Isn’t it better to always choose an Nvme M.2?
Thank you very much
2 May, 2023
Sorry for the double comment, my internet connection was not working well and I thought it had not arrived.
1 May, 2023
Hi, I have a doubt, in the “Storage Recommendations” section you recommend a SATA SSD for OS / Software and an Nvme M.2 for Project Files.
SATA SSDs are slower than Nvme M.2, why do you recommend them for OS and software? Wouldn’t it be better to put an Nvme M.2 for OS / Software as well?
Why this differentiation?
Thank you very much!
20 April, 2023
Hello, hope everyone is well. A friend of mine currently has this build:
AMD 2950X
64GB RAM (2666Mhz)
RTX 2080 8GB
3 x 32in 4k Monitors @ 60hz
*****I’m recommending him to upgrade his current video card to:*****
RTX 4080 16GB
The reason for it is the VRAM consumption due to the 3 screens and the viewport as he mostly changes his rendering to be GPU based. I’ve done some research and the RTX 2080 8GB that he currently has is not powerful enough to run all 3 screens and render on one of them efficiently. Any thoughts?
NOTE: He’s only planning on upgrading the video card, not the system.