TABLE OF CONTENTS
Blender, the once unknown underdog of the 3D software community has gone on to become a powerhouse of a 3D application, expanding not only into new 3D workflows but 2D as well.
And through all of this, Blender has kept a relatively modest set of system requirements for you to be able to run it.
But as Blender gets more and more advanced every day, do the official system requirements still hold true? Or is there more to it than that?
In this article, we’ll take a look at Blender’s system requirements, whether they’re accurate, and we’ll go through our recommendations for building a PC for Blender.
Blender’s Official System Requirements
Taken from Blender’s official website, these are the latest system hardware requirements for Blender as of version 2.93.4 and 2.93 LTS (Long Term Support).
Minimum System Requirements
- 64-bit dual-core 2Ghz CPU with SSE2 support
- 4 GB RAM
- 1280×768 display
- Mouse, trackpad or pen+tablet
- Graphics card with 1 GB RAM, OpenGL 3.3
Recommended System Requirements
- 64-bit quad-core CPU
- 16 GB RAM
- Full HD display
- Three-button mouse or pen+tablet
- Graphics card with 4 GB RAM
Optimal System Requirements
- 64-bit eight-core CPU
- 32 GB RAM
- Full HD displays
- Three-button mouse and pen+tablet
- Graphics card with +12 GB RAM
As for the OS (Operating System) requirements, Blender runs on all three major OSs: Windows (8.1 and 10), macOS (10.13 on Intel and 11.0 on Apple Silicon), and Linux.
Blender also provides some extra information on the GPUs that it supports.
NVIDIA: GeForce 400 and newer, Quadro Tesla GPU architecture and newer, including RTX-based cards, with NVIDIA drivers (list of all GeForce and Quadro GPUs)
AMD: GCN 1st gen (Starting from the HD 7000 series) and newer. Since Blender 2.91, Terascale 2 architecture is fully deprecated, try using 2.90 (albeit not supported, it might still work)
Intel: Haswell architecture and newer.
Our Take On the Official Blender System Requirements
Similar to most system requirements for other software, Blender’s system requirements are a bit vague but generally cover the most important topics.
But that’s not what we’re here to discuss, we’re here to discuss our opinion on Blender’s system requirements.
And our opinion is that it’s complicated.
You can do a ton of stuff with Blender, and they all won’t require the same specs.
If you try setting fire to five million Suzannes with 8K textures on them, a computer with the minimum requirements will probably spontaneously combust along with the Suzannes.
The optimal requirements become the minimum requirements at that point.
But if you’re just doing extremely simple low poly models without a whole lot of fancy-schmancy things, you will be completely fine with a computer with the recommended specs—a little less even.
However, the minimum requirements are a little too outdated to be usable at this point, in our opinion.
You might technically be able to run Blender and do very barebones modeling tasks, but upgrading to a PC between even the minimum and recommended PCs will up your quality of life & work so much.
So, here’s what you should look out for when getting a PC for Blender unless you’re content with just using the most barebones aspects of Blender.
- Processor: Any CPU from either AMD or Intel from the newest generations with at least 8 Cores / 16 Threads.
- On AMD’s side, I’d recommend the Ryzen 5 5600X, 7 5800X, 9 5900X, and AMD Ryzen 9 5950X CPUs.
- On Intel’s Side, the Intel Core i7-11700K and Intel Core i9-11900K are great choices.
- RAM (Memory): My 100+ browser tabs eat through RAM like it’s nothing, so I need a minimum of 32GBs on any of my computers, but generally you can get away with 16GB.
- But if you’re planning on serious work, 32GB isn’t all that much more and can really help—not just with Blender, but also with a lot of other workflow software you’re most likely to use in professional work (I am looking at you, After Effects).
- Graphics Card: Mainly needed for the rendering side of things, a GPU is probably what you’ll spend most of your budget on.
- Even though Blender works decently well with both AMD and NVIDIA GPUs, Blender is definitely more optimized for NVIDIA GPUs.
- So I would suggest that you look into an NVIDIA GPU such as the RTX 3060, or anything above.
- And you should make sure that the GPU you buy has at the very least 6GBs of VRAM (Video Memory), though I would say that 8GB is the minimum if you’re doing serious 3D work.
Performance demands of different Blender Features
Here’s our overview of the performance demands of different parts of Blender. Keep in mind that we are only listing tendencies here, it will always also depend on how complex the things are that you’ll create:
Low Poly Modeling
Because Low Poly Modeling demands little to no performance from your PC, a low-end CPU, GPU and just a bit of RAM is sufficient for working on low-poly and game models.
Unless you are using a lot of modifiers or object constraints or have complex rigs you’ll be able to make do with even the official minimum Blender System Requirements.
High Poly Modeling & Sculpting
Both High Poly Modeling and Sculpting in Blender is mainly dependent on single-core performance of your CPU. The GPU is responsible for shading and displaying the resulting mesh on your Monitor, but only marginally impacts performance in solid shading mode.
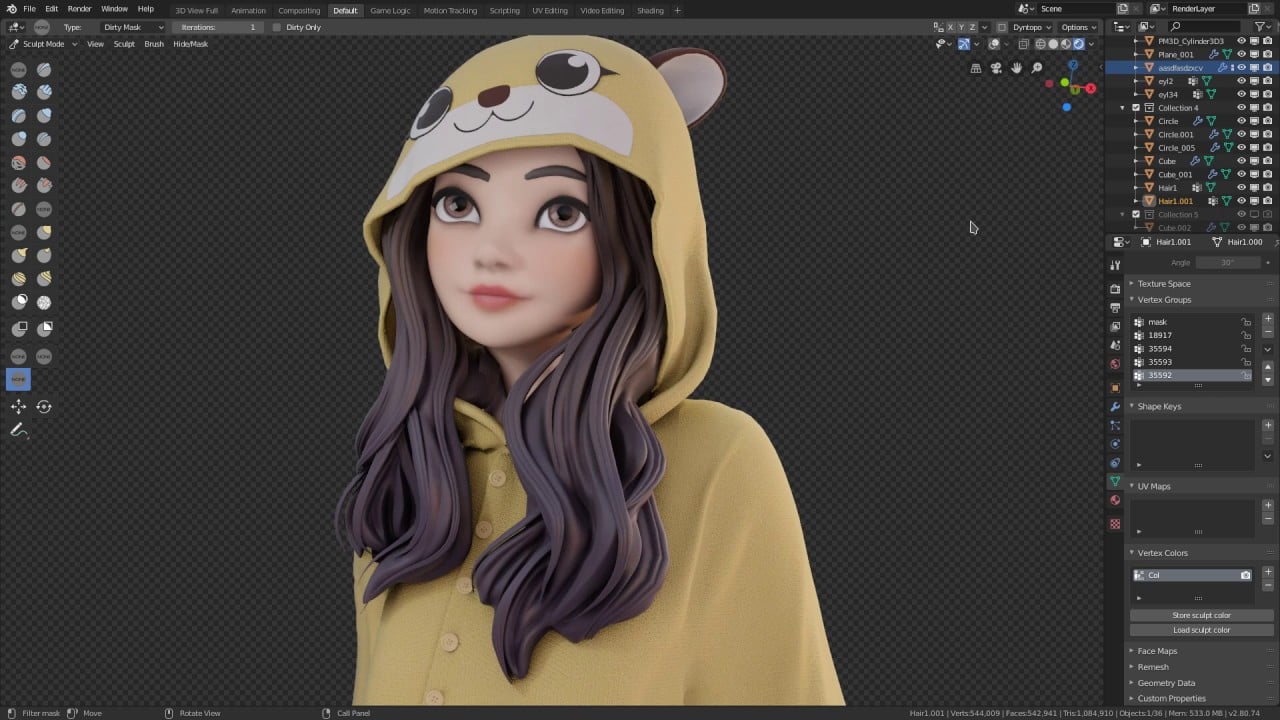
Image-Credit: Pablo Dobarro
You’ll need ample RAM for those really high-res sculpts and meshes.
Keep an eye out for CPUs that score well in single-core benchmarks such as Cinebench (1T).
For High-Poly Modeling and Sculpting, look for Hardware between the Recommended and Optimal System Requirements.
Animating & Rigging
Animation and Rigging need smooth viewport performance, not just when actively working on your objects, but especially when hitting that play button to see how they look.
You won’t be able to iterate efficiently on low-fps previews.
Animated Objects and Rigs are built with chained dependencies. In terms of hardware requirements, this means they can’t be offloaded onto different cores, but have to be executed serially.
Your CPU Cores can’t simultaneously calculate the position of bones that are constrained to each other before knowing what position the other bone(s) are in.
This means you’ll need a PC-Part that has a high performance on a single Core, and that leaves us with the CPU. (GPUs are great for parallelization).
Look for a CPU with high single-core performance, similar to High Poly Modeling & Sculpting.
Both the GPU and RAM have little to no impact on Animation and Rigging Performance unless your Scenes are very complex or you are using some exotic viewport effects.
For smooth Animation and Rigging build a PC that satisfies Blender’s Recommended System Requirements.
Texturing & Shading
Texture Painting and UV Unwrapping are both processes dependent on your CPU’s single-core performance.
Shading and Material Preview will depend on the render settings you are working in. If it’s Cycles GPU or CPU, you can jump down to that section.
Both Texturing and Shading heavily depend on how complex the things are you are creating. Working on lots of high-resolution Textures and complex Materials? You should lean towards building a PC that lies between Blender’s Recommended and Optimal System Requirements.
Compositing and Editing
Although the Blender community is begging for the devs to show the compositor and the Video Editor some love, these two areas are among the least optimized in terms of hardware demands.
Compared to other Compositing (After Effects, Nuke, Fusion) and Video Editing Apps (Premiere Pro, Davinci Resolve, etc.) that are heavily GPU accelerated, Blender’s Compositor and Video Editor is still largely reliant on CPU single-core performance.
For smooth compositing and editing of hi-res footage, going with a PC that satisfied Blender’s Optimal System Requirements is your best bet.
Simulation
Simulations in Blender, be it Soft Body Collisions, Cloth, Dynamic Paint or Fluids are all cached by the CPU.
Depending on the type of Simulation you are working on, chances are high to make use of multiple of your CPU’s Cores. You’ll see diminishing returns the more Cores you have and I generally recommend staying in the 8-16 Core range with high-clocking Cores. You can take a look at some of our X-Particles Benchmarks within Cinema 4D that show very similar Hardware Requirements to Blender’s Simulations.
Simulations demand a lot of performance from your PC. To reduce wait times in baking, build a PC that satisfies Blender’s Optimal System Requirements.
Rendering (Cycles or Third-party Renderers)
We talk about CPU, GPU and Hybrid Rendering a lot in our Software Articles and Blender is no exception.
The great thing about Rendering with Blender, is that it not only comes with its own distinguished Renderers (Cycles and Eevee) but supports a variety of Third Party Render Engines as well.
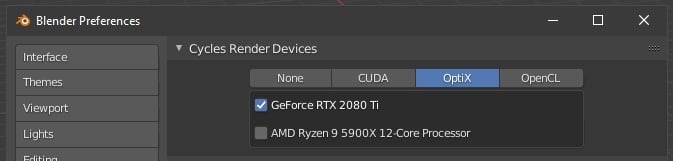
Blender’s System Requirements for Rendering are no different from other software. You’ll need a CPU with many Cores for fast CPU Rendering and will see a near-linear reduction of Render time with added cores.
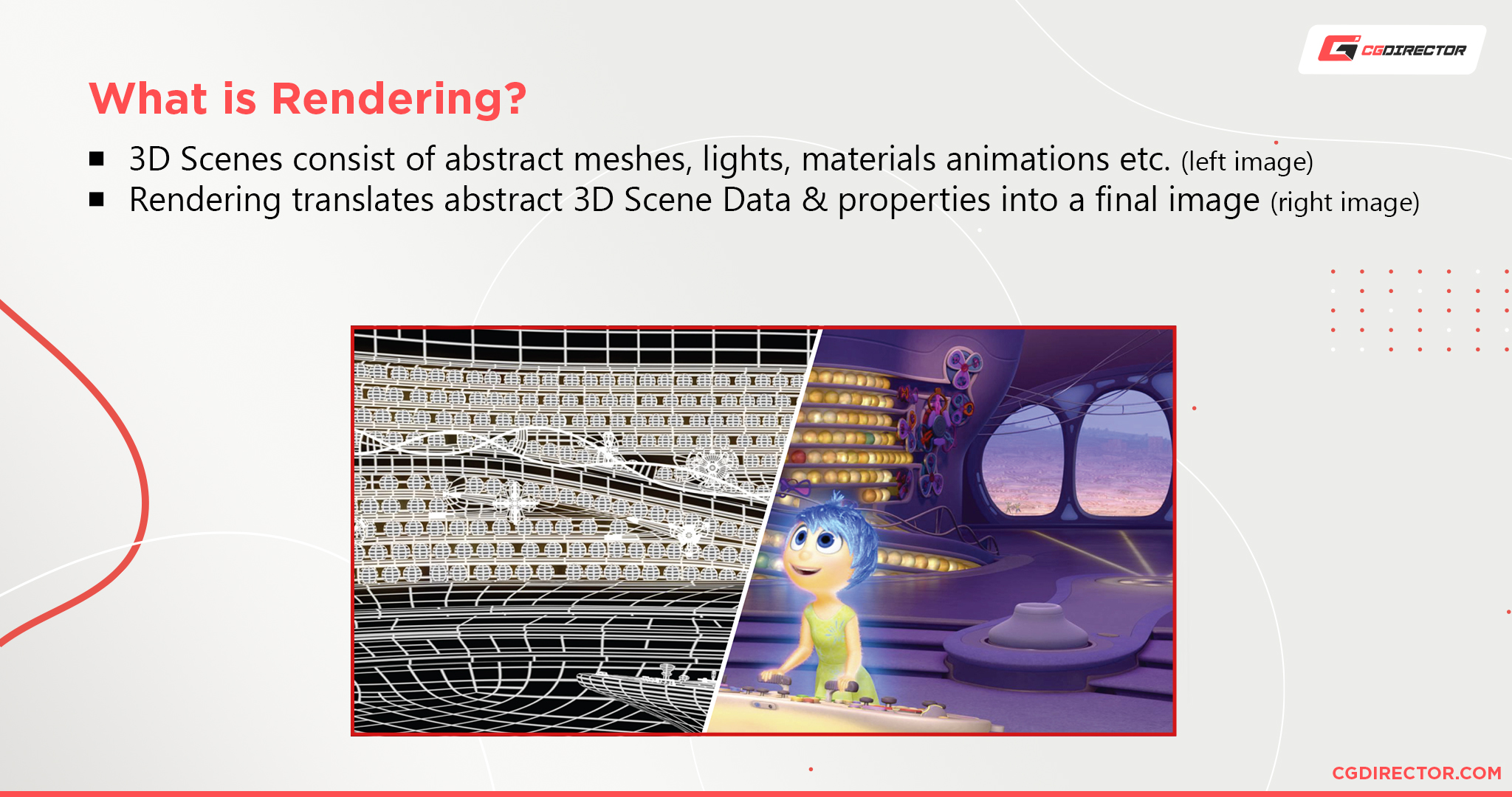
You’ll need a GPU with lots of CUDA Cores or Stream Processors for fast GPU Rendering and can add multiple GPUs for near linear increase of GPU Render Performance.
Hybrid Rendering can considerably slow down your PC as both the CPU and GPU will be heavily utilized, so prepare to take a break from actively working on it if you choose to use hybrid-mode.
Go beyond Blender’s official optimal System Requirements for the best Rendering Performance.
Our PC Build Recommendation For Blender
They say that an artist is only as good as their tools (not sure I agree with that), but regardless of what you plan on doing with Blender, you need a machine that won’t hold you back.
So I hand-picked these parts in order to create the best all-rounder PC. It will absolutely crush anything you throw at it with ease and will allow you to iterate through your art at blazing speeds.
And if you’re a professional 3D artist whose time is money, that means a faster return on investment for you!
Here’s the PC build for Blender that I put together for you. Without any price-inflations, the below build comes in at around 2000$.
There’s always room for improvement if you have the budget for it. An AMD Ryzen 9 5950X and a higher-tier GPU such as the Nvidia RTX 3080Ti come to mind.
Check out our Blender PC Build Guide for more Blender Builds at different Price points.
How to check your current specs to see if you can run Blender
Maybe you already have a somewhat decent PC already built, but you’re not quite sure about the detailed specs.
In that case, I suggest that you take a look at our article that covers how you can check your specs.
You should compare it to the Blender recommended system requirements and our own recommended specs to see where your PC lies.
How to Upgrade Your PC to Run Blender Faster
Many people have PCs that are a couple of years old but could use an upgrade here and there to keep them going for another couple of years.
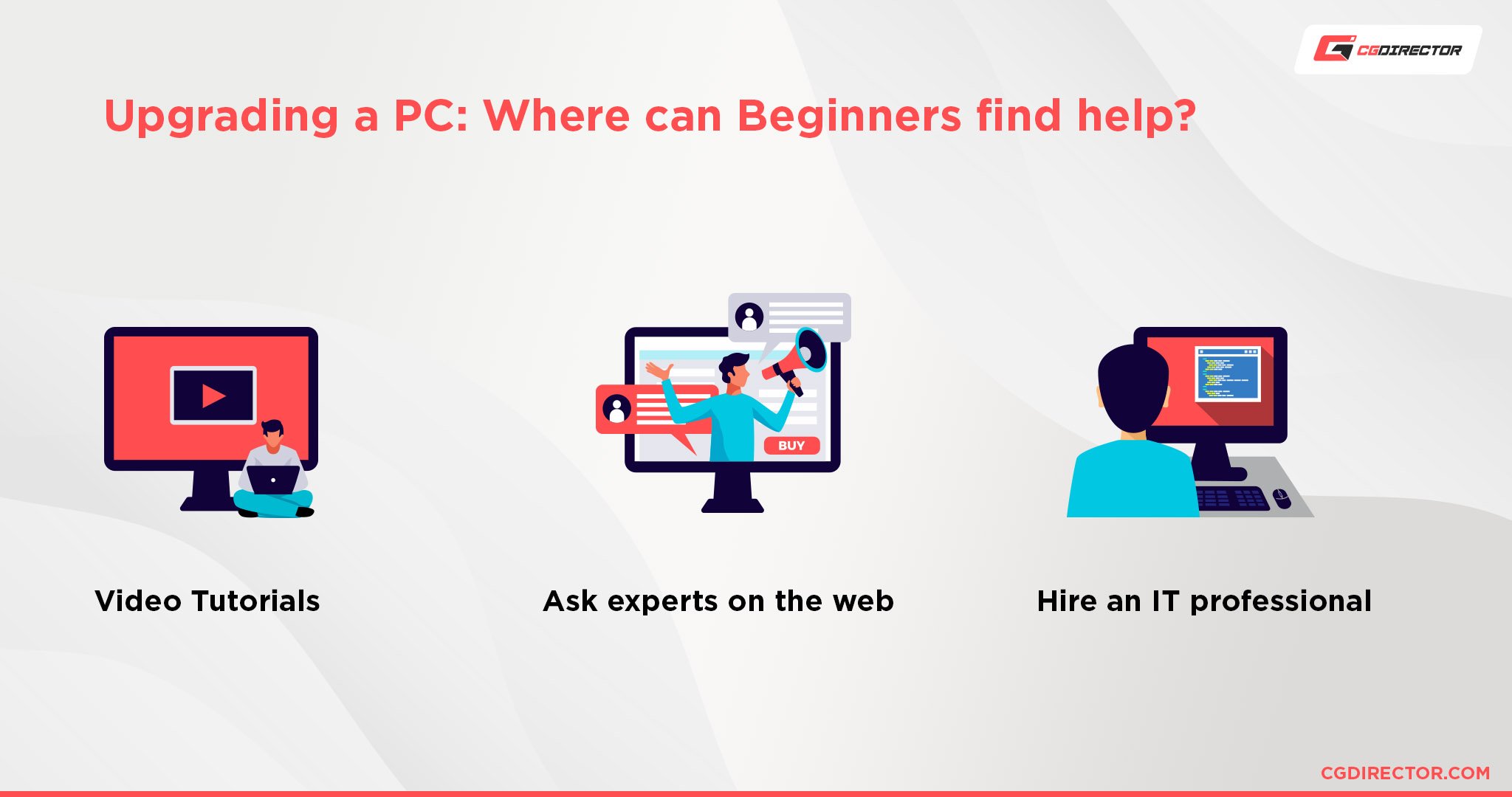
Maybe you don’t need the latest and greatest hardware, just something that’ll complement what you already have and help Blender run faster.
In that case, I’d recommend taking a look at our article about upgrading your PC. It’ll help you figure out how to and what to upgrade.
Custom PC Build Suggestions for Blender
If you’re just not vibing with the PC that I made for you above, I suggest you make a stop at our article covering all the important aspects of a great Blender PC.
For custom PC recommendations within your budget, you can also try our web-based PC-Builder tool that’ll whip up a new PC for you in just a couple of clicks, depending on your available budget.
Laptop Recommendations for Blender
Are you more of a mobile 3D artist? Well, we got you covered on that front as well!
Head over to our article covering the best laptops you can get for Blender.
In Summary
Hopefully, I managed to make Blender’s actual requirements a little clearer and eased some of the research you might’ve needed to do to find a good computer for Blender.
The gist of it is that if you have a PC within the recommended and optimal requirements of Blender, and you’re only doing low poly or other simpler modeling work, you are most likely fine with what you already have.
But if you work as a professional 3D artist/want to become one, and plan on doing some heavy 3D Rendering, Simulation, or just generally have heavy and complex Scenes, you might want to look at getting a better computer for Blender.
This’ll allow you to iterate through your art faster, allowing you to save time, gain money and improve faster. To become more competitive and efficient overall.
FAQ
Can Blender run on 2 – 4GB of RAM?
Run? Sure. Work well? Probably not. Our recommended minimum for Blender nowadays is 8GB, anything less than that will most likely choke cause there’s just not enough RAM for the system resources, background resources, and Blender all at once.
Does RAM affect render time in Blender?
RAM doesn’t affect render times unless you have too little.
This is because, for some types of rendering, namely CPU, it uses your RAM as ultra-fast storage to hold the 3D scene data—as opposed to the VRAM if it was using your GPU to render.
This is usually fine, but say you were a little careless and got carried away with those 8K textures and created a humongous scene with millions of polygons and extremely high-quality textures.
If the available RAM in your computer isn’t large enough to accommodate all of that data, your system will have to use your permanent storage (SSDs, HDDS etc.) for holding your temporary rendering Data, and that is very slow.
This will make it so that your CPU is just waiting around doing nothing while waiting for your hard drive to catch up because it is far, far slower than the speeds that RAM can achieve—though that is rapidly changing, so it might not be a concern in the future.
Will more RAM speed up Blender?
Blender’s performance does not linearly scale with RAM capacity. Unless your scenes and Blender workloads are too large to fit into your current amount of RAM you’ll see no speed-ups with more RAM.
Why is Blender so laggy?
A whole host of things could be causing performance hitches.
Here are some reasons that Blender might be lagging for you.
Do you have a lot of very high poly models in your scene?
The best way to deal with this is to optimize your scene and reduce the polygon count.
Do you have a lot of very high-quality textures loaded?
The best way to deal with this is to upgrade your computer or use lower resolution textures and optimize your texture use—not every blade of grass requires an 8K texture.
Do you have complex shader setups running?
There’s no great way to deal with this. Highly complex shader setups require lots of computing power in order to be calculated, and that takes resources away from the rest of Blender and your computer.
You could try to bake your procedural shaders. That will cut down the need for all those calculations and will help immensely, but it’s not always possible depending on what the scene requires.
Do you have a lot of background apps running?
The best way to deal with this is to either reduce the number of background apps that are running or you can upgrade your RAM if you’re running out of RAM due to all the background apps.
Is your computer overheating?
The best way to deal with this is to cool your computer down by either letting it take a break from doing resource-intensive tasks or increasing your cooling.
Are 4 Cores enough for Blender?
Yes, 4 CPU Cores can be enough for Blender if your Projects aren’t too complex and you are working with Blender Features that are less performance-demanding. Check our Overview above for performance-demands of Blender’s features.
Does Blender use the GPU or CPU?
Active work within Blender relies almost entirely on your CPU’s single-core performance. For Rendering, both your CPU and GPU can be utilized.
Over to you
Did that help you understand what you need to run Blender? Have any other unanswered questions? Ask us in the comments or our forum!
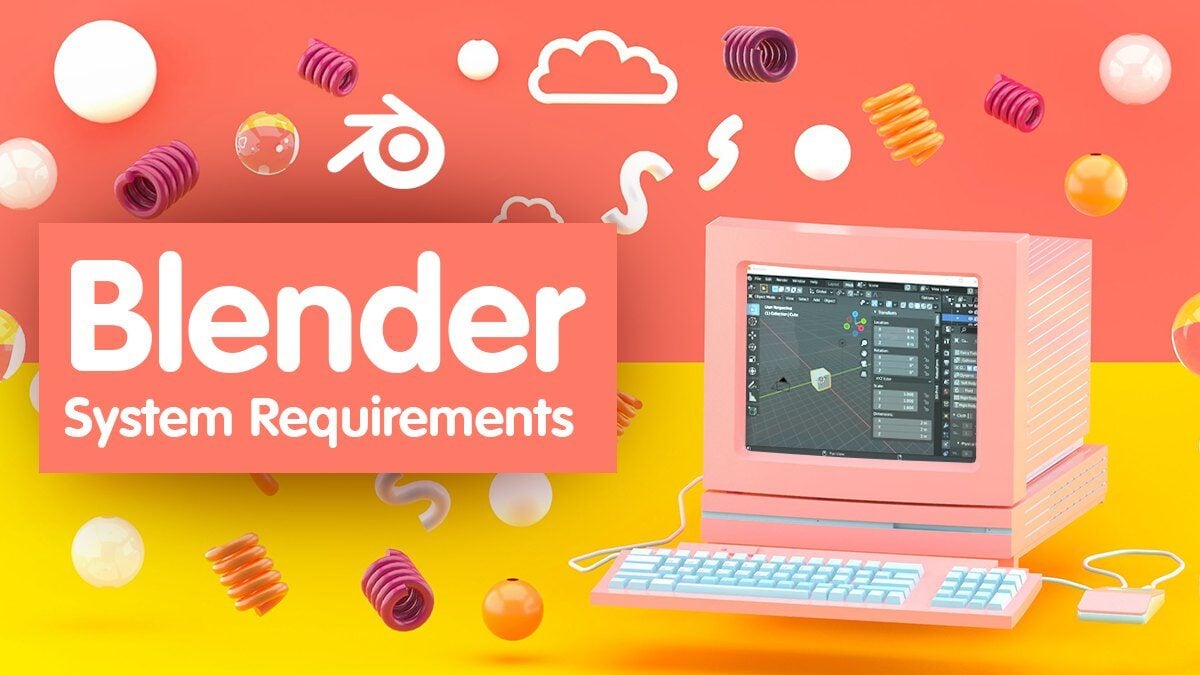

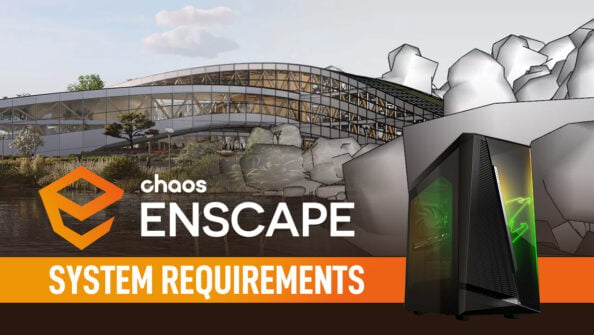
![Adobe Animate System Requirements and PC Recommendations [2024 Update] Adobe Animate System Requirements and PC Recommendations [2024 Update]](https://www.cgdirector.com/wp-content/uploads/media/2023/06/Adobe-Animate-System-Requirements-and-PC-Recommendations-Twitter-594x335.jpg)
![Solidworks System Requirements & PC Recommendations [2024 Update] Solidworks System Requirements & PC Recommendations [2024 Update]](https://www.cgdirector.com/wp-content/uploads/media/2023/05/Solidworks-System-Requirements-PC-Recommendations-Twitter-594x335.jpg)

14 Comments
27 June, 2022
You list the 3 sets of Blender’s Official System Requirements. I am thinking the recommended set should be enough for rendering 4k images in reasonable times like 10mins and for rendering 1080p video clips at 24fps. Is that likely to be true? If not would your own recommended set be enough (Intel Core-i7-11700K + 16Gb RAM+NVIDIA RTX 3060 PU). I am trying to help my grandson make a good choice for design coursework projects in the next couple of years (he will be 16 to 18). Thoughts?
28 June, 2022
Hey Andy,
Rendertime depends mostly on scene complexity. You might be able to render 4k Frames in 10minutes if the scene isn’t more than moderately complex, yes.
It’ll also depend on the render engine (cycles, eevee, or third-party) that you’ll be using.
That said, the specs you listed in your comment are very good and will run Blender well.
Cheers,
Alex
29 June, 2022
Alex, thanks for that. Just one more thing; how would the combo listed in my question compare to Blender official recommended set (64bit quad-core cpu, 16gb ram, graphics card with 4gb ram). By the way your article “Blender system requirements and pc recommendations” has been extremely helpful. Thanks, Andy
29 June, 2022
The official System Requirements aren’t a good metric to go by as they are somewhat too low for any kind of serious work.
The PC you listed is a lot stronger than the system recommendations, so it’ll work out well.
Both your GPU and CPU are a lot more powerful so you can expect a very smooth Blender experience.
Cheers,
Alex
30 May, 2022
I am wondering if it is worth trying to use Blender 3.1.2 and FreeCAD 19 on a MS Surface Pro 4 with an Intel i7 6650 CPU @2.2 GHz 64 bit OS. It has 8GB RAM and Intel Iris 540 Integrated Graphics installed. There is some info to suggest that with tht i7 and Intel Iris, the hardware will handle a decent amount of the power needed for these two appliacations. Thoughts?
10 June, 2022
It should run fine for simple projects. I’ve modeled low-poly projects on an older surface 2 without any issues, but as soon as you go high-poly, high-res textures or need to render some frames, you’ll notice the lacking performance.
Cheers,
Alex
11 October, 2021
Hello Alex ,
Thanks for all the info. I’ll be building my first computer soon and I need some advice.
I am an animator, most of my jobs are animation and compositing. I am mostly using Blender, Maya, Arnold, Redshift, After Effect and Nuke. And I want to try some projects with Unreal Engine in the future as well.
As I am planning to build my workstation,
Would you please take a look on my building list :
CPU: AMD Ryzen 9 5950X 3.4GHz 16-Core Processor
CPU Cooler: Noctua NH-D15S chromax.black
Motherboard: Asus X570 ROG Crosshair VIII Dark Hero
GPU: Two RTX A5000s. (RTX A5000 x 2= 48GB)
Memory: 64GB (2 x 32GB) G.Skill Trident Z Neo DDR4-3600 CL16
Storage : Samsung 980 PRO 2TB M.2
Power Supply: NZXT C850 Gold
Case: Fractal design meshify 2
I have a few questions –
1.Power Supply: NZXT C850 Gold or Corsair RM1000X ?
2. MOTHERBOARD : Best X570 for Multi-GPU RTX A5000s. (RTX A5000 x 2= 48GB)?
3. RAM, Motherboard: I wonder if you have any recommendations for RAM and motherboard
I’m actually very new to PC building and any suggestion is much appreciated, thanks a lot !
Cheers,
Vibin
12 October, 2021
Hey Vibin,
The build looks great overall for your workloads.
Some notes: The stacked VRAM will only work with an nvlink bridge, though vram stacking isn’t exactly needed for most projects unless you’re working in 3D Apps on projects that are crazy complex. More info here: https://www.cgdirector.com/nvlink-vs-sli/
Any Motherboard with Dual x8 pcie4 lane support will work for your GPUs just fine. We usually recommend the Asus WS ACE as it allows for 3x GPUs at x8.
Your choice of RAM looks good. After Effects is a real RAM hog and 4k / 32bit projects can easily eat up even 128 or GB of RAM, so more RAM is always good for AE.
As for the PSU, definitely go with the stronger 1000W PSU. You might even want to get an even stronger one if you plan to add another GPU in the future or a stronger GPU. 850W is too low in my experience for a current-gen dual gpu setup.
Cheers,
Alex
13 October, 2021
Hi, Jerry,
thanks for the reply.
Sorry but still got a little confusion.
1.Multiple GPU-Is it worth it (rtx A5000 x2=48gb)
2.Is NVLINK worth it?
3.Do I need a special X570 motherboard for NVLINK?
4.What should I keep in mind if I decide to get multiple Two RTX A5000 GPU?
5.How many PCIe lanes do I need? (X570 mobo)
14 October, 2021
Hey Vibin,
1. Multiple GPUs are worth it for GPU rendering as their performance stacks almost linearly
2. NVLINK is only worth it if your scenes need the stacked VRAM
3. No – but the motherboard should support dual gpus at reasonable pcie speeds.
4. They should be thin enough to fit onto the pcieslots of your motherboard
5. x8, x8 for the two gpus. Asus WS ACE x570, MSI Unify x570 come to mind
14 October, 2021
Hi Alex,
1. AMS Ryzen9 5950x , 24 PCIE Lanes = ONE GPU 16 PCIE + 4 PCIE NVME + 4 PCIE
Chipset Downlink
“WILL THE USE OF TWO RTX A5000 WITH CHIPSETS LIKE X570 DARK HERO SPLITTED THE PCIE 4.0 SLOTS TO TWO x8/x8 ?
WILL THIS AFFECT THE PERFORMANCE ?”
14 October, 2021
That Motherboard supports dual x8 pcie4 GPUs. That will work fine. No Performance impact. (at least in most render engines. If you are running a bandwidth benchmark, then yes of course you’ll see an impact)
Cheers,
Alex
14 October, 2021
Thanks for your valuable information
14 October, 2021
Hi Alex,
AMD Ryzen 5950x , 24 PCIE LANES 4.0 = 16 PCIE GPU + 4 PCIE NVME + 4 PCIE Chipset Down link
” Will the use of Two RTX A5000 with Chipsets line X570 Asus Dark hero SPLITTED the PCIE 4.0 Slots to Two x8/x8 ?
WILL THIS AFFECT THE PERFORMANCE ? “