TABLE OF CONTENTS
Want to learn how to check your graphics card and drivers and how to install or update your drivers afterward if needed?
Stick around, and I’ll walk you through this process whether you’re using an AMD, Nvidia, or Intel GPU. I’ll also discuss a few system driver-related questions before wrapping things up.
But let’s not waste any more time and dive right in:
How To Check Your Graphics Card
The easiest way to check your Graphics Card is to open Start and type “Device Manager”. Open Device Manager from here.
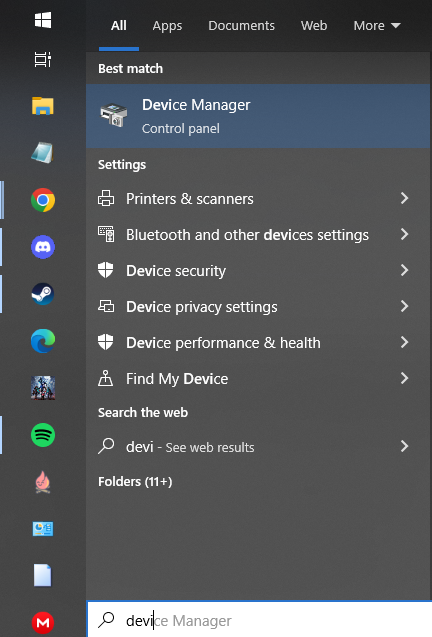
Within Device Manager, search for the “Display adapters” dropdown and click it.
This is the field where you’ll see what graphics card(s) are installed on your system, including your CPU’s (integrated) iGPU if it happens to be enabled.
As shown in the image below, my PC has a discreet Nvidia GeForce GTX 1070 installed, and an Intel UHD Graphics 630 chip integrated into my Intel CPU.
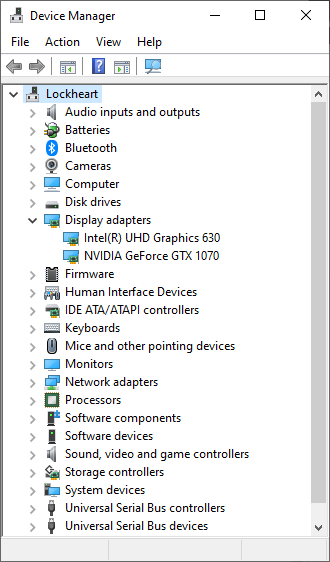
Congratulations, you’ve identified your GPU!
Now, how do you check what GPU drivers you have? Start by staying in Device Manager.
How To Check Your Current GPU Drivers
Within Device Manager, right-click your listed GPU and click “Properties”.
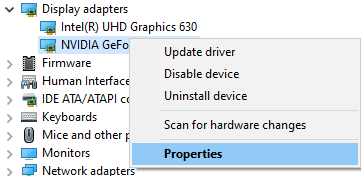
Within this Properties window, click the “Driver” tab to see what your currently-installed Driver is.
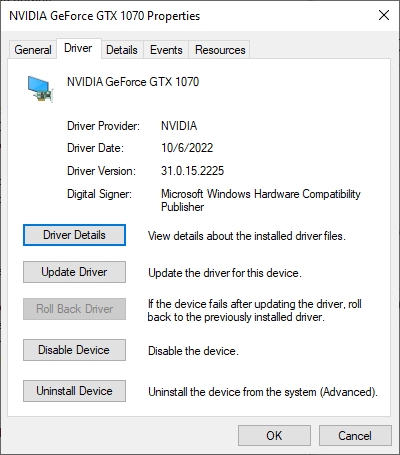
From here, we can verify both the exact date the driver was made and what version it is.
In my case, I have Driver Version 31.0.15.2225 installed for my Nvidia Graphics Card.
If you notice that your Driver Provider doesn’t match the GPU or that your Driver Date is months behind the current date, you’re most likely due for a graphics driver update.
Especially if your Driver Provider is listed as Microsoft since that means you’re still using generic Windows display drivers and not your actual graphics drivers from the GPU’s manufacturer.
You may also notice buttons for updating your drivers during this process. Unfortunately, these don’t normally work for getting a full graphics driver update with all of its features intact.
To do that, you’ll want to install your vendor’s driver software of choice. More on that process in the following sections.
How to Install and Update Your GPU Drivers
Step 1: Install Your GPU-Specific Software
Fortunately, all three major GPU vendors (AMD, Nvidia, Intel) provide robust graphics card software, including the ability to update your GPU from within the app instead of manually downloading and applying new driver updates as they release.
So you’ll want to download and install whichever driver software matches your GPU vendor. I’ll put links below for your convenience:
- Intel Users: Head To The Microsoft Store Page For Intel Graphics Command Center OR Use Intel’s Auto-Detect Driver Updates Tool
- AMD Users: Open AMD’s Drivers & Support Page and either Manually Pick Your Graphics Driver or run the Auto-Detect and Install Prompt
- Nvidia Users: Navigate To The GeForce Experience Download Page OR Manually Pick Your Driver
Step 2: Run Your Updates
Fortunately, the process is pretty much completed at this point.
Once you’ve downloaded and installed your GPU-specific software (it may require a restart), you’re free to do whatever you want with the comfort and knowledge that you have up-to-date graphics drivers.
It’s about time for me to start wrapping this up, but I’ll go over a few driver-related questions you may have before leaving you to it:
FAQ
How Do Drivers Work In a PC?
So, how do drivers actually work, and why are they so important?
Basically, think of a driver as the software component that allows your hardware to communicate with the rest of your PC.
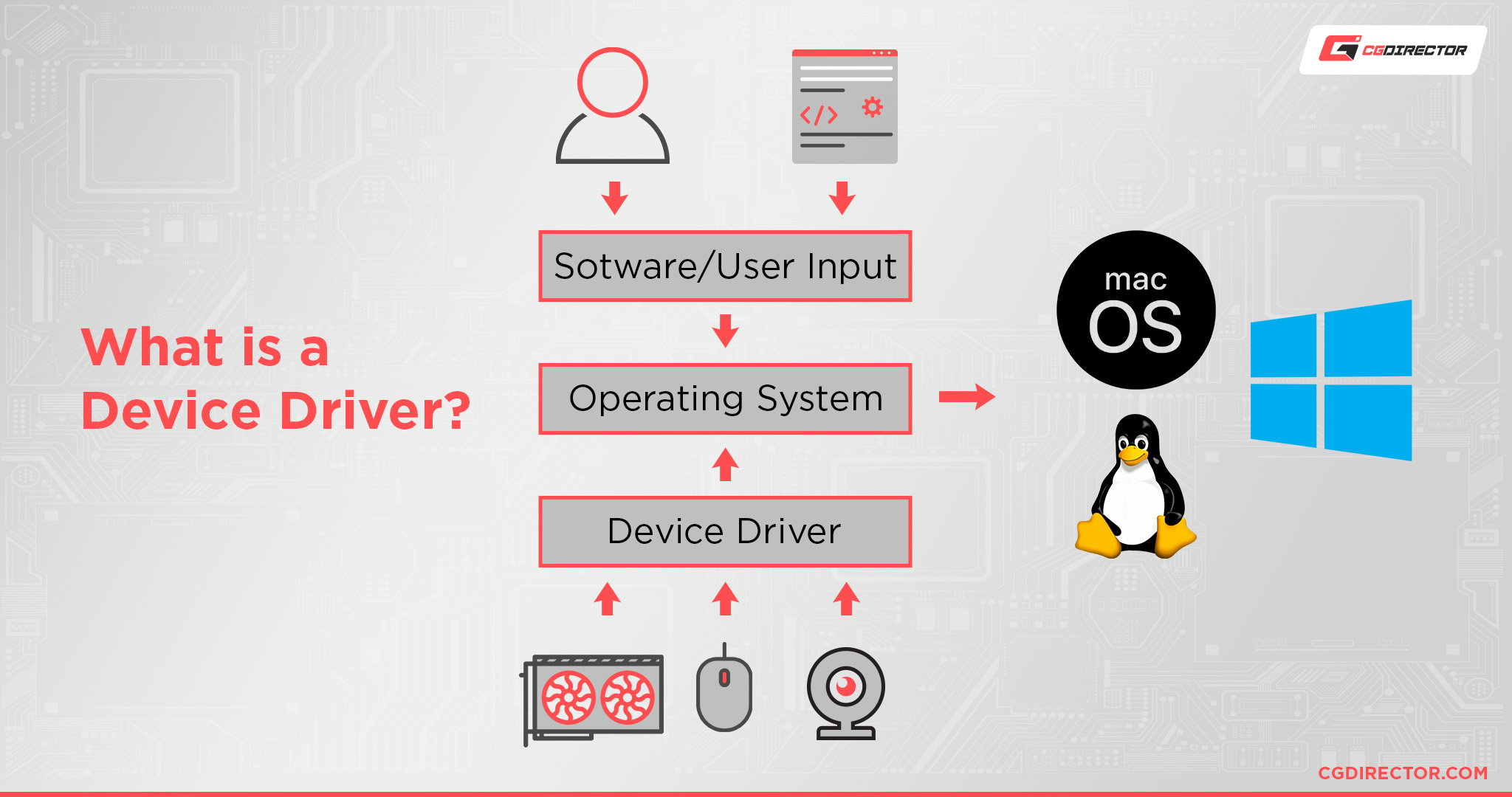
Without a driver, your graphics card would have no way of being detected by or interacting with the rest of your operating system, which would handily ruin the point of buying a graphics card, to begin with.
Your graphics card isn’t the only thing that requires drivers, either.
In fact, most parts of your PC require drivers, including your CPU, though not necessarily how you may expect.
How Do GPUs Work Without Drivers?
Funny thing is, even without an Internet connection or updated drivers, your GPU will probably still work in some limited capacity if you just slap it into your PC.
The reason for this is that Windows actually has generic drivers for a variety of devices, and one of those generic drivers is a generic display driver.
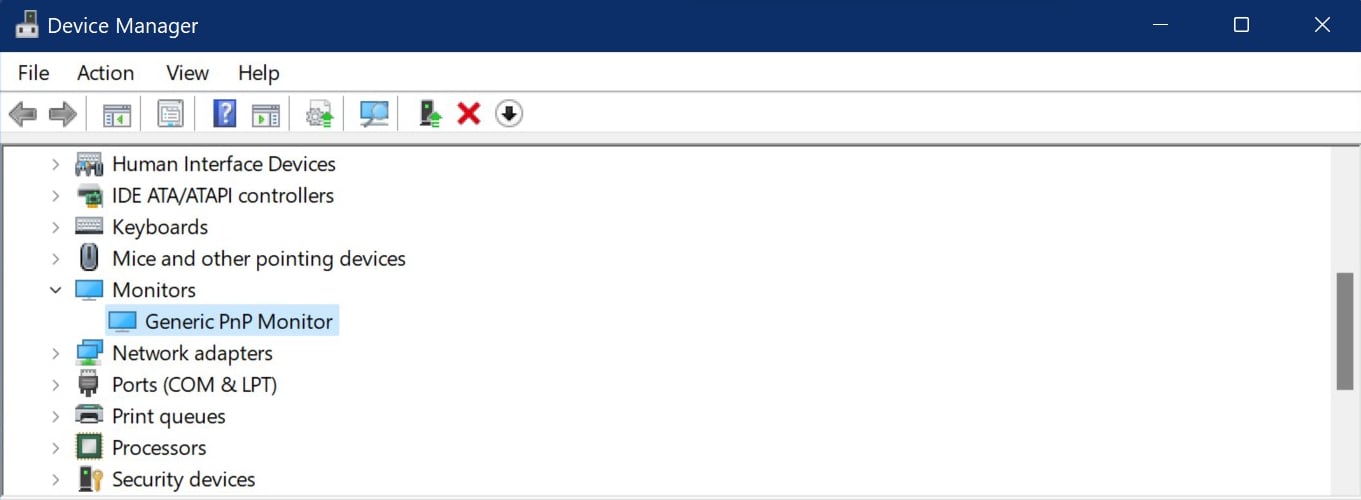
This makes it possible to connect monitors and use a graphics card before you’ve actually installed its proper driver software, but will also result in things like dull colors, missing features, and greatly reduced rendering and gaming performance.
Do I Have To Install GPU Software To Get GPU Driver Updates?
While I did primarily advocate for the simple all-in-one method of getting software that will automatically update your drivers for you, that software does tend to come with a lot of extra features that, for whatever reason, you may not be interested in.
If that sounds like you, don’t worry: you absolutely can install just the drivers without the extras, but it will take a few extra steps.
For Intel users…well actually you can just use their auto-update tool. You have to go a bit out of your way to install Intel Graphics Control Center, so you can just skip that if you don’t feel like it.
For AMD users, run through the AMD Software Installer as normal during your initial GPU driver install. When presented with your GPU listing and the driver version, click the “Additional Options” dropdown and select “Driver Only” under Install Type.
For Nvidia users, you’ll need to follow the manual driver installation process and not use the GeForce Experience installer. Even during the manual install process, you’ll be prompted whether you want to install just the Graphics Driver or the Graphics Driver and GeForce Experience, and the latter will be selected by default.
Over to You
And that’s all! I hope that this article taught you how to check your GPU and get your drivers nice and up-to-date.
Feel free to leave a comment below or head to the Forums if you’re having any troubles related to your graphics card or system drivers— I or another member of the CGDirector Team will be happy to assist you.
Until then or until next time, have a good one! And remember: you don’t need the GPU control software if you don’t want it, but you will have to keep your drivers manually up-to-date if you choose a driver-only install.
![How To Check Your Graphics Card and Drivers [The easy way] How To Check Your Graphics Card and Drivers [The easy way]](https://www.cgdirector.com/wp-content/uploads/media/2022/11/How-To-Check-Your-Graphics-Card-and-Drivers-Twitter-1200x675.jpg)

![Guide to Undervolting your GPU [Step by Step] Guide to Undervolting your GPU [Step by Step]](https://www.cgdirector.com/wp-content/uploads/media/2024/04/Guide-to-Undervolting-your-GPU-Twitter-594x335.jpg)

![Are Intel ARC GPUs Any Good? [2024 Update] Are Intel ARC GPUs Any Good? [2024 Update]](https://www.cgdirector.com/wp-content/uploads/media/2024/02/Are-Intel-ARC-GPUs-Any-Good-Twitter-594x335.jpg)

0 Comments