Want to know how to check if your CPU or GPU is overclocked? You’ve come to the right place!
Today, I’ll break down all you need to know about checking for system overclocks and give you a few parting words on overclocking before sending you on your way.
Let’s get into it!
TABLE OF CONTENTS
A Brief on Overclocking and How It Works
“Overclocking” refers to the practice of taking your CPU or GPU’s “clock speed” and manually increasing it beyond its intended limits. This results in a tangible performance improvement (depends on “the silicon lottery” and the rest of your hardware), but also comes at the cost of increased heat output and power consumption.
You may even have an “unstable overclock”, which refers to an overclock that mostly works but can cause applications or your system to crash when something goes wrong, meaning the overclock wasn’t properly stress-tested.
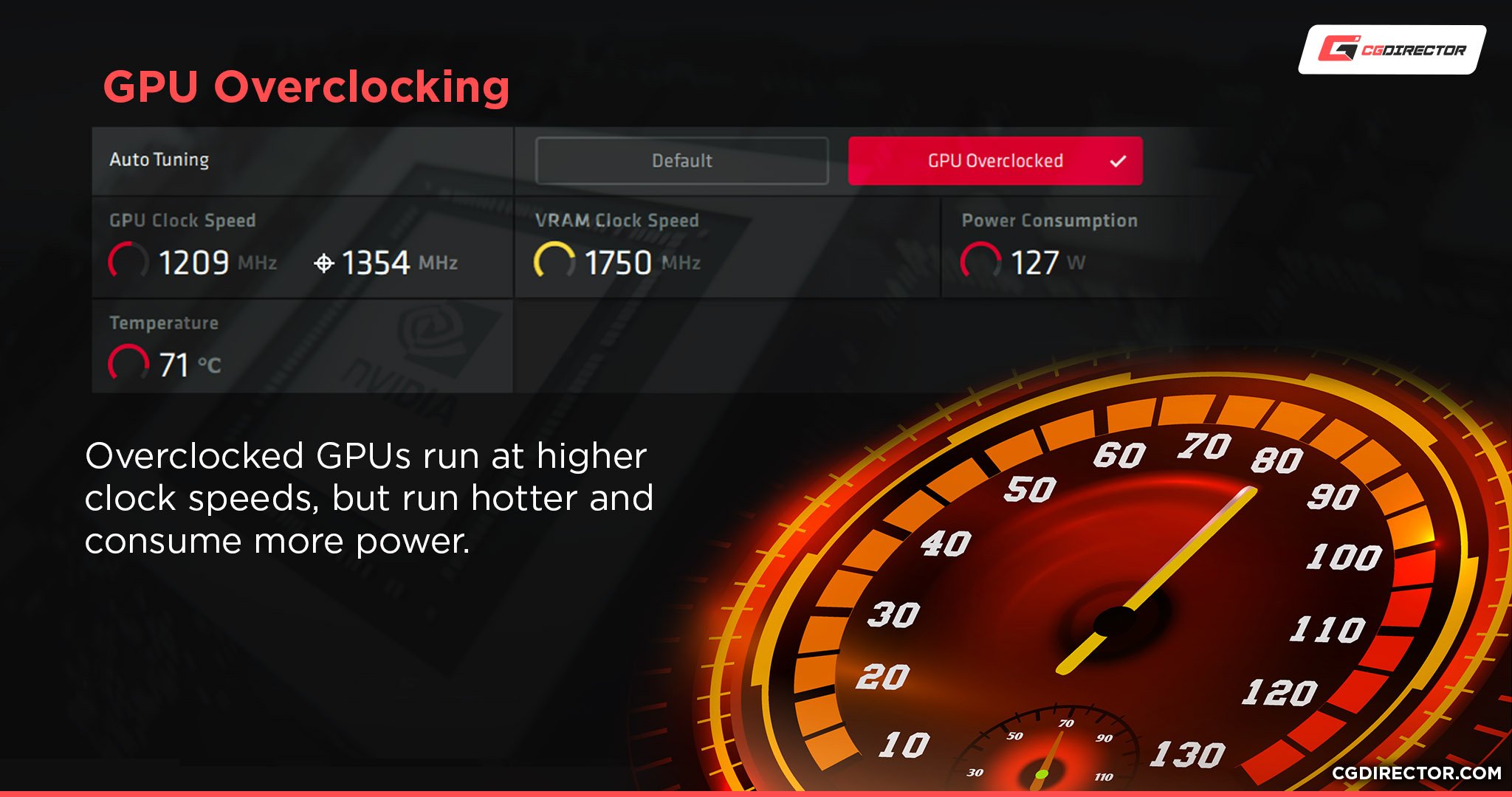
Due to how overclocking works, it is extraordinarily unlikely that your PC is somehow being overclocked without your knowledge.
In the case of GPU overclocking, it’s a near-impossibility, since GPU overclocking is purely done through software that must be actively running for the GPU overclock to even be applied. Unless your GPU’s BIOS has been flashed over downright, you won’t be overclocking without the appropriate software.
CPU overclocking is traditionally done within the BIOS, and requires changes to BIOS settings in order to function (as well as RAM overclocking, for that matter). While you can do CPU overclocking in software like Intel Extreme Tuning Utility or AMD Ryzen Master, these applications are still changing your underlying BIOS settings in order to actually apply your overclocking settings. That’s why a CPU overclock will always be detectable within the BIOS.
And because so many readers have been asking this: A CPU that boosts clock speeds automatically isn’t what we call an overclock. Well, technically, it is similar, but what is commonly known as an overclocked CPU or GPU refers to a manual overclock (by the consumer) after what the manufacturer intends for it to do automatically.
You see, CPUs and GPUs boost their clocks automatically, depending on things like core temperature, power delivery, or how many cores are in use. This is intended, automatic boosting behavior and not a manual overclock. I’m repeating myself here 🙂
Now, let’s get into finding out if your CPU or GPU is just boosting automatically as intended, or has been tinkered with by you or someone else manually:
How To Check If Your CPU or GPU Is Overclocked
Step 1: Verify Your Stock Clocks on the Product Page

Before you do anything, make sure you have the full product information for your CPU or GPU on hand.
For both your CPU and GPU, you need to know the Base Clock and Boost Clock/Turbo Frequency. This information (available on the manufacturer’s site or retail page) is what you’ll be comparing your active clocks to, to find your answers.
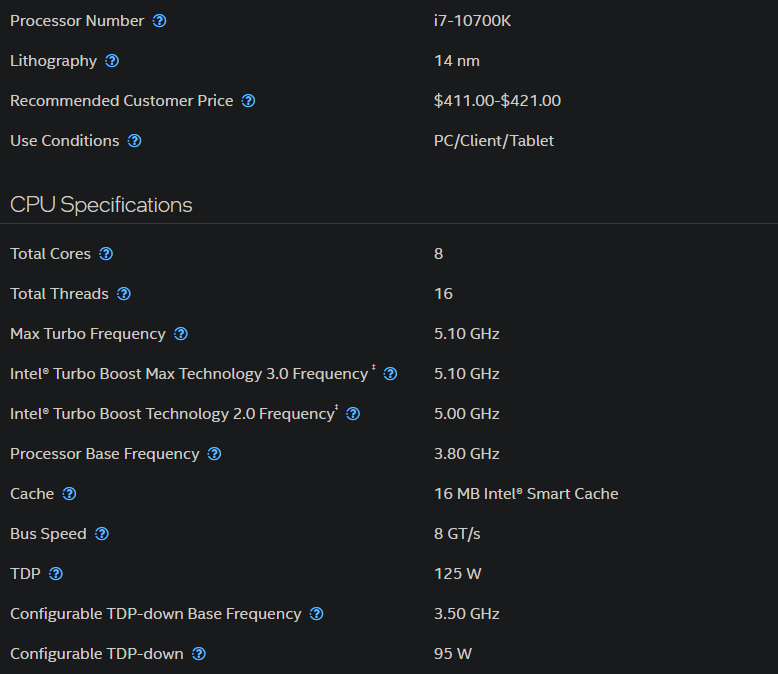
Image Credit: Intel
In my example, my core specifications are an Intel Core i7-10700K and an MSI Gaming LHR Nvidia RTX 3060 Ti. Neither component is overclocked or has overclocking enabled.
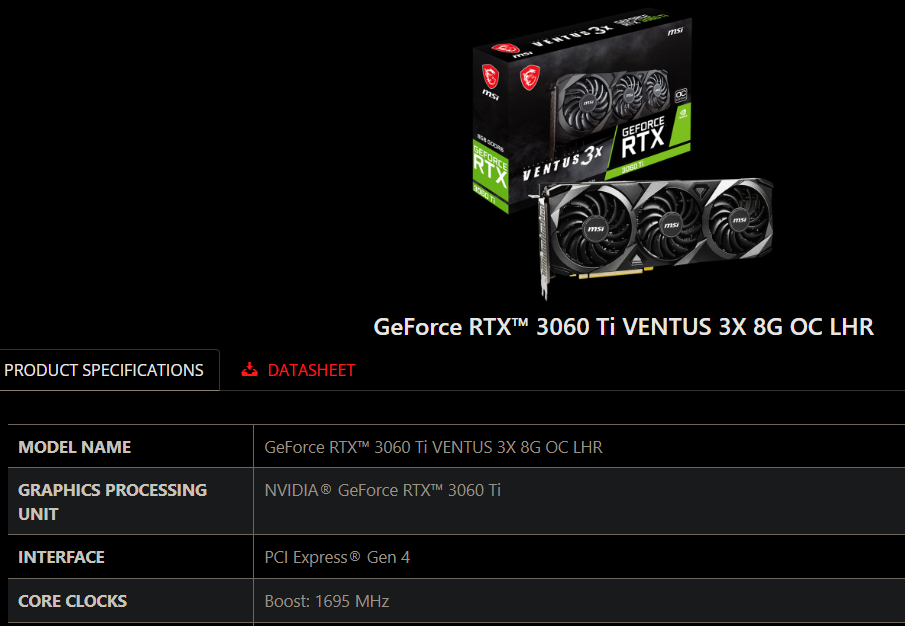
Image Credit: MSI
The 10700K runs at a stock base frequency of 3.8 GHz, with the ability to boost up to 5.10 GHz on its Turbo frequency (this is stock behavior on Intel CPUs). Base 3.8, boost 5.10 GHz.
Meanwhile, my RTX 3060 Ti’s stock clock speed is 1410 MHz.
Let’s see how we can monitor these devices a little more closely to check for overclocking:
Step 2: Monitor Your Active Clocks
Once you’ve identified the intended behavior of your CPU and GPU hardware, it’s time to take a closer peek at it to make sure it’s functioning as you intend.
However, before you can monitor your clock speeds, you’ll have to put your CPU and/or GPU under a load to make sure it’s boosting as high as possible to check for an overclock (OC). Even with an OC, some parts will settle into lower power states to save power when it’s not in full use. For CPUs, you can use a test like Cinebench and for GPUs, you can use something like Furmark or Superposition.
Next, you’ll need an application like HWinfo to monitor your CPU and GPU clock speeds. There are other options, but HWinfo is one of the best ones out there and that’s what I usually recommend and use.
When you open HWinfo, you’ll see a small window like this one:

Check “Sensors-only” as shown above and click Start.
Now, you should see the HWinfo window with a ton of information on your screen. Don’t get overwhelmed, though.
Slowly scroll down to where it says “CPU” and expand the section. You should see a label called “Core Clocks.” Match this against your stock clocks and boost clocks to assess whether you do have an overclock enabled.
You can also further expand this section and check the frequency each of your CPU cores are hitting for more granularity.
Similarly, scroll down to the GPU section (usually near the bottom) and pick the first one. Expand it and look for “GPU Effective Clock” and match that number against your stock/boost clocks to check for an overclock.
Step 3: Confirm
You now have all the information available to you and should be able to confirm whether or not your hardware is overclocked.
With the information and screenshots I’ve provided, you should be able to see pretty clearly that I am not running overclocked hardware.
Don’t fret if your CPU is using its boost clocks even when you’re not putting it under load. Usually, a few cores will boost whenever the scheduler pushes a task to them. It’s completely normal behavior.
And— an important sidenote here— unless someone else is using/has used your PC, you most likely are not overclocking if you have to ask. GPU Overclocking requires software to run at startup with your PC to work properly, and won’t work without it. CPU overclocks can be done in software or in the BIOS, and can always be checked within your BIOS if you want to be extra sure.
FAQ
Does overclocking void warranty?
Yes. Overclocking is for a dedicated Expert or Enthusiast above all, and this is enforced by overclocking voiding warranty. That said, if you don’t disclose an overclock and you haven’t murdered your CPU/GPU with too much voltage (hard to do if you’re just messing around due to built-in safety features), your manufacturer can mostly never find out if an overclock was ever applied or not. So, if you’re applying for an RMA, describe what’s wrong with your part, and nothing more.
Is overclocking bad?
No, but it does come with risks.
Both CPU and GPU overclocking are ways of providing higher performance returns on your existing hardware, so long as you’re able to keep them cool and tweak them correctly/precisely enough to run at your desired higher clocks without crashing.
Besides trial and error in setup and potential instability until you’ve thoroughly vetted your overclock, the other fundamental downside to be mindful of with OCing is higher power consumption and, thus, higher heat dissipation.
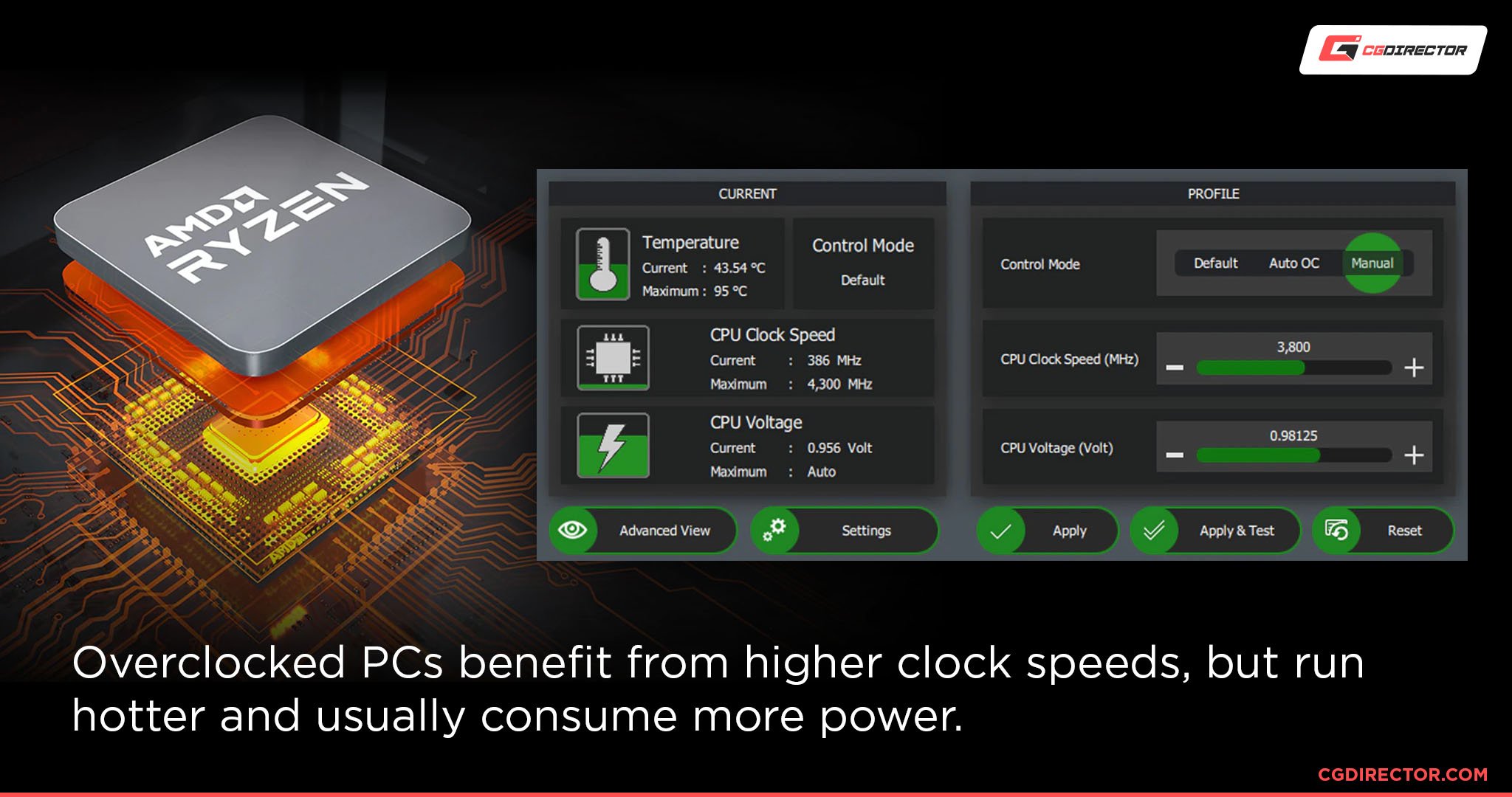
Overclocking definitely isn’t for the soft of heart, and can be catastrophic if you have zero idea what you’re doing.
PS. A stable overclock shouldn’t threaten the lifespan of your CPU or GPU.
How do I improve overclocking performance?
Well, if you already have a stable overclock, there may not be any increasing it no matter what you do thanks to this little concept called “silicon lottery”.
Basically, not all CPUs and GPUs are made equal, and thus they won’t always overclock as well as their siblings might, even with the exact same product. If you’ve rolled poorly on the silicon lottery, that by itself can stop you from improving overclocking performance.
For the best experience with an overclocking setup, you’re always going to want to do what you can to maximize your case cooling and airflow.
Make sure you have enough case fans for your PC, and that they’re placed properly in order to give you good airflow.
GPU overclocking will work at its best if you can give it a cool environment to operate within before it starts heating everything up.
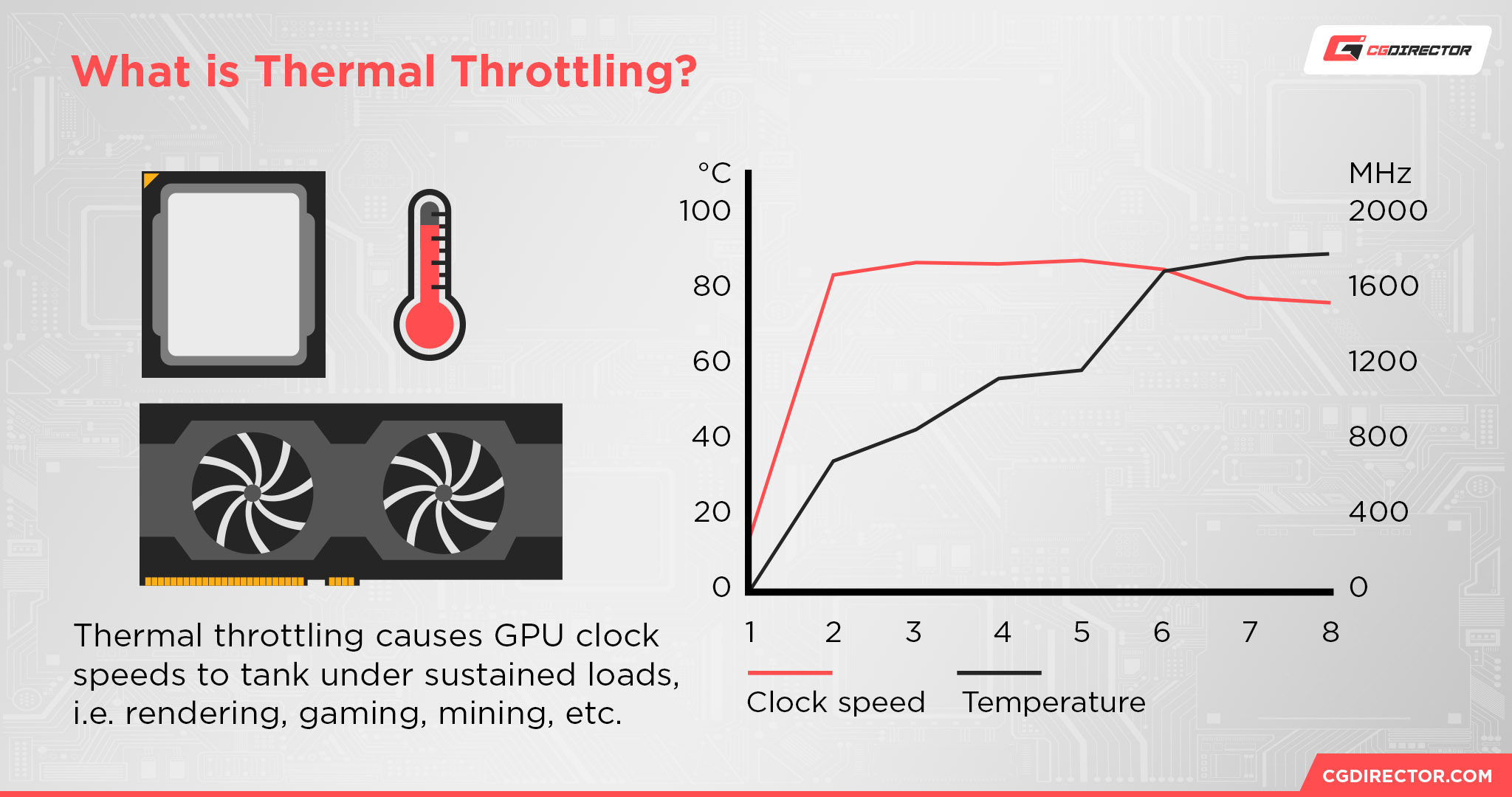
I’ve written an extended Thermal Throttling Guide that I recommend to anybody looking for ways to cool down the operation of their PC, especially if they’re hoping to improve temperatures for an overclocking setup.
Over to You
And that’s all, for now!
I hope this article taught you how to check if your CPU or GPU is overclocked, and imparted some helpful overclocking knowledge on you while we were at it.
If you have any other questions about your PC or hardware in general, fire off in the comments below! Me or another CGD Team member will get back to you as soon as we can.
Alternatively, you can also hang out on the CGD Forum with other Experts and Enthusiasts, if you prefer longer-form discussions on tech topics and creative projects.
Until then or until next time, happy computing! And remember: it’s your hardware. You paid for it. If you can overclock it, maybe you should.

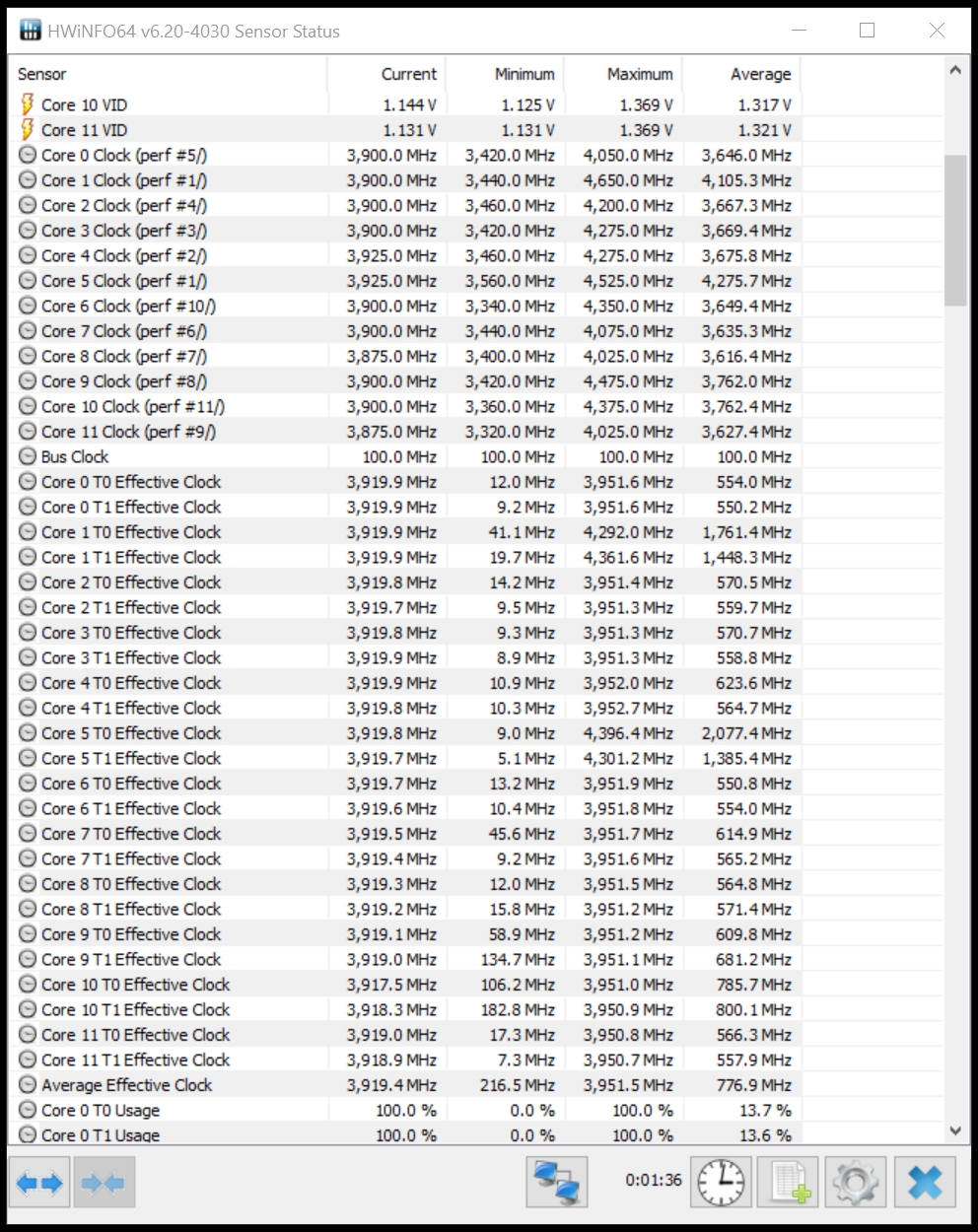

![The Best CPUs with Integrated Graphics (iGPU) [Updated 2024] The Best CPUs with Integrated Graphics (iGPU) [Updated 2024]](https://www.cgdirector.com/wp-content/uploads/media/2022/03/Finding-The-Best-CPUs-With-Integrated-Graphics-iGPU-Twitter-594x335.jpg)



0 Comments