TABLE OF CONTENTS
Identifying the age, model, or serial number of your MacBook might not seem all that important, but there might come a time when you’ll be in dire need of such information.
Maybe you want to check whether your Mac or MacBook is still under warranty. Maybe it’s been a while and you’re thinking of selling said device.
Being aware of when it was made and which product generation it belongs to is incredibly valuable to a potential buyer. Or maybe you’re looking to acquire, say, a MacBook and are scouring the web for information on which of Apple’s portable computers perform best a few years into their life cycle.
Some of them are absolutely jaw-dropping. Others, however, should be avoided as if they were the plague.
Apple, despite its immense engineering prowess, has had its fair share of egregious design choices over the years.
Its butterfly keyboards, one could argue, were the biggest and most noteworthy blunder (if not debacle); their shallow nature, lack of tactility, and tendency to malfunction a few short months into ownership were the bane of everyone’s existence.
And so, knowing which MacBooks have butterfly keyboards and which do not is far more important than it might seem at first glance.
The same holds true for slightly older Intel-based Macs.
Some of them share the exact same chassis as the newer Apple Silicon ones, which means you really ought to read the fine print before making any kind of purchasing decision — lest you end up with a device that’s not only old but seriously underpowered by today’s standards.
So, how does one go about this?
How to Check the Serial Number and Model of Your Mac Device or MacBook
The simplest and most straightforward way of finding the serial number of your Mac device or MacBook is as follows: click on the Apple icon in the upper left-hand corner and then on the very first option that says About This Mac. A small new window will open up.
Now, depending on the version of macOS you happen to be running, the way that window looks might differ, but it’ll always contain both the serial number of your device and its name and the year when it first came out.
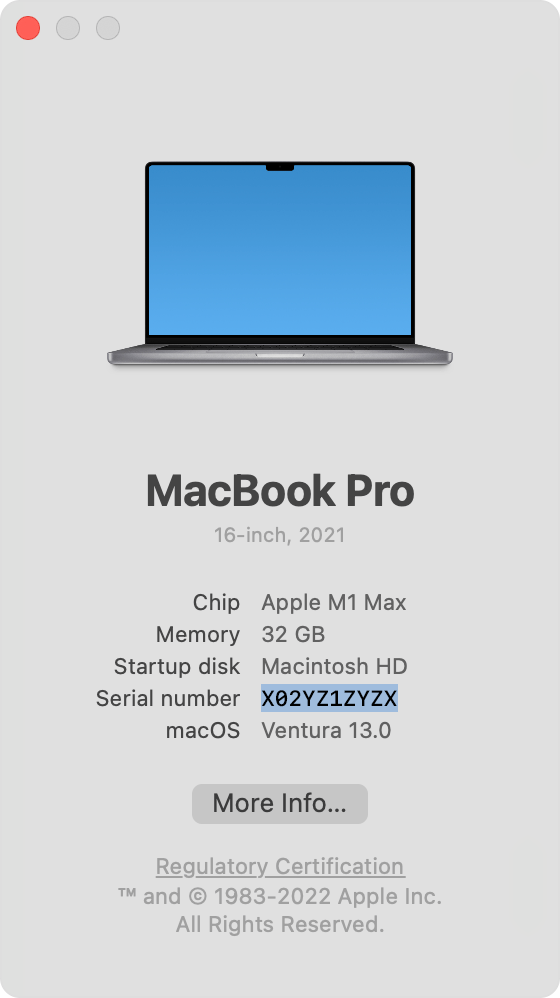
Source: Apple
As you can see in the image above, we’re looking at a 16” MacBook Pro (with an M1 Max chipset).
Its serial number is highlighted in blue, and we can also discern that it was first released back in 2021. That number isn’t indicative of the year it was manufactured, though, so just keep that in mind.
This, essentially, is the easiest and most straight-forward method.
You can also just flip your MacBook or Mac device around (assuming it’s a Mac Mini or Mac Studio), and analyze the fine print — the serial number of your Mac will always be printed on the device itself (and its packaging):
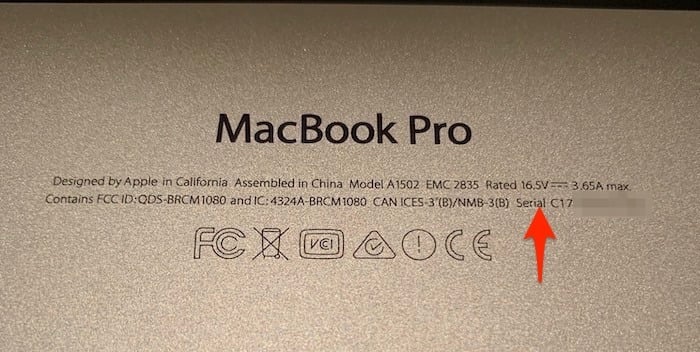
Source: Make Tech Easier
Alternatively, you can press the Option key (⌥) on your keyboard and then, while still holding it, repeat the process written above. This time, instead of About This Mac, that first entry will say System Information.
Clicking on it will provide you with a lot more information in regards to your Mac’s internals, ports, core counts, and everything in between.
Its serial number will show up by default the moment System Information shows up (on the right side).
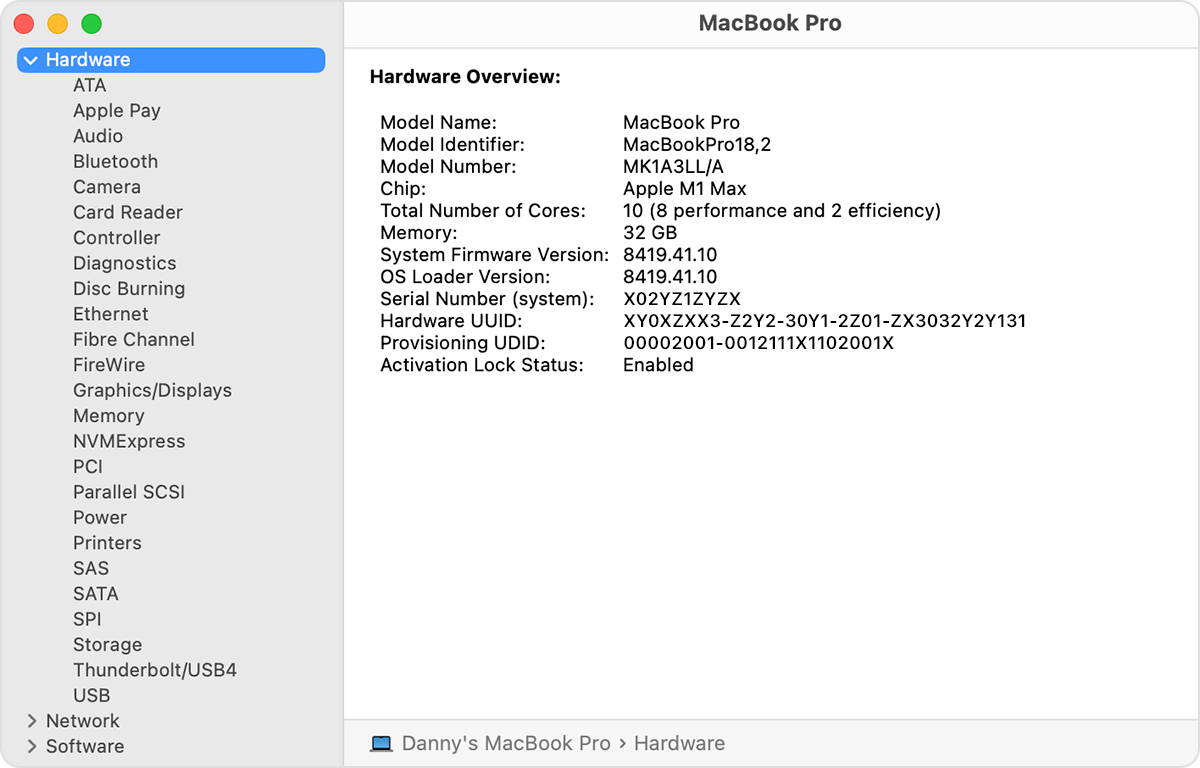
Source: Apple
How to Check the Age of Your Mac Device of MacBook
Figuring out the precise age of any Mac or MacBook is rather tricky. As already mentioned, the only bit of information that’s readily available (through About My Mac) is the year when it was first released. That, in most cases, is more than enough.
If it isn’t, for whatever reason, you can do the following: go to the Check Coverage page on Apple’s official website, type in your Mac’s serial number, and find out when it was first purchased (and whether it’s still under warranty or not).
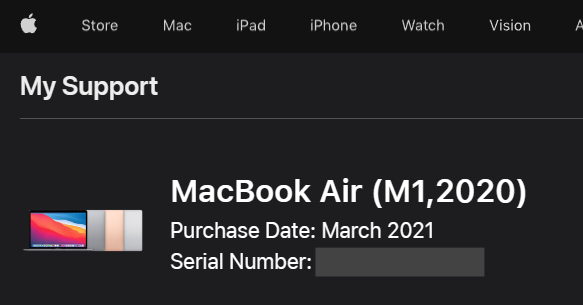
Source: CGDirector
If you want to go a step further and find out the true age of both your Mac device and its battery, you’ll have to download a small app called coconutBattery.
Once you open it up, you’ll be presented with a rather nice-looking window and, on it, all the information you need regarding your Mac — including its manufacturing date and overall age (you’ll have to click on Mac Info… to find out that last bit).
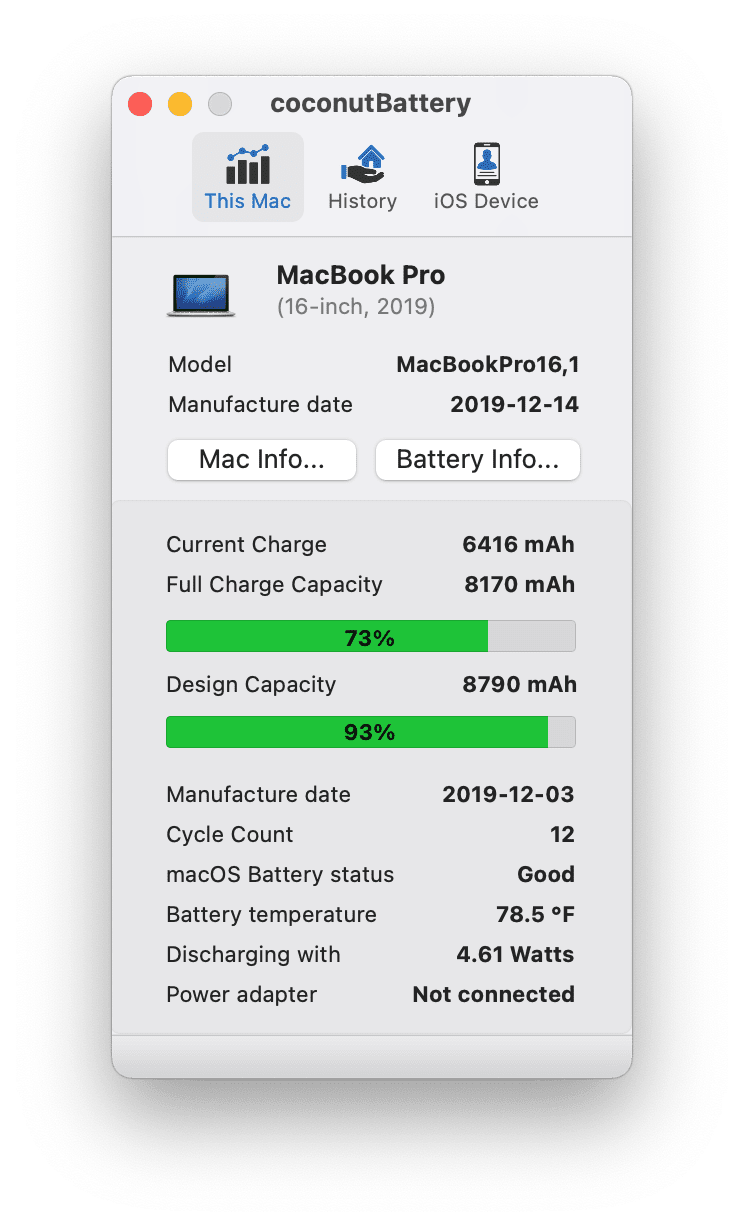
Source: coconutBattery
CoconutBattery isn’t perfect, though, and many users have reported getting totally inaccurate readings and estimations, but it’s at least good to know that it exists as an option. And, needless to say, it doesn’t come with a price tag in tow so you may as well give it a try.
Conclusion
Checking the serial number or age of your Mac device or MacBook isn’t nearly as complex or hard as it might seem at first glance — and it’s nowhere near as convoluted a process as it is with most Windows laptops.
Apple does many things differently, and while it doesn’t always stick the proverbial landing, the way it’s been handling these technicalities sure does warrant praise and commendation.
As already mentioned, knowing these things isn’t of the utmost importance, but there will come a time when you’ll need these little nuggets of information, regardless if you’re selling your Mac or are, conversely, looking to buy one from the second-hand market.
FAQ
Let’s go over a few potential questions you might have regarding this particular topic:
How Can I Check the Serial Number of My MacBook?
To check your MacBook’s serial number, simply turn it around and check the words and symbols that are printed on the bottom of its chassis.
Alternatively, once you’re logged in, you can simply click on the Apple icon in the upper left-hand corner and then on the first entry that says About This Mac.
A small new window will open up, and it’ll contain all the information you need regarding your Mac device, including its architecture, serial number, and the year in which it was first introduced (amongst other things).
Over to You
Did you ever buy a used Mac and, if so, which one? Did you pay close attention to its age and architecture or did you, perhaps, go with whichever model was available?
Let us know in the comment section down below and, in case you need any help, head over to our forum and ask away!
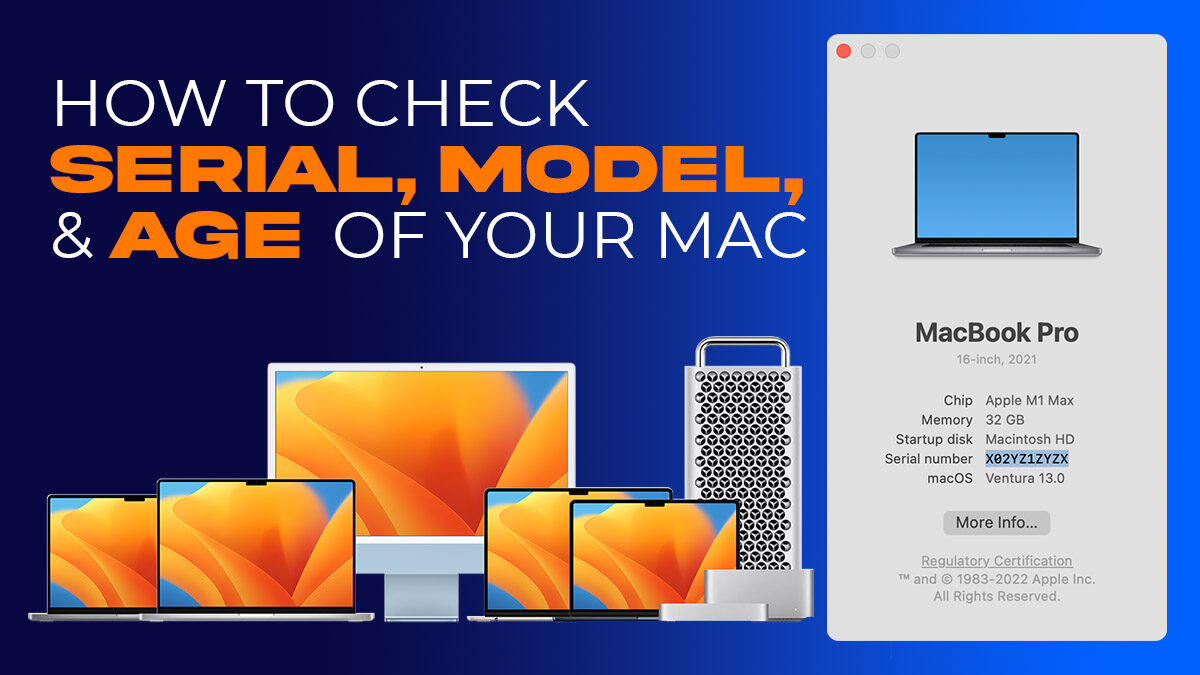
![Which Mac Is the Right Desktop Computer for You? [Update] Which Mac Is the Right Desktop Computer for You? [Update]](https://www.cgdirector.com/wp-content/uploads/media/2023/11/Which-Mac-Is-the-Right-Desktop-Computer-for-You-Twitter-594x335.jpg)
![Are M3 MacBooks Worth It / Worth the Wait? [2024 Update] Are M3 MacBooks Worth It / Worth the Wait? [2024 Update]](https://www.cgdirector.com/wp-content/uploads/media/2023/05/Should-You-Wait-for-the-M3-MacBooks-or-Buy-an-Older-Model-Twitter-594x335.jpg)
![Are MacBooks Good for Video Editing? [2024 Update] Are MacBooks Good for Video Editing? [2024 Update]](https://www.cgdirector.com/wp-content/uploads/media/2023/11/Are-M1-and-M2-MacBooks-Good-for-Video-Editing-Twitter-594x335.jpg)
![How to Open the Task Manager on Mac [Activity Monitor] How to Open the Task Manager on Mac [Activity Monitor]](https://www.cgdirector.com/wp-content/uploads/media/2023/10/How-to-Open-the-Task-Manager-on-Mac-Activity-Monitor-Twitter-594x335.jpg)

0 Comments