Wanna know how to disable overclocking of CPU and GPU?
Depending on prior tweaking by you, a builder, or a manufacturer, you may end up needing to disable your overclocking through a variety of methods, depending on what component was overclocked and how.
I’ll be covering these in the article below, so let’s dive into it!
TABLE OF CONTENTS
A Brief on Overclocking and Related Settings
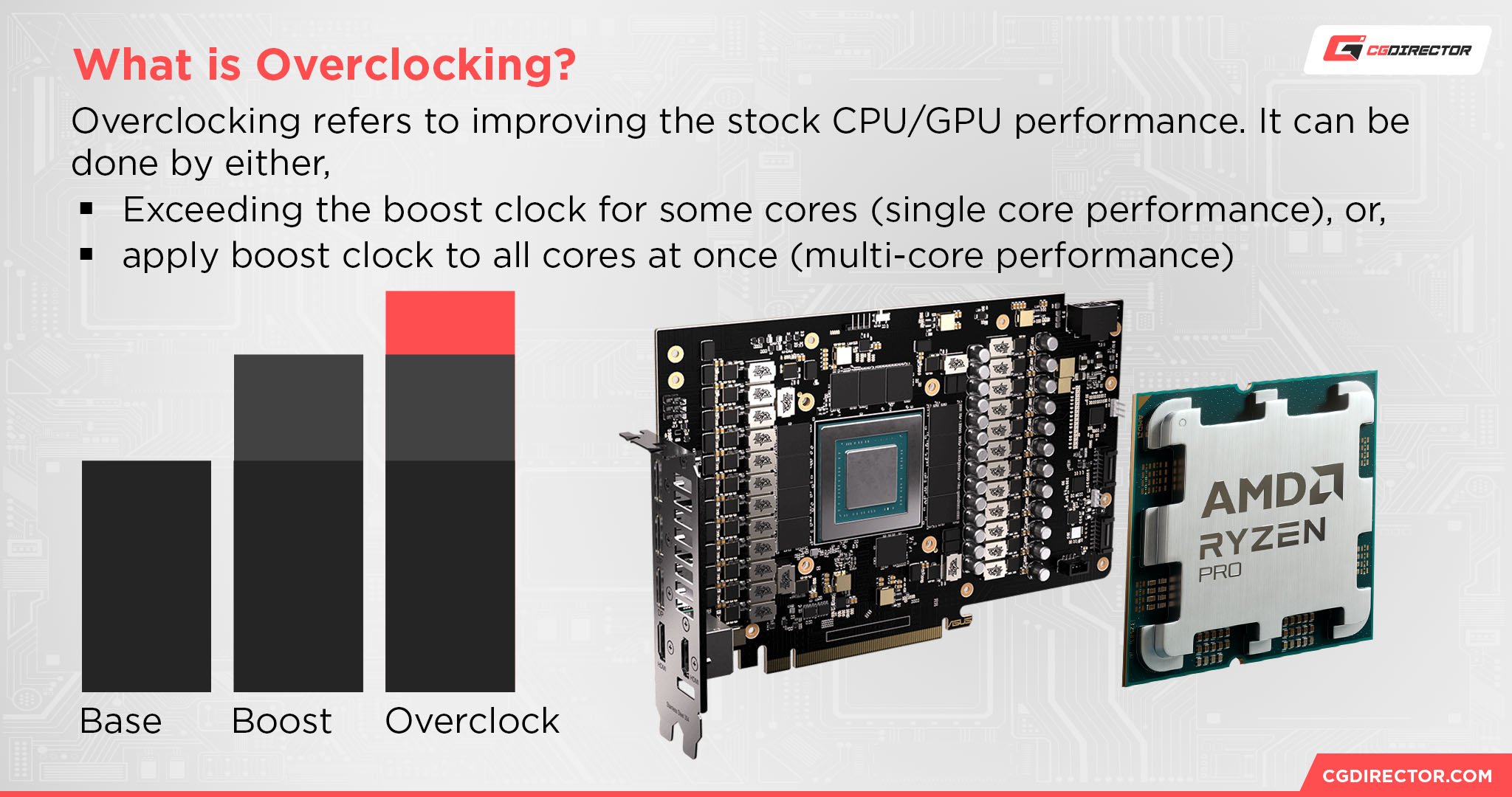
Overclocking refers to the practice of boosting your CPU or GPU’s clock speed in order to increase performance.
As a byproduct of boosting clocks, overclocking will also demand higher voltage and exhaust more heat, which can be more taxing on your cooler.
Besides manually adjusting CPU clocks in your BIOS or GPU clocks in software, there are certain settings we’ll be discussing that overclock your hardware or similarly boost its performance, like Precision Boost Overdrive.
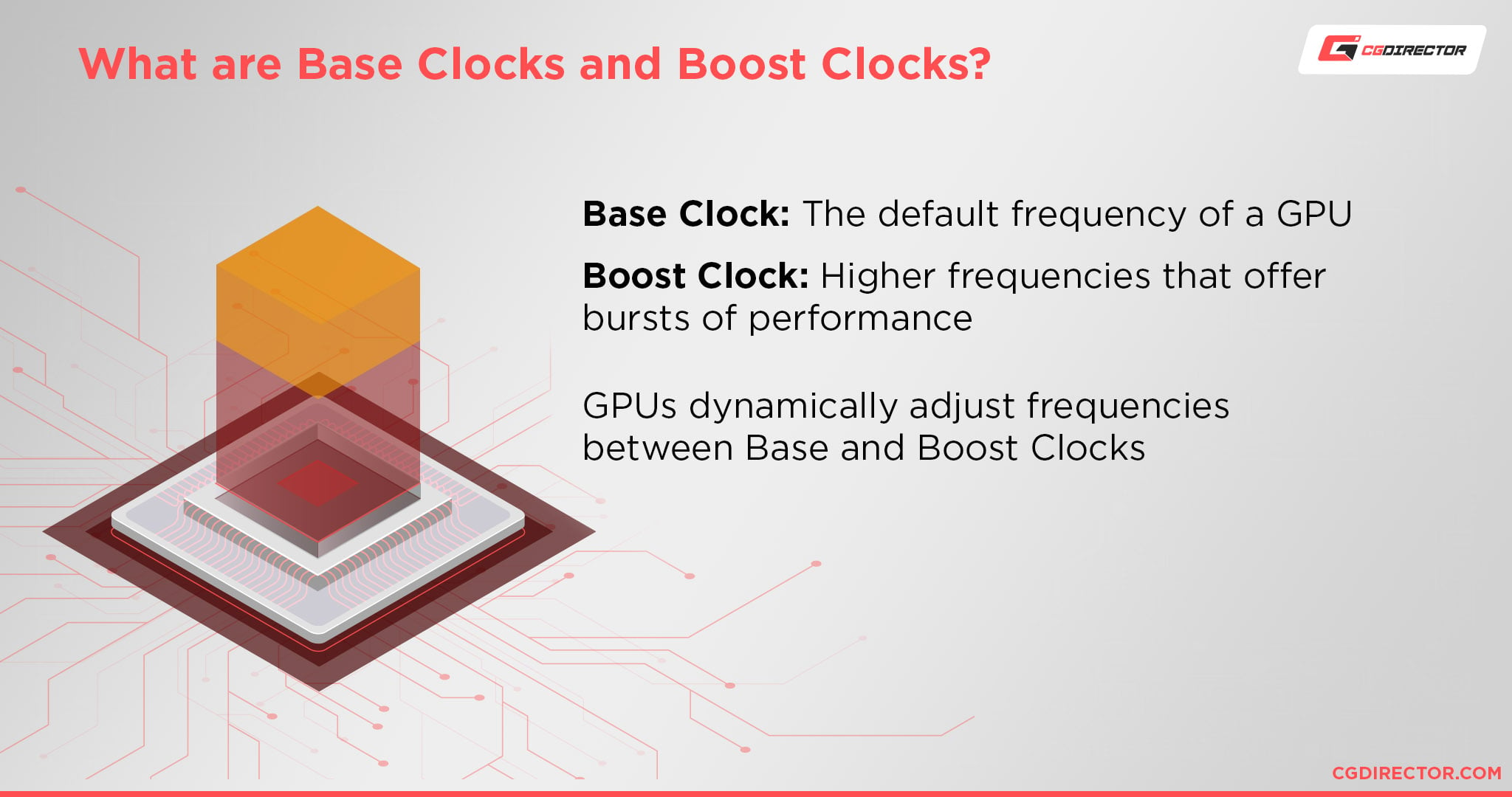
A related concept to overclocking is “boost clocks”. Boost clocks refer to higher clock speeds that a given CPU or GPU is rated to achieve in ideal conditions.
Sometimes an overclock is about exceeding this boost clock, and other times an overclock is to apply boost frequency to all cores at once, full-time.
Boost clocks are naturally built into your CPU, but forcing all-core boost can be particularly intensive, especially on a CPU with higher core density.
How To Disable Overclocking of CPU and GPU
Uninstall The GPU Overclocking Software
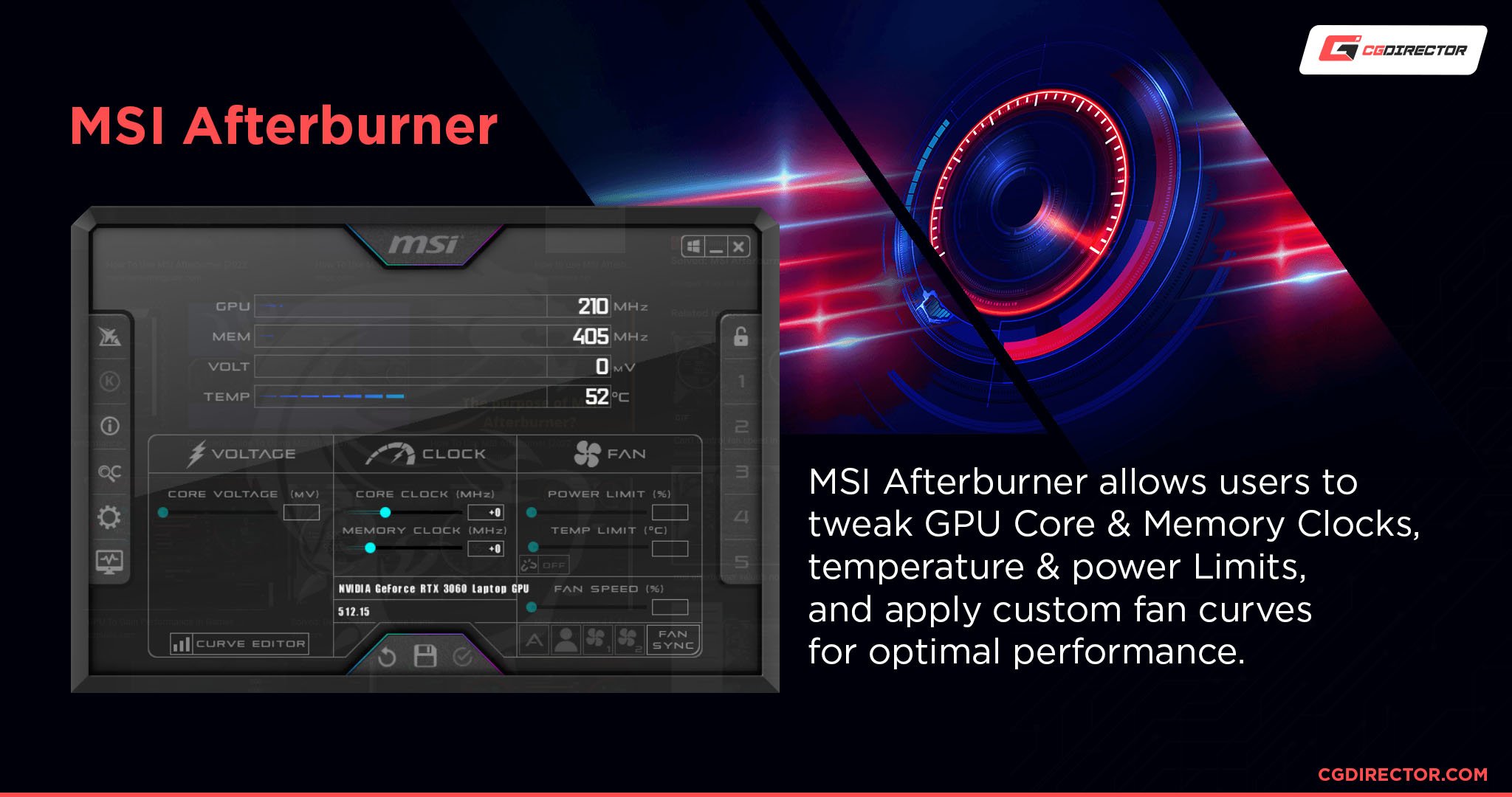
The most obvious solution to disabling overclocking, at least disabling overclocking of GPU, would be to uninstall the GPU overclocking software.
Most of the time, this will be a GPU tuning utility like MSI Afterburner. Simply uninstalling the overclocking software you used for a GPU overclock should work, but if your GPU doesn’t revert to stock settings no matter what you do, you may need to follow the “Reset GPU Driver” section later in the article.
Revert CPU Overclocking Software Settings
If you performed your CPU overclock in software, you’ll typically want to use the same software to revert your CPU back to its original stock settings. Intel’s XTU (Extreme Tuning Utility) and AMD’s Ryzen Master Utility should both allow you to do this without issue.
I don’t recommend ever uninstalling the software used to overclock your CPU without first reverting to stock settings.
Disable BIOS Settings Relating To Overclocking
Many CPU overclocks are configured in the BIOS, but did you know that even if you don’t manually tweak an overclock into your BIOS, there are many settings within that can have a similar, heavy toll on your PC components and their performance?
Let’s talk about some BIOS settings you should look out for.
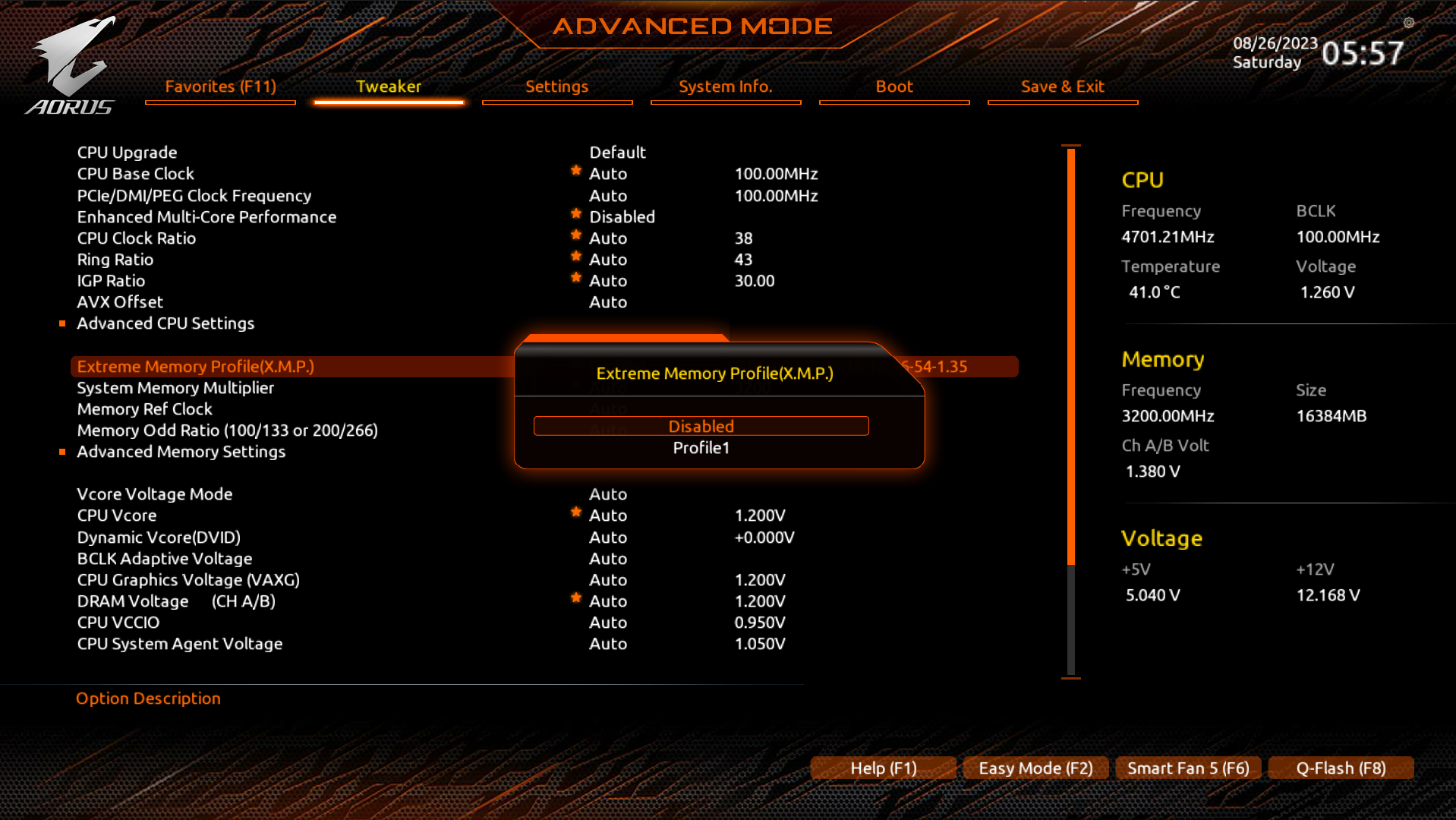
- Intel XMP / AMD EXPO, etc Profiles — Enables RAM to reach its advertised speeds, as long as your motherboard supports them. Enabling XMP or the AMD equivalent for your board is usually just free performance, but sometimes doing so can negatively impact system stability and the option needs to be disabled.
- Intel Turbo Boost / AMD Precision Boost — Turbo Boost, or Precision Boost on AMD, refers to a common CPU feature used to push CPUs from “Base” clock frequencies up into their “Boost” clock frequencies. The full extent of this push and which cores it applies to can vary depending on workload and cooling capacity.
- Enhanced Multi-Core Performance — Many BIOSes will have a setting for “Enhanced Multi-Core Performance”, which refers to forcing a full all-core Boost on your CPU. This can be risky to try on a high-end chip without a strong liquid cooler or bulky air cooler, so be careful!
- Turbo Ratio — Allows you to adjust how Turbo Boost/Precision Boost are applied to your CPU. May be named differently or target different performance profiles on your board.
Tweak Windows CPU Clock Settings
If you’re really desperate to try and tone down your CPU or GPU performance, power draw, temperatures and subsequent noise, it may be time to edit your Power Plans in Windows.
The easiest way to do this is to hit Start and type “Edit power plan”, then follow the popup window and select the one you want to modify.
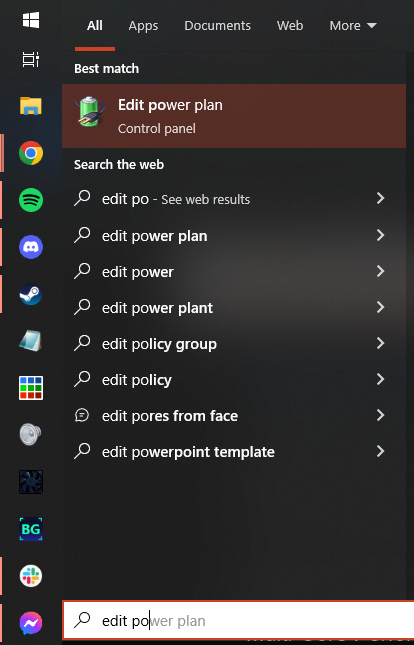
For the sake of this guide, I’m going to be modifying a “Balanced” power plan but you can edit whichever is currently active on your system or you can create a new one as well.
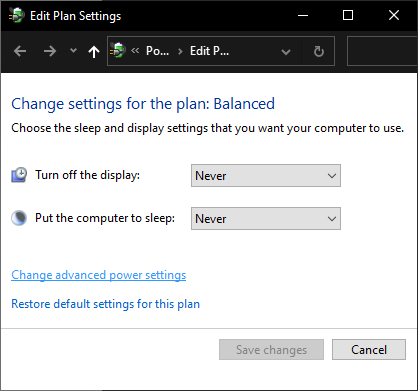
In the advanced settings, we can adjust how Windows manages our CPU clocks.
While these settings won’t change whatever has been done elsewhere (ie, disable an overclock entirely), they can be helpful for reining in your CPU’s frequencies and subsequently your system’s power consumption and heat exhaust.
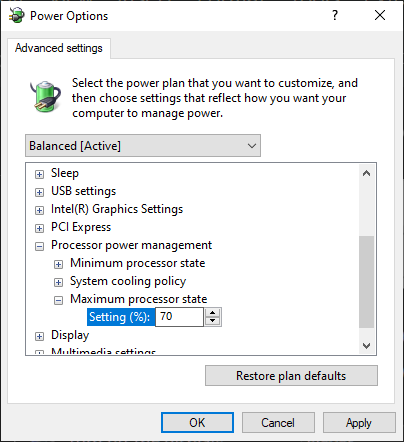
Above, I’ve embedded an example screenshot where I’ve set my maximum CPU state to 70 percent, which should prevent it from ever reaching full utilization.
The performance gain of an overclock has effectively been nullified, though again, this technically won’t undo an overclock on its own.
it’s time to move on to the heavier-duty solutions below if nothing else has worked, yet…
Reset GPU Driver
Dealing with a persistent GPU overclock you can’t get rid of and nothing else you’ve tried has worked, including removing the original GPU overclocking software?
It may be time to bring out the old Display Driver Uninstaller, a utility that allows you to completely remove all traces of a given display driver from your PC. This should definitely put a stop to any GPU overclocking shenanigans on your PC.
Of course, running DDU means that you will also want to have a set of fresh, new GPU drivers to install right afterward to get your GPU back into working order.
I’ve embedded a bulleted list below with links to each of the major GPU vendors and their driver detect/install page below!
For your convenience:
- AMD GPU Driver Auto-Detect and Install
- Nvidia GPU Driver Auto-Detect and Install
- Intel Driver Auto-Detect and Install
Reset BIOS
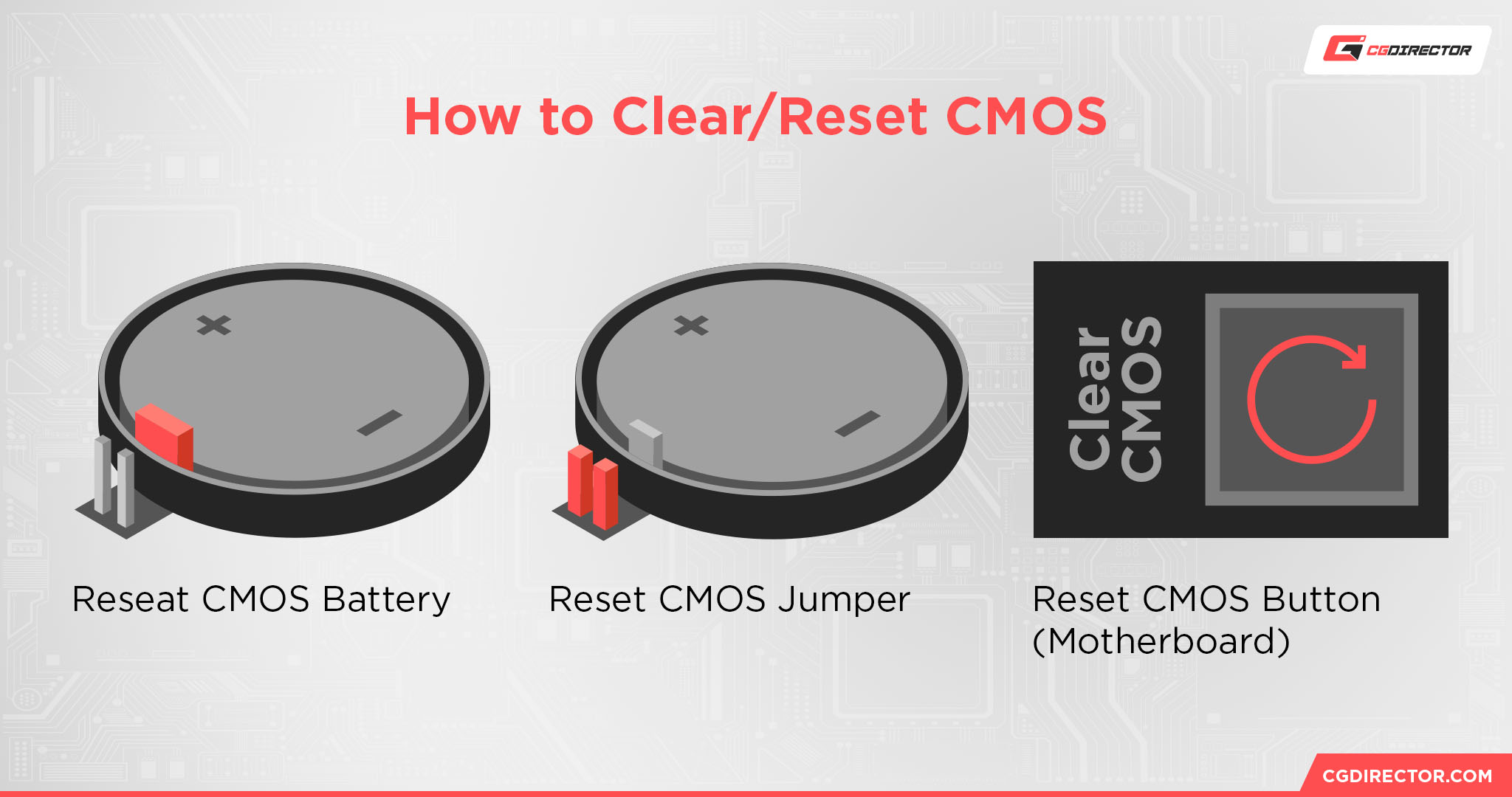
Last but not least, if absolutely nothing else you’re doing is getting rid of your overclock (particularly a CPU overclock) it may just be time to reset your BIOS.
The easiest way to do this is by resetting your CMOS, which is done by removing the CMOS battery on older motherboards or just finding a dedicated CMOS reset button/jumper on your current motherboard.
Alex has written a more extensive guide on Clearing CMOS, should you need it.
Your BIOS may also have an existing settings toggle for “Default Settings”, though this may not always work if what you’re trying to do is disable an overclock that you can’t seem to get rid of.
Conclusion
There are many reasons why you might want to make sure all of your overclocks are disabled:
- Maybe you bought a second-hand PC and want to make sure the original owner didn’t apply any overclocks
- Maybe you’ve tinkered with manually overclocking your components yourself and want to make sure any changes you’ve made are reverted
- You may encounter high temperatures and loud fan noises from your PC’s coolers and want to make sure your components aren’t overheating or just want to make it quieter
- You may want to reduce overall power draw to save on some electricity costs and keep your PC nice and cool at the same time
No matter the reason, there are several ways to check and ensure your overclocks are disabled. Knowing the difference between manual overclocks and automatic boosting behavior is the first step in identifying what sort of overclocks you’re working with.
Uninstalling any overclocking / tuning software, such as MSI Afterburner, can easily revert any manual GPU overclocks, but won’t touch automatic boosting behavior. The same goes for resetting your BIOS to default settings, which may disable your RAM’s XMP settings and your CPU’s manual overclock, but will leave any automatic boosting behavior of the processor in place.
To reduce power draw, temperatures, and subsequently, noise, you can reduce clocks below even factory defaults. This can be done through the Windows power plan, for example.
FAQ
Is Overclocking Bad?
Not necessarily, though overclocking does void your warranty. Overclocking also puts higher strain on your system’s power delivery and cooling, in general, since the overclocked hardware is running hotter in order to run faster.
What Is Required For Overclocking?
For the ideal overclocking experience— one you won’t want to disable— it is integral to have a PC build with strong airflow and a good enough CPU cooler for your needs.
A stable overclock is one that doesn’t put your system at risk of crashing by overheating or being tuned in a manner that makes it more prone to errors and crashing.
Over to You
And that’s all, for now!
I hope this article helped clear up how to disable overclocking for you. Fortunately, this isn’t really a thing that most of you should need to worry about, and the settings at work that behave like overclocking are easy to identify and disable once you know what you’re looking for.
If you need any more assistance disabling your overclock, or just help with PC hardware in general, please let us know more information in the comments section below! Me or another member of the CGDirector Team will be happy to help.
Alternatively, you can also try our Forum for long-form discussions, which is brimming with other Tech Enthusiasts and Experts.
Until then or until next time, happy computing! And remember: all-core Turbo is very unwise without high-end cooling.

![The Best CPUs with Integrated Graphics (iGPU) [Updated 2024] The Best CPUs with Integrated Graphics (iGPU) [Updated 2024]](https://www.cgdirector.com/wp-content/uploads/media/2022/03/Finding-The-Best-CPUs-With-Integrated-Graphics-iGPU-Twitter-594x335.jpg)




0 Comments