TABLE OF CONTENTS
Exporting an MP4 from After Effects directly seems to be more difficult than it should be.
Everyone has seen an MP4 file. MP4 is a container format for packaging Video and Audio together and it is one of the most popular media file formats today.
Smartphones, Video Recorders, they all run & record MP4 Videos all day long, and Videos that you see on the Web, as in youtube videos or embedded into websites, are MP4, most likely, as well.
So MP4 is used far and wide, right?
Then, why is it so difficult to output an MP4 from one of the most popular Video, Motion Design, Compositing Applications on this planet: After Effects?
Why Can’t You directly Export an MP4 From After Effects?
Well, it was Adobe’s decision, really.
Up until a few After Effects Versions ago, After Effects was perfectly capable of natively saving your Video as an MP4.
But Adobe got rid of the feature in After Effects CC, as it was too “difficult” to maintain across multiple applications.
For the user’s sake, they wanted everyone to export their projects to yet another application that would then render everything in the desired format – MP4. This additional application is called Media Encoder.
So, now you have to send your After Effects Composition to Media Encoder to access output formats such as MP4.
This doesn’t sound too bad, you get a specialized application that can render really well, right?
Unfortunately, this is far from the truth, as Media Encoder Renderings take much longer than what After Effects was formerly capable of all on its own.
Anyway, that’s why you can’t export an MP4 directly from After Effects anymore.
In German, we would say Adobe “verschlimmbesserte” After Effects – which means “to make something worse with so-called improvements”.
How do I export a Video from After Effects
To clearly show how you can export an MP4 from After Effects, here’s a quick detour on how to actually export anything / a video from After Effects.
You might’ve figured this out already and it’s pretty straightforward.
When you’re done with your project to export it to any kind of file format, you have to first add it to the Render Queue.
The Render Queue is a list of Compositions that you can define and add to, that After Effects will then work through one at a time, once you click the “Render” button.
You can add your compositions to the After Effects Render Queue in three ways:
Through the Menu
Click on the “Composition”-Menu and select “Add to Render Queue”.
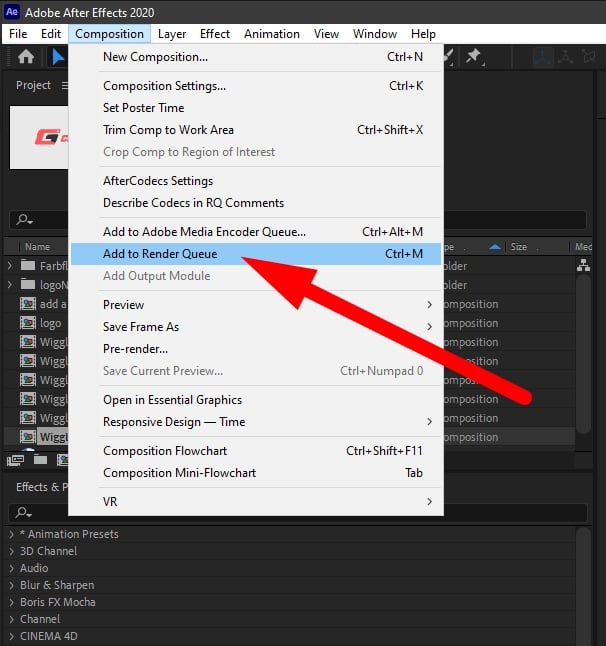
By using a Hotkey
While in your active Composition, press “CTRL+M”.
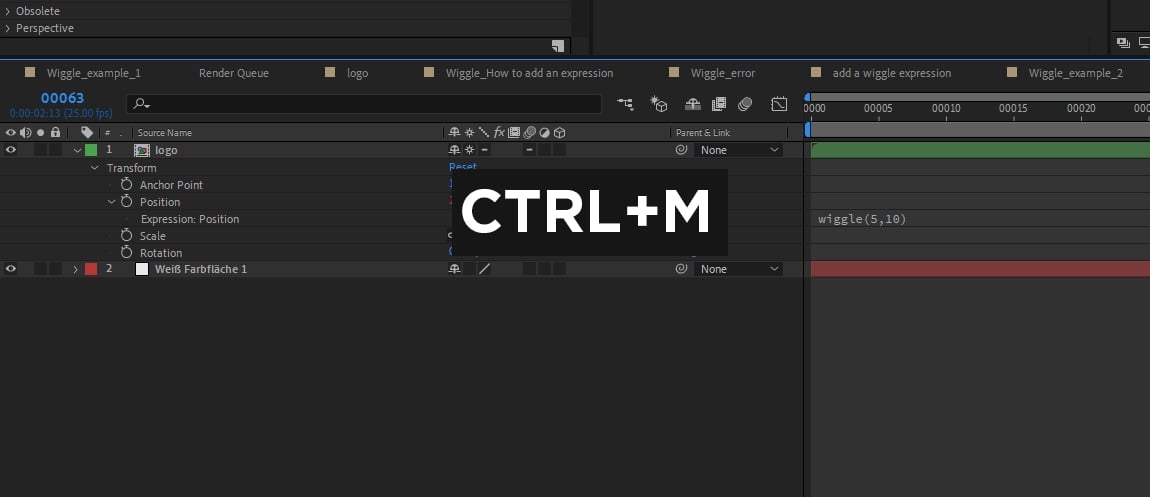
Drag and drop a Composition
You can add one or multiple Compositions to the Render Queue at the same time by selecting them in your project window and dragging and dropping them into the Render Queue Window.
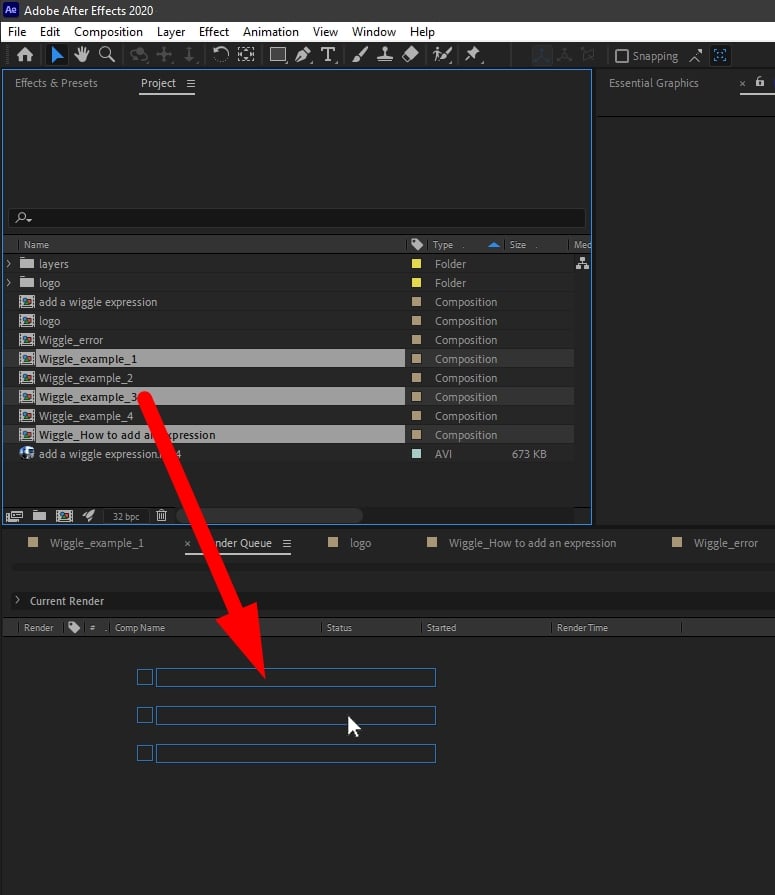
Access the Render Queue Window by using the Hotkey “CTRL+ALT+0” or enabling it in the “Window”-Menu.
Now that your Compositions, that are supposed to be rendered, are in the Render Queue, all you have to do is select your desired output Format & Codec (among some other settings you can tweak) and hit “Render”.
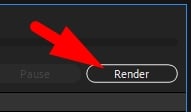
And here’s exactly where the trouble starts. You can choose from a variety of Formats, from AVI over Quicktime to various Image Sequence Formats.
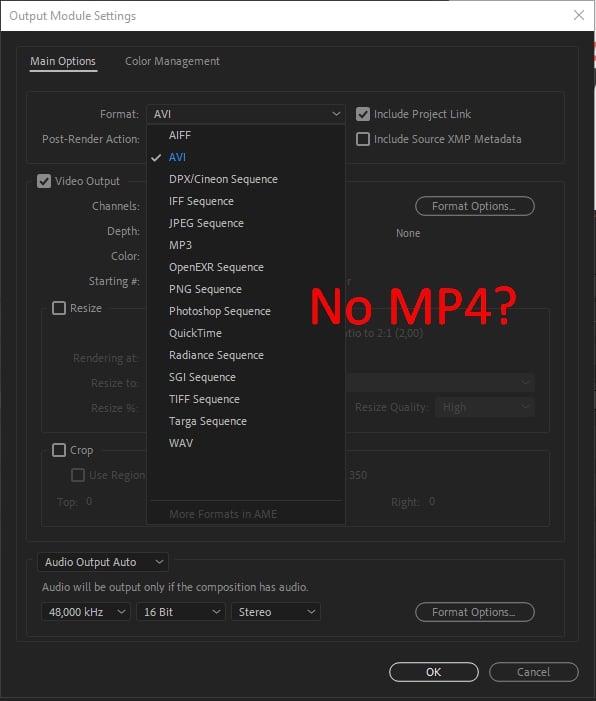
But, there is no MP4 Format Option to select in the Format Dropdown-Menu in newer After Effects Versions.
Adobe doesn’t want us to export an MP4 directly from After Effects anymore, they want us to export MP4 Files through Media Encoder only:
How to export an After Effects project to MP4 with Media Encoder
There are a couple of other ways to export an MP4 from After Effects without using the Media Encoder, but let’s take a look at what Adobe wants us to do first:
To export an MP4 from After Effects through Media Encoder, as before, go to your active Composition and from the “Composition”-Menu select “Add to Media Encoder Queue”.
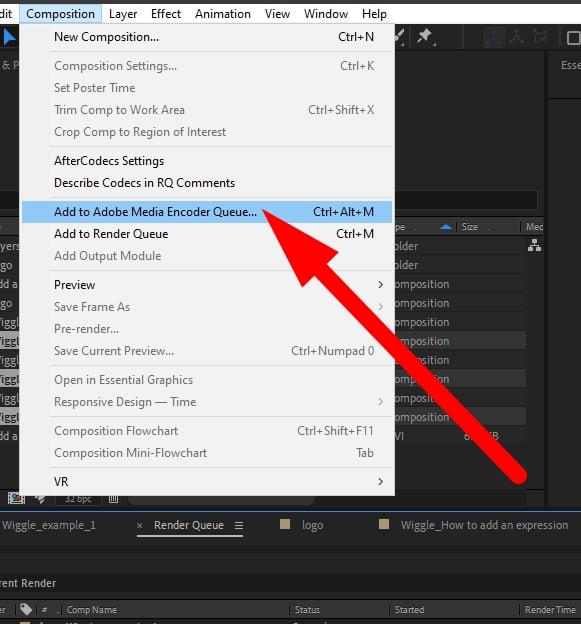
This opens the Adobe Media Encoder Application that should have been installed alongside After Effects and adds your composition to the Render Queue in Adobe Media Encoder.
Here’s what it looks like if this process was successful (sometimes Media Encoder just doesn’t open):
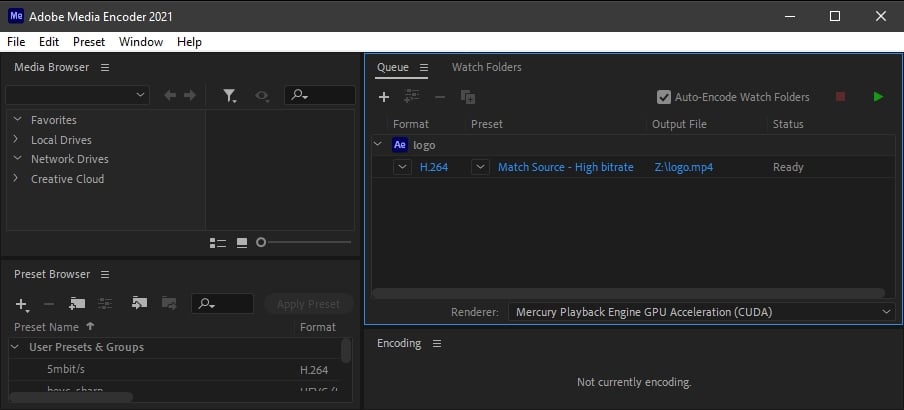
You do the same in the Media Encoder as we described above. This time, when you adjust your File Format Settings to your liking, you can choose e.g. the H.264 Codec that will be packed as an MP4 File Format to output your Video to.
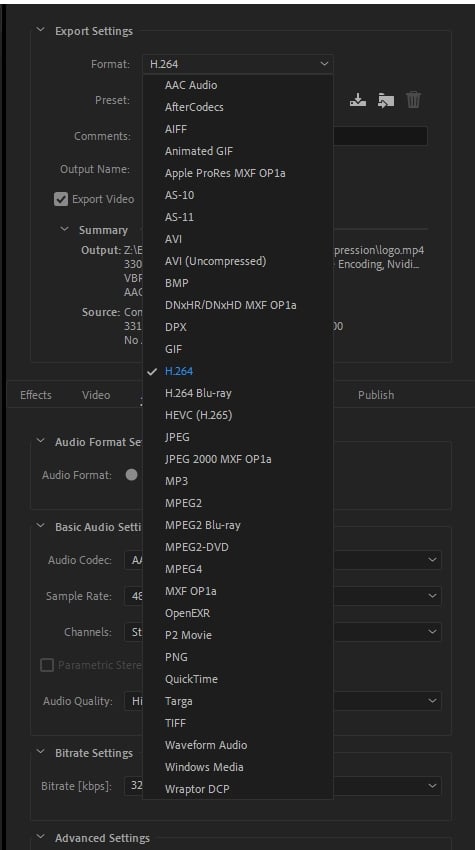
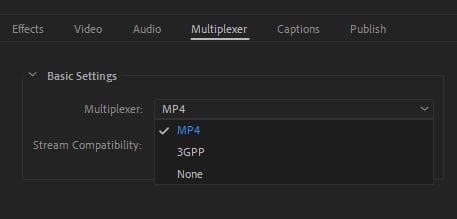
Then hit “Render” and you are good to go.
This process is pretty straightforward as well, the only drawback being that exporting/rendering through Adobe Media Encoder can take considerably longer than exporting/rendering through After Effects directly.
Here’s how to circumvent using Media Encoder to export your MP4:
How to export your After Effects project to MP4 without Media Encoder
Depending on the complexity and length of your compositions, it can be significantly faster to circumvent using the Media Encoder to export your MP4 Files.
You can do this by using an intermediary file format and use an external Video Encoding tool for the last step of converting your intermediary files to MP4.
Here’s how to do this:
- Export your Compositions to a File Format that After Effects is natively capable of. E.g. .AVI or .MOV (as described above)
- Use a Free Video Converter such as Handbrake to convert these AVI or MOV Files to MP4
Although this sounds like an extra step, depending on your project complexity, exporting through After Effects and converting through an external tool can be faster than rendering everything through Media Encoder.
There is another way, though, to circumvent the use of Media Encoder & use the full performance of direct After Effects exporting:
How to Export an After Effects Video to MP4 with a Plugin
Instead of using various third-party tools or the Adobe Media Encoder outside of After Effects, consider installing a Plugin that enables you to directly export an MP4 from within the After Effects Render Queue (Just like the old days).
Ever since Adobe disabled MP4 export functionality in After Effects, Developers have been quick to create Plugins that re-enable this feature and even extend it.
This is my preferred method. It’s fast but comes at a small cost:
Autokrama AfterCodecs
AfterCodecs from Autokrama is the most popular Plugin that allows you to output to a variety of Video and Audio Formats, even if they aren’t officially supported by the host application. It is available for After Effects, Premiere Pro, and even Media Encoder
I use this plugin extensively in my daily Motion Design work from within After Effects, and I wholeheartedly recommend using it if you need fast MP4 exports from After Effects directly.
You can select a variety of Codecs and Output Containers for both Video and Audio.
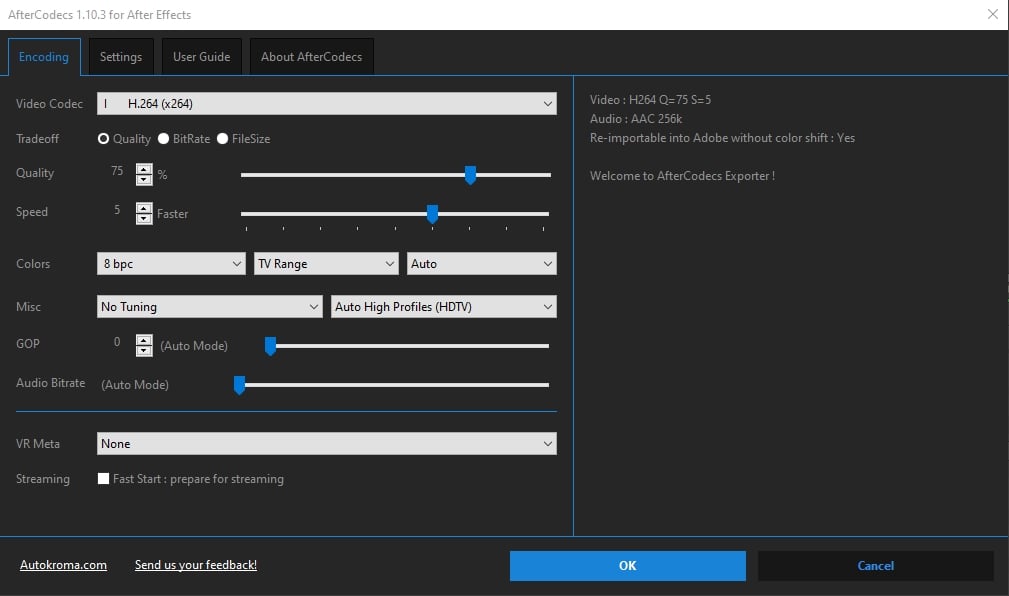
AfterCodecs does cost a penny or two (~100$) but if you’re regularly waiting for your renders to finish in Media Encoder, investing in this plugin will save you a lot of time which in turn will save you a lot of money and pays for itself quickly.
Here’s how to use it:
AfterCodecs plugs into After Effects’ render queue Output Module options.
With AfterCodecs you’ll see two new options in the Format Dropdown Menu.
AfterCodecs .mov and .mp4.
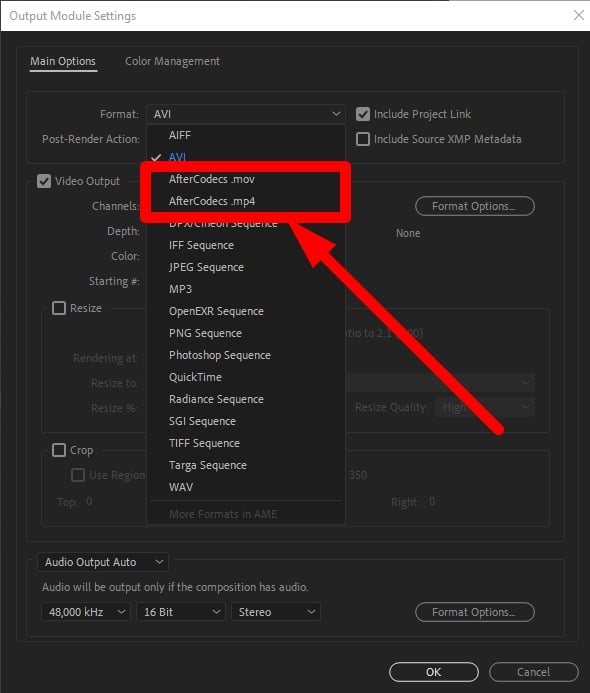
Once you’ve selected one of those two options, you can click on Format Options to get a host of various codec settings. You can choose from H.264, H.264, Quality, Bitrate, and a lot of other settings that weren’t accessible before – even in older version of After Effects that natively supported MP4 output.
AEmpeg
Although not quite as fast as AfterCodecs, AEmpeg offers similar functionality at a lower price.
Coming in at ~40$, AEmpeg gives you access to the leading multimedia framework ffmpeg, that is used for encoding and decoding a variety of formats.
AEmpeg works in a similar way as we described in this Article’s section “How to render to MP4 without using Media Encoder”.
It basically renders an intermediate File Format (.AVI) through After Effects and after this is done, automatically converts it to your desired Container and Codec that you previously set within the AEmpeg window.
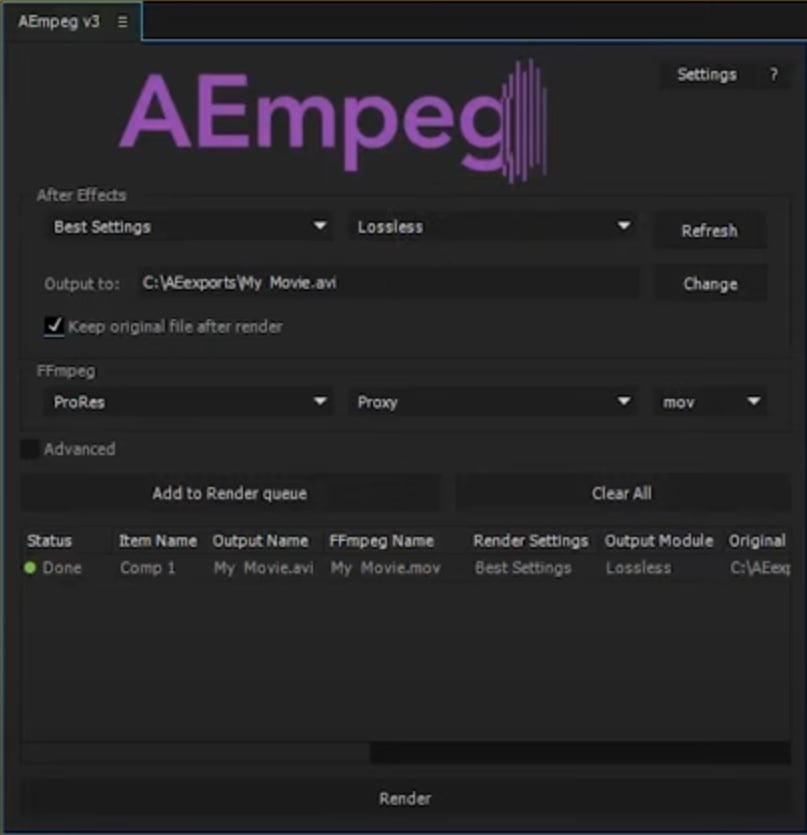
It comes with its own render queue that, to me, seems to make things easier than manually rendering to an intermediary format and manually converting this intermediary format to an MP4, but is more complex than using a plugin that works directly within the After Effects Output Settings (without any detours) – like AfterCodecs does.
What’s the easiest way to export an MP4 File from After Effects?
After looking at all these options and testing them extensively over the years on real-world projects, here’s my verdict.
In order of efficiency, ease of mind, and render performance (speed):
- AfterCodecs Plugin
- MediaEncoder
- AEmpeg Plugin
- Manual intermediary format and converting without MediaEncoder
The only downside of AfterCodecs is, that you can’t continue working within After Effects once the Render Queue is started.
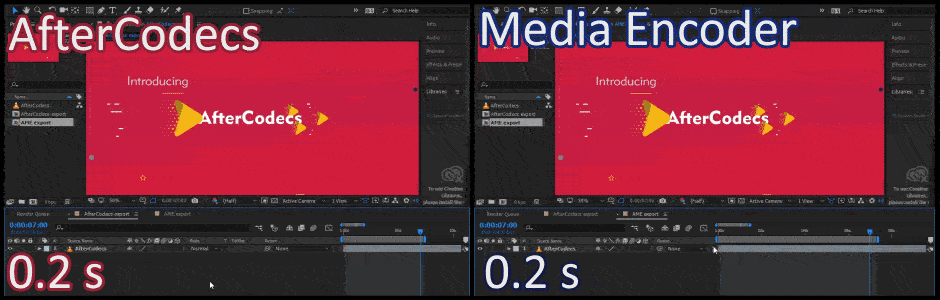
Side by side comparison of AfterCodecs and MediaEncoder exporting an MP4 – Credit: AEScripts
The MediaEncoder option isn’t too bad as it is very flexible, lets you continue working within After Effects, and is easy to just add render items to while it’s rendering. It is slower than directly exporting from After Effects, though.
The AEmpeg Plugin uses the process of an intermediary Format with added automatic conversion. This is a fast way, but it takes up too much head-space in your workflow because you have to manage two render queues – and it blocks your After Effects access while it renders the intermediary Format.
The fourth option, doing all the intermediary and converting manually, in my opinion, is the worst of the options. You both have to manage the render queue and converting yourself and need too much head-space to not forget which composition has been rendered, which has been converted, and so on.
It can be faster than using the MediaEncoder option but is ultimately dependant on your own time, which is more precious than your machine’s time spent rendering.
How to export your Video faster in After Effects: Hardware Recommendations
No matter which of the MP4 exporting options you choose, you’ll always want them to be as fast as possible.
There are two general steps involved that can be clearly assigned to specific hardware needs:
- Calculating your Composition’s individual Frames
- Encoding the Result into the desired Codec
Any Effects you have applied to your layers have to be calculated and After Effects relies on single-core CPU performance for calculating the Composition’s individual Frames.
So if you find your Compositions to be effects-heavy, expression-heavy, have high bit-depths, or have large resolutions (4k, 4k+), CPUs with high single-core performance will speed up your rendering considerably. Not lots of cores, but fast cores.
As for encoding your calculated Frames into the desired Codec (e.g. H264, H.265 in an MP4 Container), most encoders are multi-threaded, meaning more CPU cores equals faster performance.
Of course, the encoding will be bottlenecked by frames from step 1 that haven’t finished calculating yet, so if you get a CPU with 64 cores that has bad single-core performance (I am looking at you TR 3990X) your After Effects encoding performance, and ultimately render performance, will be constantly bottlenecked.
Adobe’s official System Requirements are far too low for any serious Motion Designer to be able to work efficiently, so be sure to give our Guide on Building a fast After Effects Workstation a read that takes a look at this topic in-depth.
Especially if you’d like to increase your MP4 Rendering Performance.
What is an MP4?
MP4 is a Container Format. This means, similar to a .zip or .rar File, it contains various elements that, when put together, make up the MP4 File.
These containing elements are usually a Video Stream and an Audio Stream.
The MP4 File Format (Container Format) has a lot of benefits:
- It is so widespread that is supported by almost any kind of devices and Software
- It supports a variety of video and audio codecs that can be packed into the MP4 Container
- It allows for more data than just a video and audio stream to be packed into the MP4 Container, such as metadata
Drawbacks include:
- Because of its strong compression capabilities, codecs packed inside an MP4 Container take a lot of processing power to decode
- It has no in-built copy protection and can easily be copied, converted, and distributed uncontrollably
- Containing Codecs are “lossy”, meaning the quality suffers the stronger you compress them
Is H.264 the same as MP4?
As described above, MP4 is a Container Format that “holds” other data such as a video and audio stream.
A video and audio stream, though, are compressed using Codecs. When rendering a Video from After effects, for example, a Codec encodes the data in a way that makes it e.g. smaller.
When a Media Player decodes this data, it does so with the instructions saved inside the video stream’s codec.
MP4 is not a Codec, it is a Container Format.
H.264 is a Codec.
A Video Stream encoded through an H.264 Codec can be held by (packaged inside) an MP4 Container.
The successor to the H.264 Codec is the H.265 Codec, which isn’t quite as widely supported yet, but is even more effective in reducing file size and decoding with fewer needed processing resources.
FAQs
Is MPEG4 the same as MP4?
No. MPEG4 is a Video Codec, MP4 is a container format. MP4 packs a video and audio stream that are compressed using video and audio codecs within itself.
How do I convert .mov to MP4?
Many online converters let you quickly convert from .mov to .mp4. Google is your friend. You can also use offline Software such as Adobe’s MediaEncoder or the free Media Conversion Software Handbrake for this purpose.
How to export an AVI from After Effects?
AVI is a File Format that After Effects can export directly in its output module settings. Add your Composition to the Render Queue and select .AVI as your desired Format. Press Render and you’re done.
How to get h.264 in After Effects CC?
Older Versions of After Effects let you enable “deprecated File Formats” in your user preferences. Newer After Effects Versions don’t natively support the MP4 Container with the H.264 Codec. You can, however, use the .mov container with the H.264 Codec in the Output Format Settings in your Render Queue.
How to export After Effects to MOV?
If you have QuickTime installed, you’ll see the QuickTime option in After Effects’ Output Module Format Menu of the Render Queue. Select this option and your desired codec to render to the .mov container Format.
Over to you
That are all the options you can currently choose from to export an MP4 (and other File Formats) from recent versions of After Effects.
Which option do you prefer? Are there more options I am unaware of? Let me know in the comments!
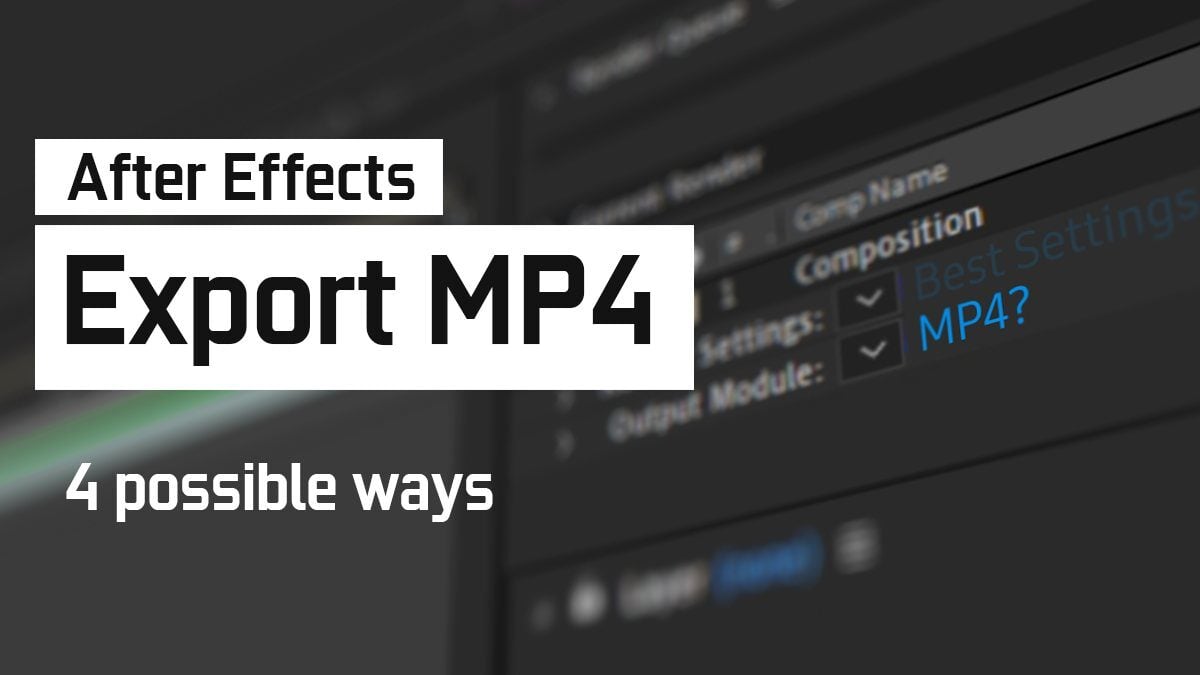



![How to Open the Task Manager on Mac [Activity Monitor] How to Open the Task Manager on Mac [Activity Monitor]](https://www.cgdirector.com/wp-content/uploads/media/2023/10/How-to-Open-the-Task-Manager-on-Mac-Activity-Monitor-Twitter-594x335.jpg)

1 comment
31 December, 2024
An excellent article, very informative and helpful. Thank you.