TABLE OF CONTENTS
Are external CPUs for laptops a real thing?
If not, why, and how has this become such a popular question?
I’ll be answering those questions and addressing other concerns related to laptop performance throughout this article, so by the end you should have a solid idea of what can actually be done to improve your performance.
Let’s start with how CPUs actually work.
How CPUs Work
Your CPU is the Central Processing Unit of your entire PC, and is primarily comprised of 1 or (many) more distinct processing “cores“.
These physical processing cores are each individual processing units in their own right, and with SMT enabled, can represent up to 2 software “threads” each.
SMT, or Simultaneous Multi-Threading, is a technology that enables one core, which is usually read as one thread by the operating system, to be read as two threads.
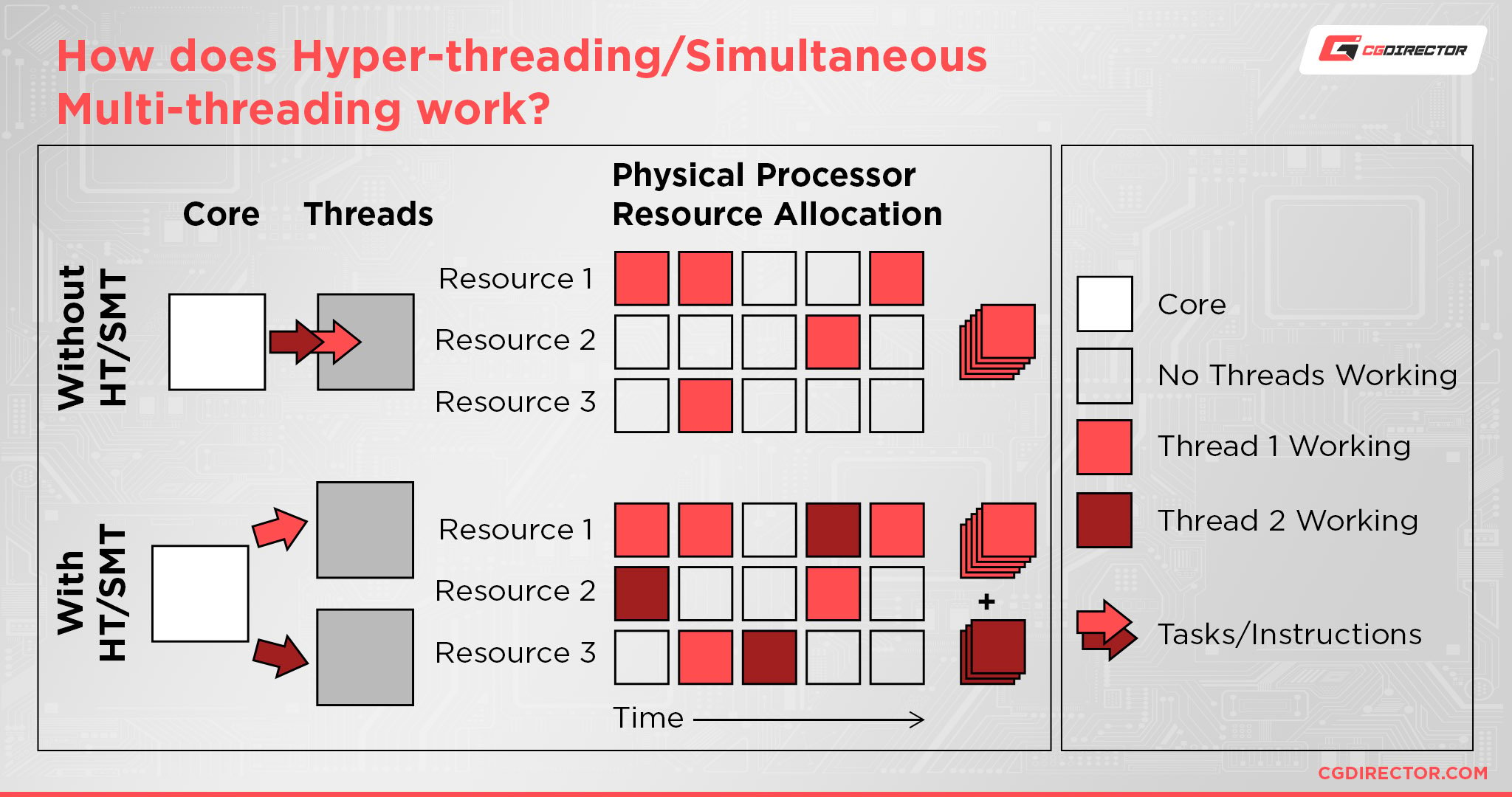
For real-time workloads like gaming, this doesn’t really matter, but for non-linear and distributed workloads like video editing and pro rendering, it gives a tangible performance improvement.
The CPU is directly tied to pretty much everything you do on your PC. Gamers need fast CPU cores alongside a strong graphics card to achieve high framerates.
Professionals need many CPU cores and threads with great raw output for faster renders and project completion. Common users just need everything to work.
So, surely external CPUs are a popular upgrade by now, right? Unfortunately, this is not the case, likely because doing so would be near impossible with current PC architectures and inherent limitations.
External CPUs are not a thing, even though external GPUs very much are.
Why External CPUs Aren’t a Thing
Unfortunately, the nature of the CPU is so integral that it can’t really come in a form that’s externalized from the rest of the PC.
For a PC to even boot, a functioning CPU and RAM are needed. A CPU is directly tied to your fundamental PC operations, not just an accelerator (like a GPU) to whatever tasks you may be currently working on.
Unlike a GPU that has it’s own VRAM, a CPU needs to access the System’s RAM which is placed on the motherboard. The farther away the RAM is placed, the higher the latency and slower the performance.
So the only way you could theoretically move a CPU outside of your Laptop would be to have the CPU, its socket and RAM on an external motherboard that then plugs into your Laptop. But those components basically make up an entire PC, so that would rather be an external PC speeding up your Laptop.
In some way and for specific workloads, this is possible as we discussed in this article.
But there is no such thing as an external CPU itself that you can plug in to your Laptop to speed it up.
This doesn’t mean all hope is lost for improving the performance of your laptop, though.
In fact, chances are high that your search for an external CPU is rooted in the actual existence of external GPUs, which are real and do work reasonably well.
Let’s talk about those and other ways you can improve the working power of your laptop without having to buy a new one.
Actual Ways To Improve Your Laptop’s Processing Power
While an External CPU for a laptop may not exist, there are still plenty of ways you can improve your laptop’s processing power.
Let’s talk about your options!
External GPU Enclosures

Image Credit: Razer
First and foremost, let’s address the elephant in the room: external GPU enclosures. External GPU enclosures allow for the installation and usage of full, desktop-class graphics cards with connected laptops.
However, there are quite a few catches to external GPU enclosures that should be known before considering the purchase.
You’ll want a laptop that supports Thunderbolt 3 or a faster connector to even be able to use an external GPU.
This is a surprisingly limited feature in terms of availability, especially in mid-range and budget laptops.
Additionally, the reliance on the Thunderbolt 3 standard compared to the raw throughput of PCI Express still introduces some performance overhead compared to the same GPU being used in a laptop.
Expect 50-75% GPU performance in an external GPU configuration compared to the same card on a desktop, depending on the bandwidth of the GPU you’re using and the workloads you’ll be running.
While eGPUs come with plenty of compromises, they can still be a worthwhile consideration for many users with under-specced laptop GPUs.
I expect they’ll become a better option as the Thunderbolt standard continues to evolve and provides bandwidth closer to current-generation PCI Express technology, but for now, Thunderbolt 3 is something of a rough limit on modern GPUs.
If you’re interested in learning more about external GPU enclosures, consider reading Alex’s eGPU Enclosure Guide, which includes a selection of the best eGPU enclosures available on the market.
eGPUs will speed up the following workloads on your Laptop:
- Gaming
- GPU Rendering
- Any GPU accelerated features (Effects, Encoding, Decoding, etc.) in supported Software such as Video Editing
Laptop Cooling Pads
Sometimes, your laptop actually performs fine…until you put it under stress for too long, at which point it begins slowing down until it’s given a break and you come back to it later.
If this sounds familiar to you, you’re most likely dealing with something called thermal throttling.
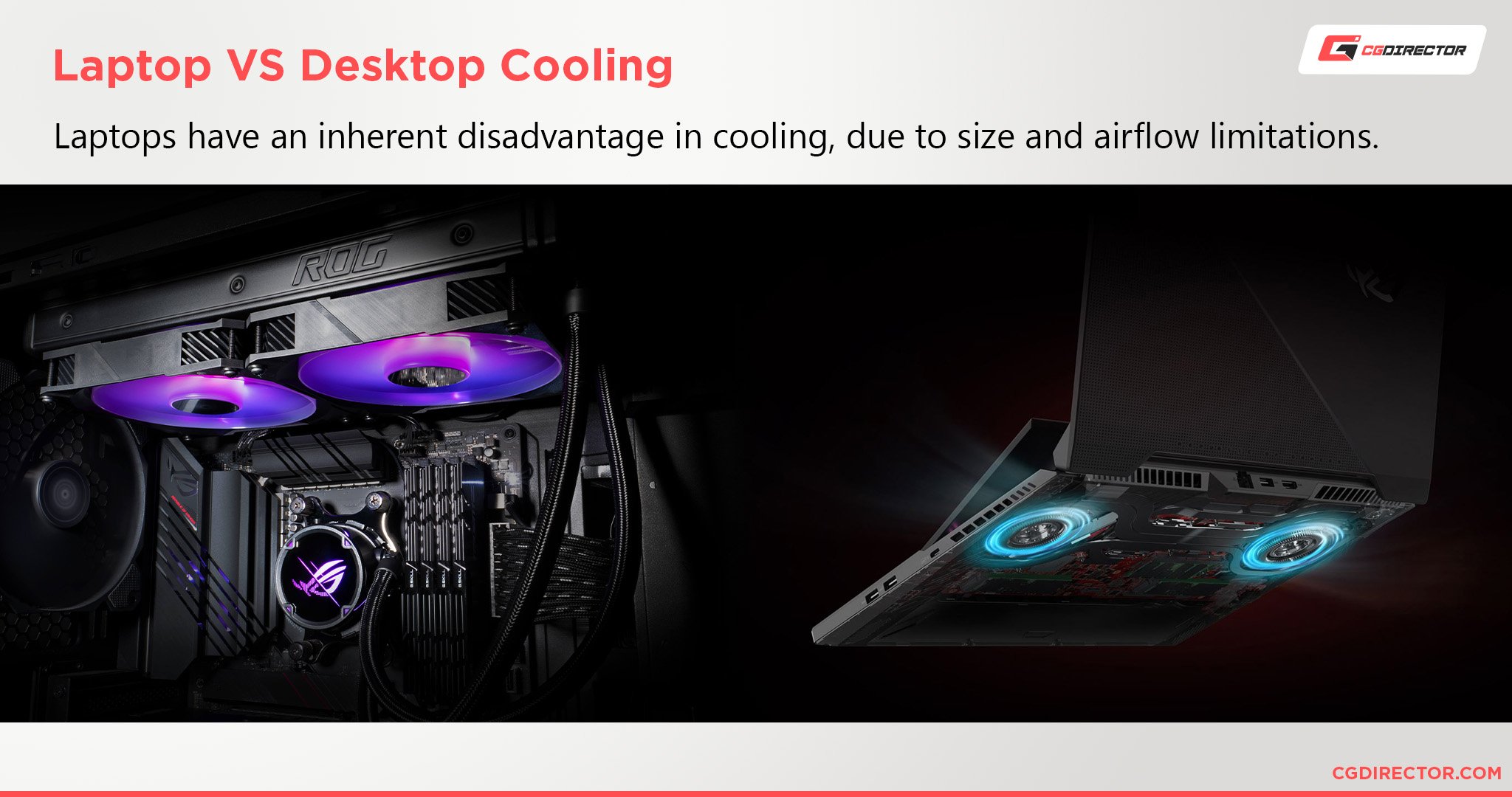
Thermal throttling is when PC hardware (your CPU and GPU, mainly) slows itself down when under high utilization to prevent overheating.
As you push CPU and GPU clocks higher, they will also generate more heat, and in an enclosed laptop with specialized cooling, the thermal limitations are much more strict than with a larger desktop PC.
This means, to the chagrin of professionals and gamers everywhere, that laptops tend to deal with severe bottlenecking, overheating, or both when under extended heavy workloads.
While you can’t hook up a laptop to a liquid cooler like you can with desktop CPUs and GPUs, you still have options for preventing or at least reducing/delaying thermal throttling.
One thing definitely worth considering in this scenario is a laptop cooling pad.

Image Credit: Havit
Laptop cooling pads can’t fix the problems inherent in laptop cooling designs by themselves, but they can make a real and tangible improvement to a laptop’s cooling performance. This means reducing temperatures under load and preventing or delaying thermal throttling.
Besides getting a laptop cooling pad, there are other steps you can take to cool down your laptop that should help, too.
RAM Upgrades
If your performance issues only arise during heavy multitasking or dealing with lots of large files in video editing and professional rendering, you may not actually be dealing with a temperature or processing power-related issue.
Sometimes, you’re simply bottlenecked by your RAM capacity– especially in high-end productivity scenarios, where being forced to fall back on storage-based cache instead of keeping everything in RAM results in a severe performance penalty.
If this is happening to you, you’ll want to look into a RAM upgrade!
While there are many types of RAM, you’ll need to be searching for compatible laptop SO-DIMM RAM kits for your specific model.

Image Credit: Corsair
Be sure to double-check your laptop’s model information and product page before shopping around for RAM upgrades!
Storage Upgrades
Dealing with slow in-game loading times or find dealing with large project files in your software of choice to be an unbearable slog?
While RAM upgrades are good, you may
be inclined to do a storage upgrade first, especially if you’re stuck on a mechanical HDD rather than a speedy SSD.
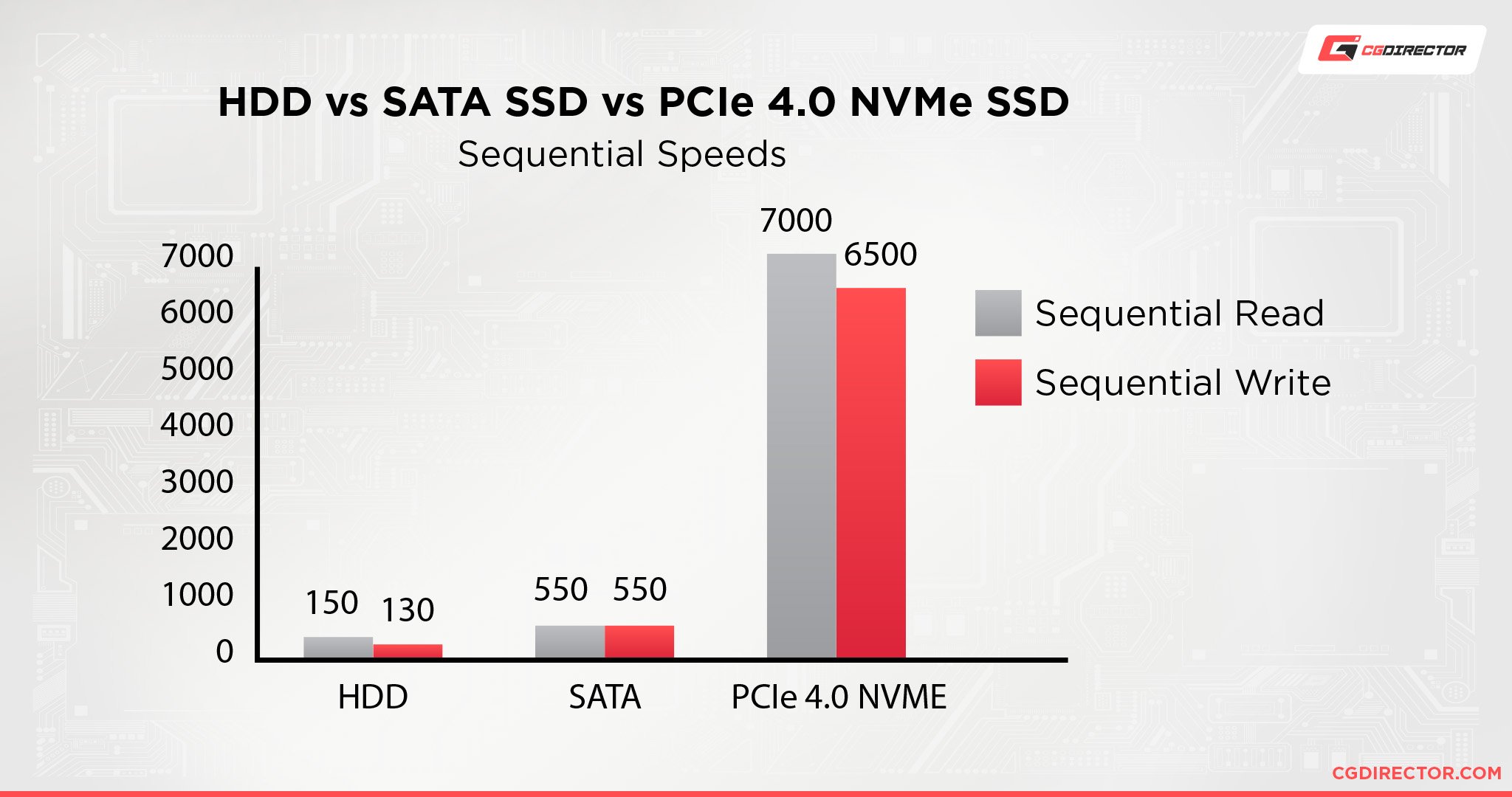
Sequential Reads in MB/s are offered by 7200 RPM HDDs, leading SATA SSDs, and current NVMe Gen 4 SSDs.
Moving up to an SSD will not only help improve performance in RAM-bottlenecked scenarios (since the disk-based cache, while slower than memory, is still faster than it would be otherwise) but generally improve your entire PC’s responsiveness.
For this reason, I highly recommend upgrading to an NVMe SSD if your laptop supports it, or a SATA SSD if it does not.
Using Render Farms
If your work is tied to professional 3D rendering and you want unfettered rendering power without sacrificing the convenience of a laptop form factor, you should consider using a render farm.
While powerful laptops certainly exist, a powerful laptop that can also withstand hours of highly-taxing GPU rendering isn’t really a thing right now, and will likely come with severe compromises (price, performance) whenever it does exist.
A render farm can’t be used for your actual workflow process, of course. You’ll still need to make sure that your laptop is powerful enough to handle your projects at low preview resolutions during your actual working process.
But when it comes time to make a high-quality render, you can just send the files to a render farm and let the farm do the work for you, freeing up your device for whatever else you want to do while the render is getting done.
If render farms sound like a good solution for your workflow, especially as an on-the-go 3D animator, head over to Alex’s Guide on the Best Online Render Farms!
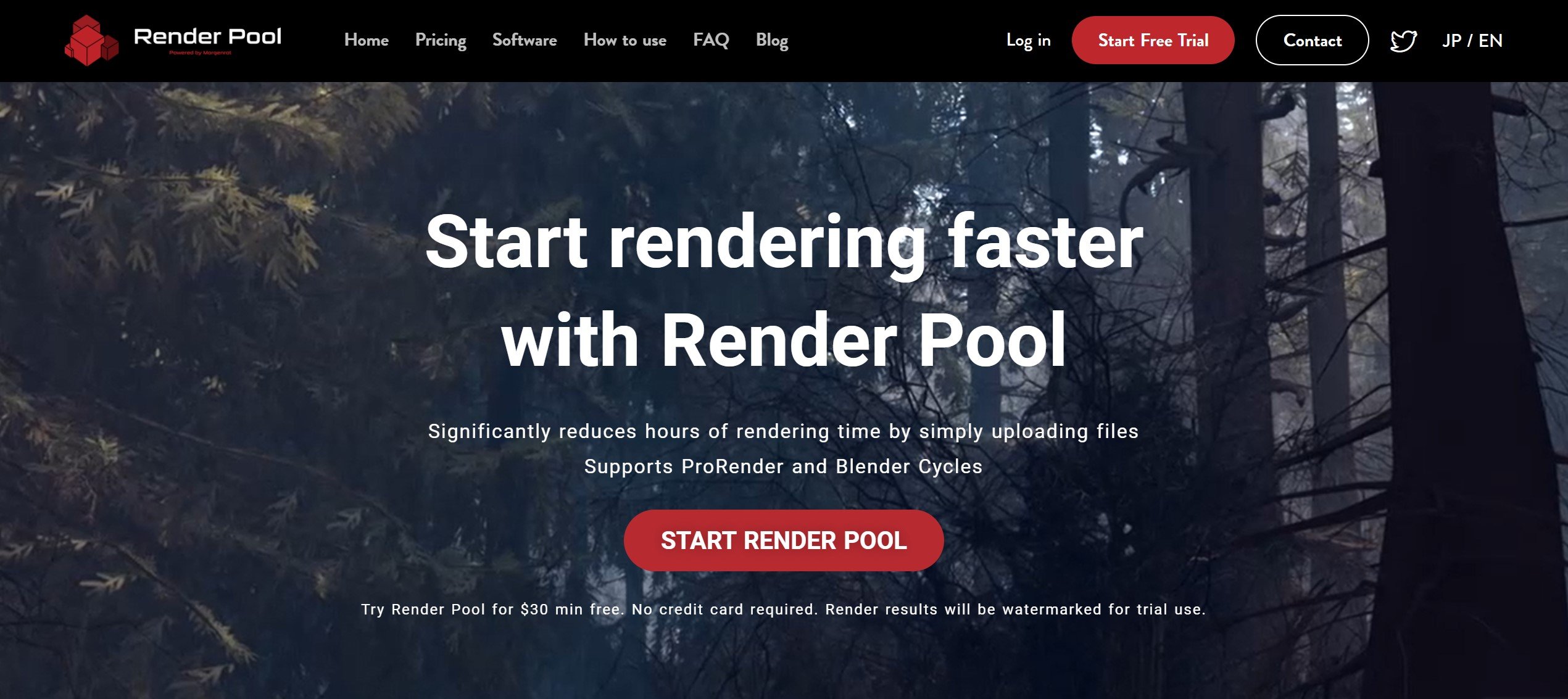
He’ll dive into much more detail than I can here, and more importantly will give you a detailed run-down of the best currently available options in render farms or whether you should build one yourself.
You can also combine the processing power of multiple PCs and Laptops if you happen to have additional devices available. This too, though, only works for specific workloads.
FAQ
Are Laptops or Desktop Better For Work?
The answer is, it depends, but if we’re removing all nuance from the question, the answer is definitely a desktop PC.
Desktop PCs can be built from the ground up with better cooling and hardware than the best laptops and made to run for hours or even days without issue if the cooling setup is properly configured.
However, this doesn’t mean that a desktop is better than a laptop in every scenario– especially not scenarios where the end user needs to move around a lot.
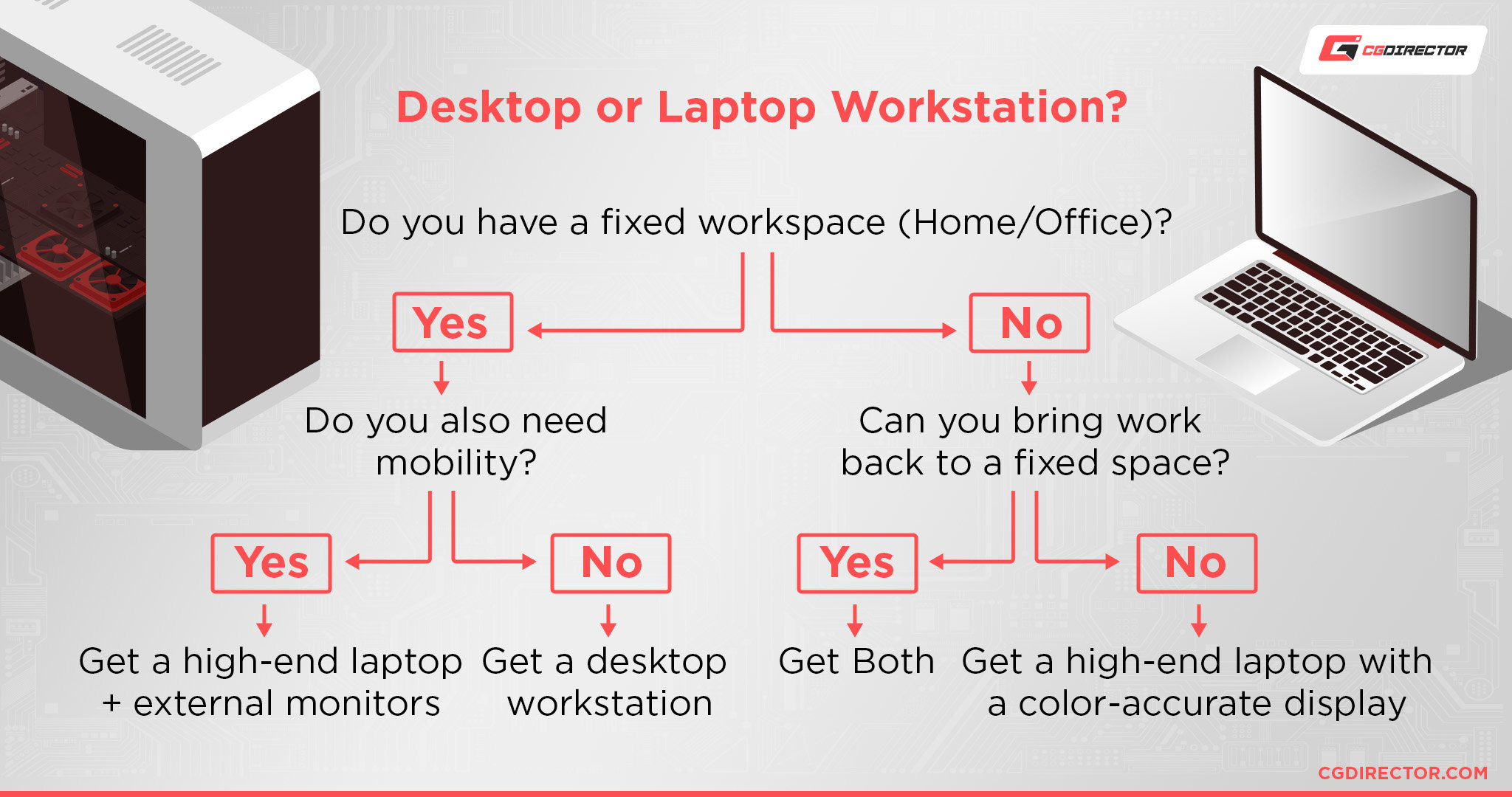
Jerry has tackled this question in more detail than I will here, but generally, if you’re in this position you need to evaluate how much of your computing actually needs to be done on the go.
If the answer is “none” or “not very much”, you should be leaning toward a desktop.
If you actually are on the go very frequently, though, you should more strongly consider a laptop…but still, be wary of the compromises that come with them.
How Do You Add USB Ports to a Laptop?
Another common scenario, especially for productivity and power users in general, is a lack of available USB ports.
Fortunately, you have plenty of options for expanding available USB ports on laptop and desktop PCs alike.
I’ve actually already written a guide to the best options for adding USB ports to your PC already, but for a laptop user, I definitely want to take a moment to point at powered USB hubs.
Especially on a laptop, non-powered USB hubs can show their limitations when dealing with high-powered storage and peripherals or more than two devices at once.
Powered USB hubs can be used to provide many more available USB ports, and prevent power delivery issues by powering every individual USB port, preventing unexpected disconnections and shutdowns.
Over to You
And that’s it, at least for now!
I hope that this article gave you some more insight on laptop hardware, CPUs, and why some things can and can’t be made external.
External storage and even GPUs are a-okay, it turns out- not so much for CPUs, unfortunately. But not having an external CPU on the market doesn’t mean you’re out of options for getting more power out of your laptop!
Leave a comment below and let us know: will you be employing any of these methods to improve your laptop’s performance? Also, consider heading over to our Forums for more detailed laptop tech talk and tips. Until then or until next time, have a good one!
And remember: shut down your laptop when you aren’t using it! Those batteries don’t last forever.




![How to Get a CPU Cooler off of a CPU [Un-stick Glued-On Cooler] How to Get a CPU Cooler off of a CPU [Un-stick Glued-On Cooler]](https://www.cgdirector.com/wp-content/uploads/media/2024/03/How-to-get-CPU-Cooler-off-CPU-Twitter-copy-594x335.jpg)

0 Comments