TABLE OF CONTENTS
How do you know if a graphics card is compatible with your PC or PC build?
For that matter, how do you know if your PC will bottleneck said graphics card, or if you have a laptop capable of graphics card upgrades?
This is my guide to GPU compatibility, where I’ll be walking you through the answers to all of those questions and more. Let’s dive into it.
The Basics of Graphics Card Compatibility
First, let’s talk about the basics of graphics card compatibility.
There are three main things to check for in this category: clearance, power, and bandwidth.
Let’s dive into each.
How to check if your Graphics Card will fit inside your PC
The first and most important thing you need to verify is clearance, or if your graphics card will actually fit inside of your PC.
Fortunately, any prebuilt PC or case will have readily-available compatibility information like this online- all you need to do is identify the model of your prebuilt or case and head to the manufacturer’s website.
On that site, you’ll want to look for something along the lines of “GPU Length” or “VGA Length”. This specification, usually given in millimeters, will tell you the exact amount of space available inside of your PC for a graphics card to be mounted.
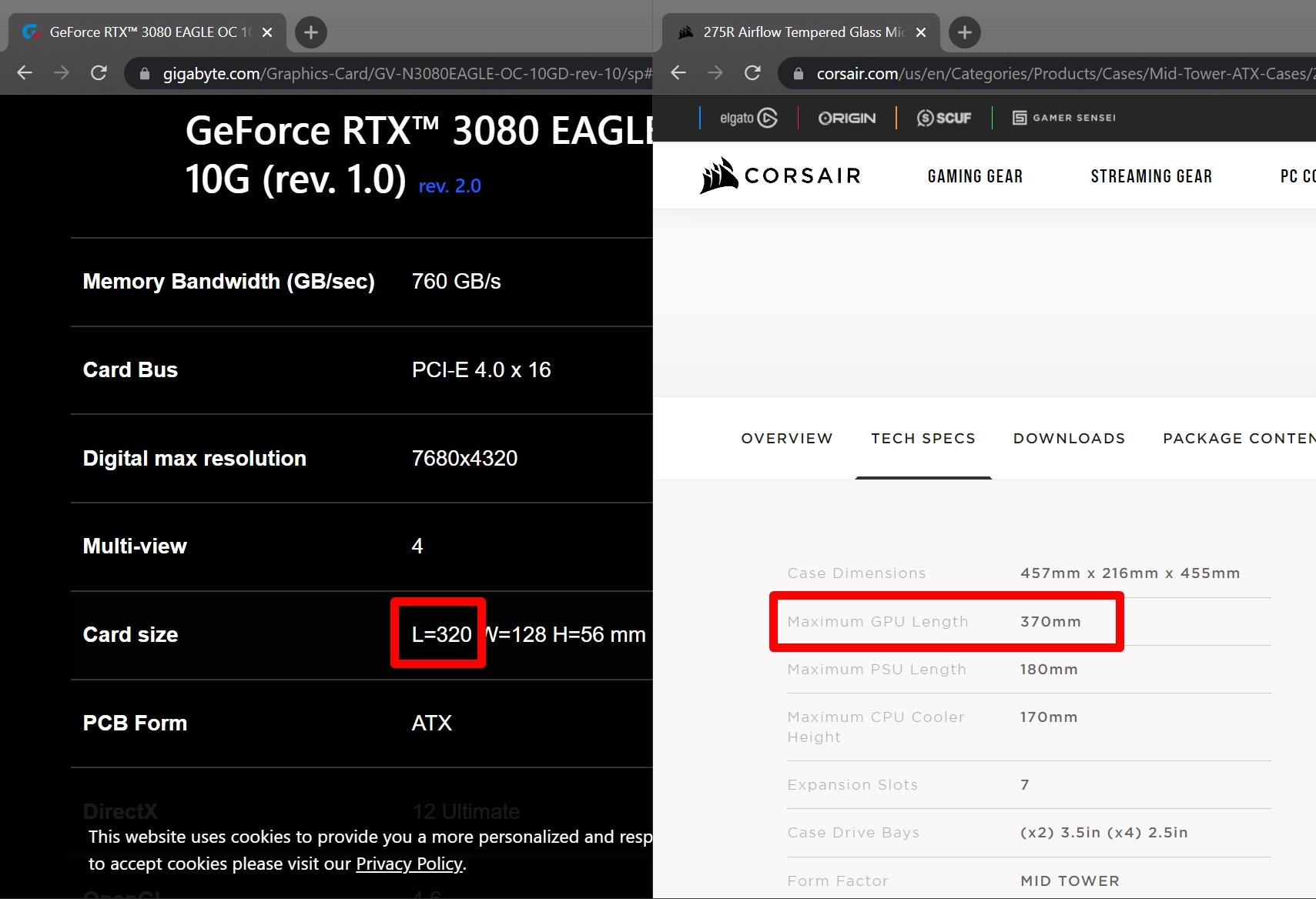
Comparing Case Size and GPU Length – Example: Gigabyte RTX 3080 Eagle (left) fits into the Corsair 275r Airflow Case (right)
In the case of SFF (Small Form Factor) PCs, especially HTPCs and Mini ITX PCs, there may also be an option to remove fans or drive bays to make more room for your graphics card of choice.
Check the GPU clearance specification for your PC against the length of your graphics card, and as long as your graphics card is less than that, it should fit inside your build perfectly fine.
With SFF builds, however, you may want to also consider the thickness of your graphics card.
For instance, I have a dual-slot GTX 1070 inside a Mini ITX NZXT H210.
Due to the thickness of my card’s cooler, I am pushing the limits of my clearance by thickness, since SFF cases are often built with very little room for cards thicker than two expansion slots.
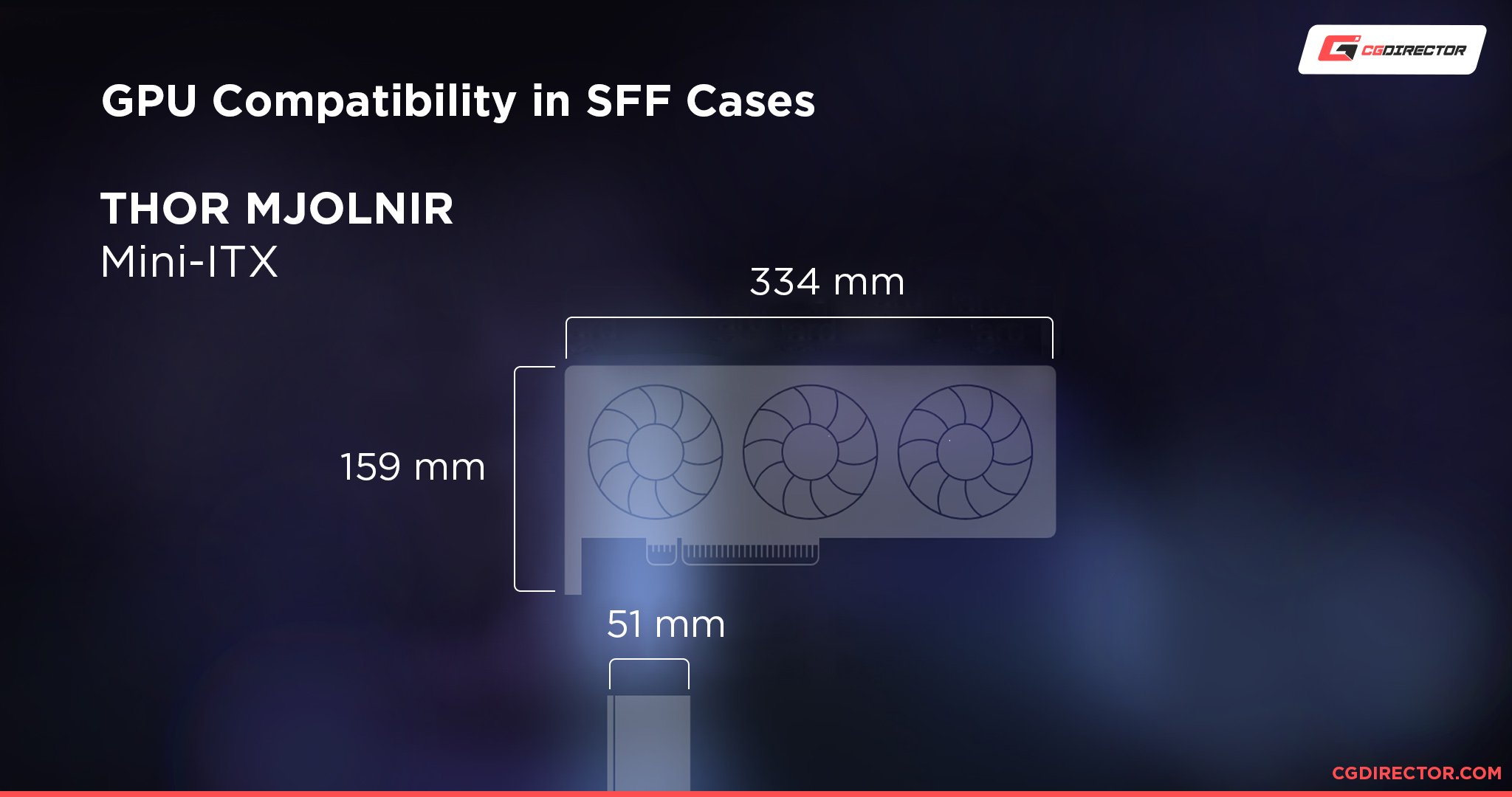
And since many graphics cards are being manufactured with 2.5 or even 3-slot cooler designs, GPU thickness is a genuine concern for many Mini ITX and HTPC PC builds.
How to check if your Power Supply is enough for your Graphics Card
Meanwhile, how do you check if your power supply is enough for your graphics card?
This part is pretty simple, fortunately. Your graphics card’s own specs sheet should give you a recommended range of Power Supply Wattage for safe operation.
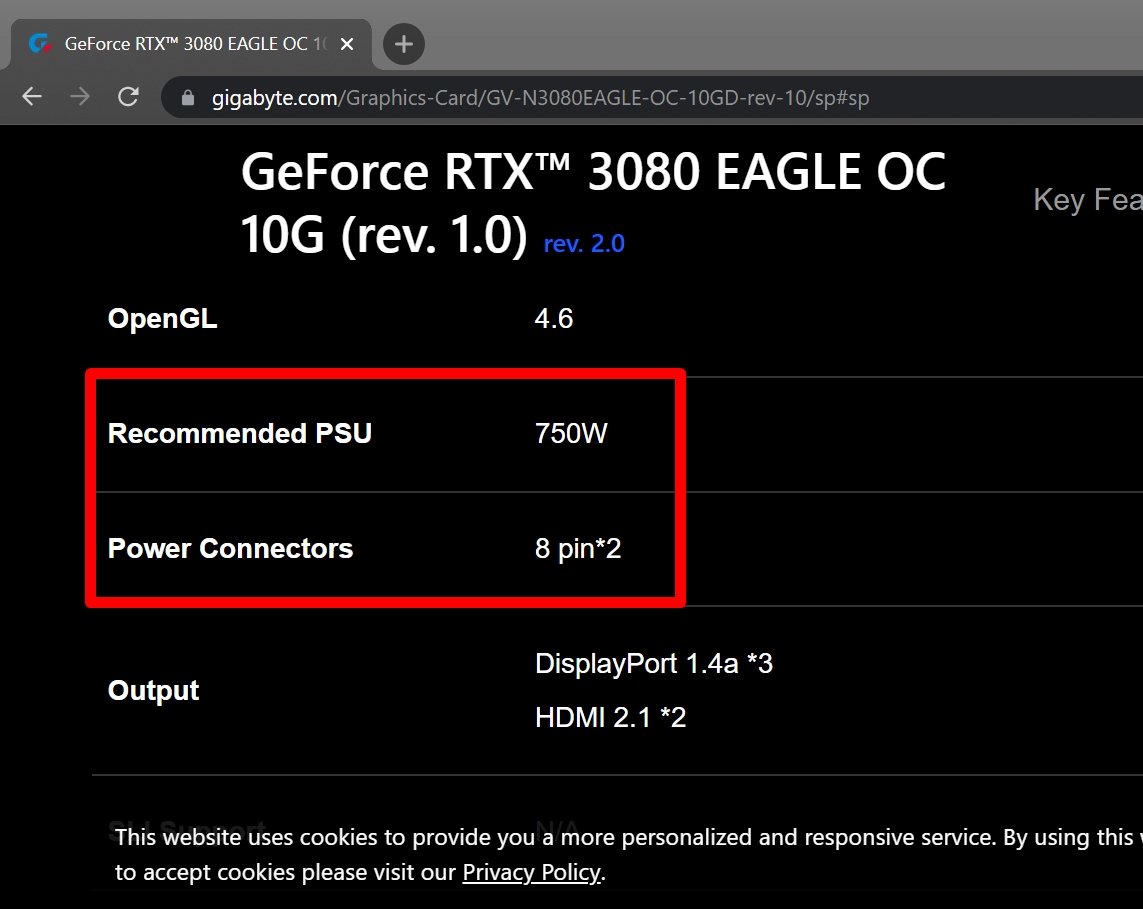
Recommended PSU Wattage and required power connectors for Graphics Cards can generally be found on the specs sheet
In fact, it’ll usually even be a little bit more than what the card actually needs, since they’re also calculating for other components in your system.
If you want a more accurate reading, the specs sheet should also give you your graphics card’s exact wattage, which you can put into a wattage calculator with the rest of your PC parts to get an idea of just how much power supply is needed to make it all work.
If you’re planning on doing something like overclocking, it’s generally better to have more PSU wattage headroom than less.
In general, having more headroom will allow for a high-efficiency PSU to run while consuming less power and exhausting less heat, so don’t skimp on a power supply!
You’ll also want to make sure the PSU has a sufficient amount of power connectors for your Graphics Card. The Gigabyte 3080 Eagle in the example above, requires 2x 8-Pin Power Connectors from your PSU.
Although most PSUs have a certain minimum of Power Connectors for powering at least one GPU, checking this can become crucial if you’re adding multiple GPUs or modern GPUs that require exotic power connectors (e.g. 12-Pin).
How to check if you have enough PCI Express bandwidth for your Graphics Card
Finally, how do you make sure your actual motherboard won’t bottleneck your graphics card?
Well, there’s good news and bad news.
The good news is, even the last-gen PCI Express 3.0 standard is enough for the overwhelming majority of modern graphics cards.
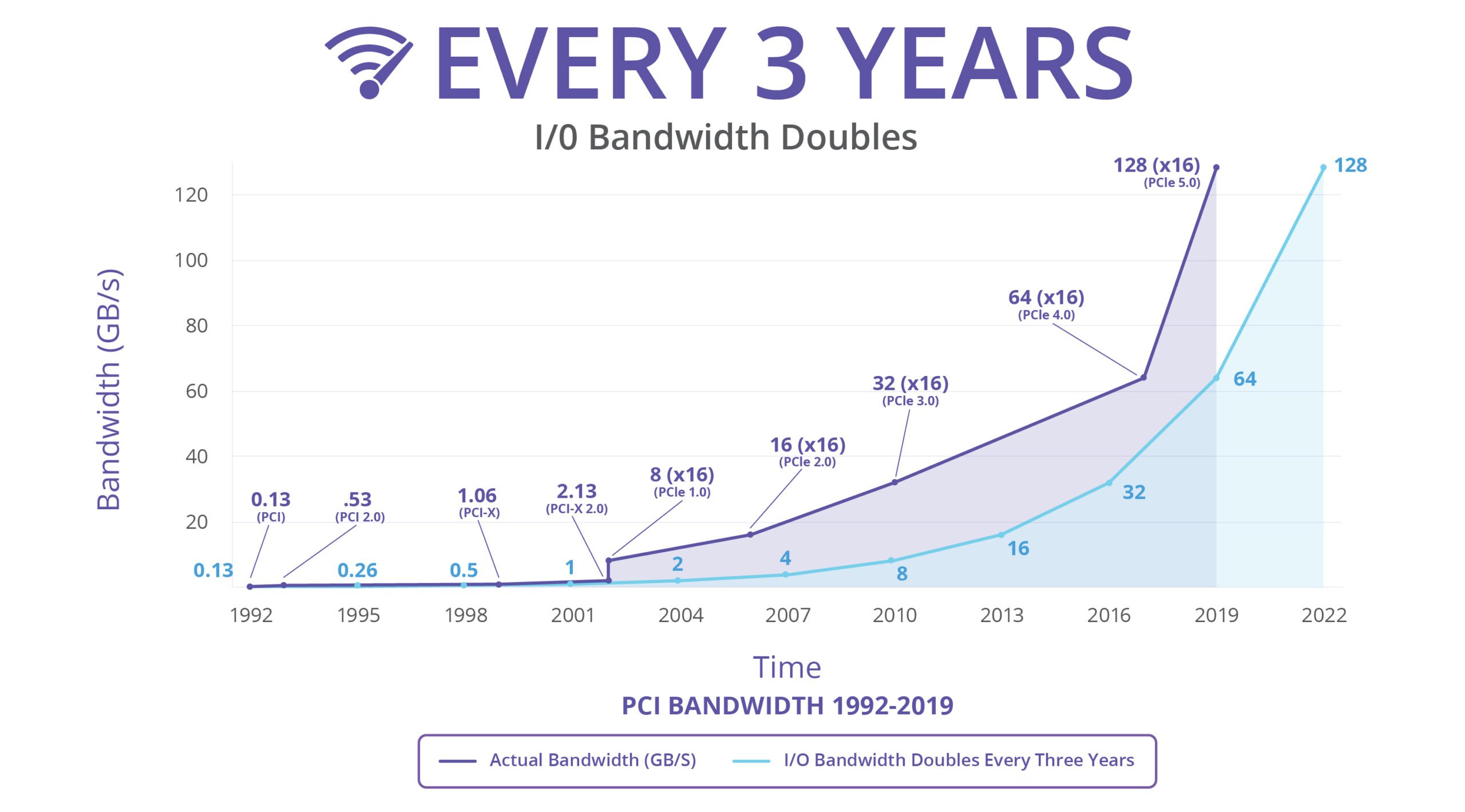
Source: wccftech
PCI Express 4.0 and 5.0 will do the job even better with more cutting-edge cards, but generally, PCI Express 3.0 motherboards will serve you perfectly fine.
However, a few problematic graphics cards have been released onto the market that are an issue in this regard.
Specifically, the AMD Radeon RX 6500 XT inexplicably uses a PCI Express x4 connector instead of a PCI Express x16 connector, like the overwhelming majority of graphics cards.
As a result, the RX 6500 XT sees major performance losses when used on PCI Express 3.0 rather than 4.0 motherboards, and since it’s already a low-end card at an arguably too-high price, that’s a serious problem.
Advanced Graphics Card Compatibility
Beyond the basic concerns of whether it will fit and function properly, what other things should you be thinking about before installing a new graphics card into your PC?
There are two main concerns in this more advanced area, and they are if your GPU will be bottlenecked by the rest of your PC and if your PC may be capable of a multi-GPU setup.
How to know if your Graphics Card will be bottlenecked by your PC
The main thing to pay attention to in this regard is your CPU.
Especially in the gaming community, people are inclined to believe that the graphics card is the ultimate determiner of what performance can be expected in real-time 3D rendering.
However, before your GPU can do much of anything, your CPU has to do all of the actual processing of things like game engine logic, physics calculations, and more.
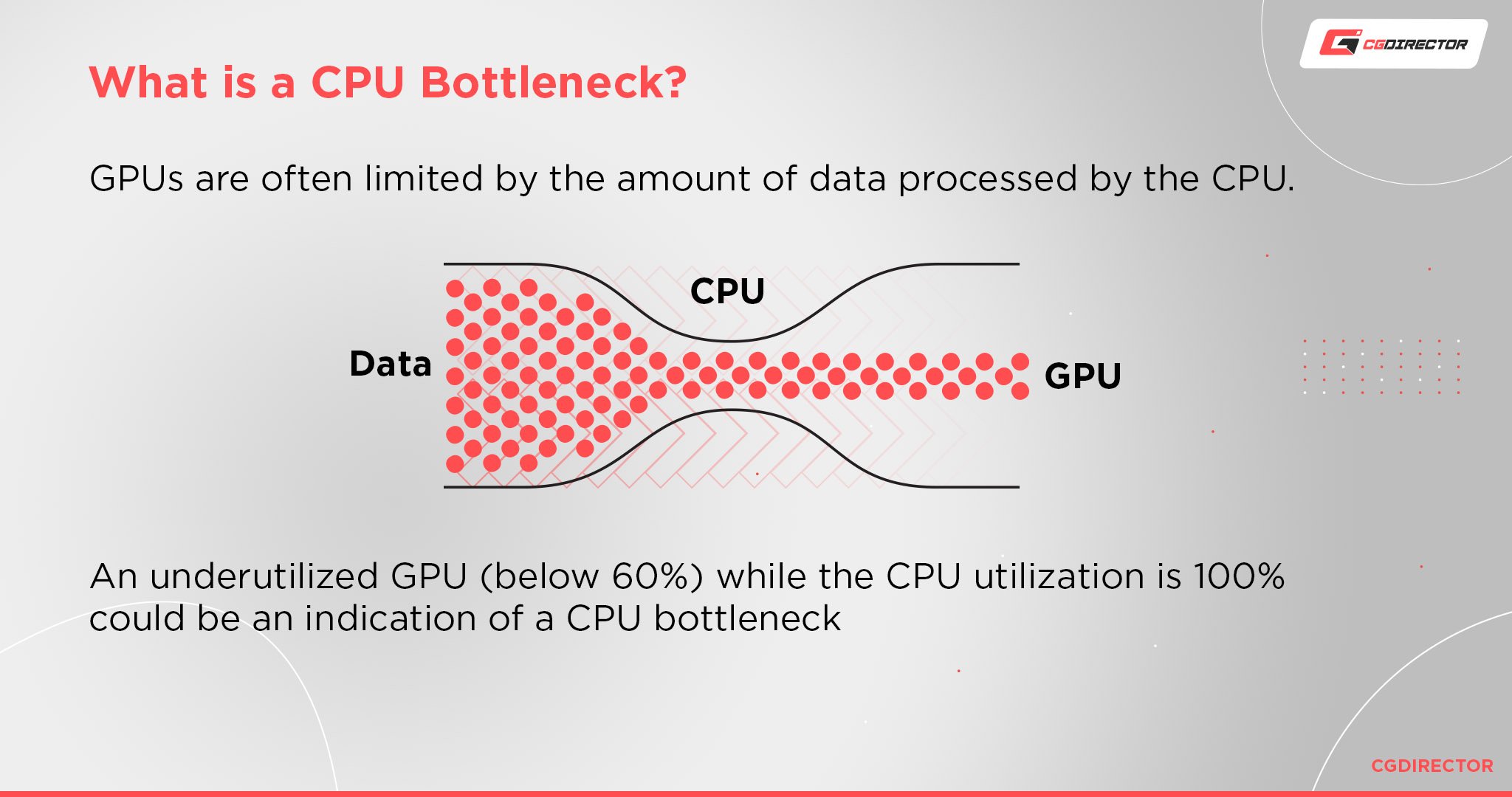
The GPU’s only job is to make it look pretty- you could have the most powerful graphics card in the world and still be unable to push a stable 60 FPS in your favorite game if your CPU is too weak for the job.
So if you’re buying a big, expensive graphics card in hopes of achieving high framerates like 144 FPS or even 200-300+ FPS, you’d better remember to keep your CPU in mind.
Regardless of graphics settings or resolution being lowered, your CPU will be the ultimate determiner of the maximum possible framerate you can achieve in a game.
For professional rendering tasks, even those that support GPU acceleration, your CPU will also be a primary concern.
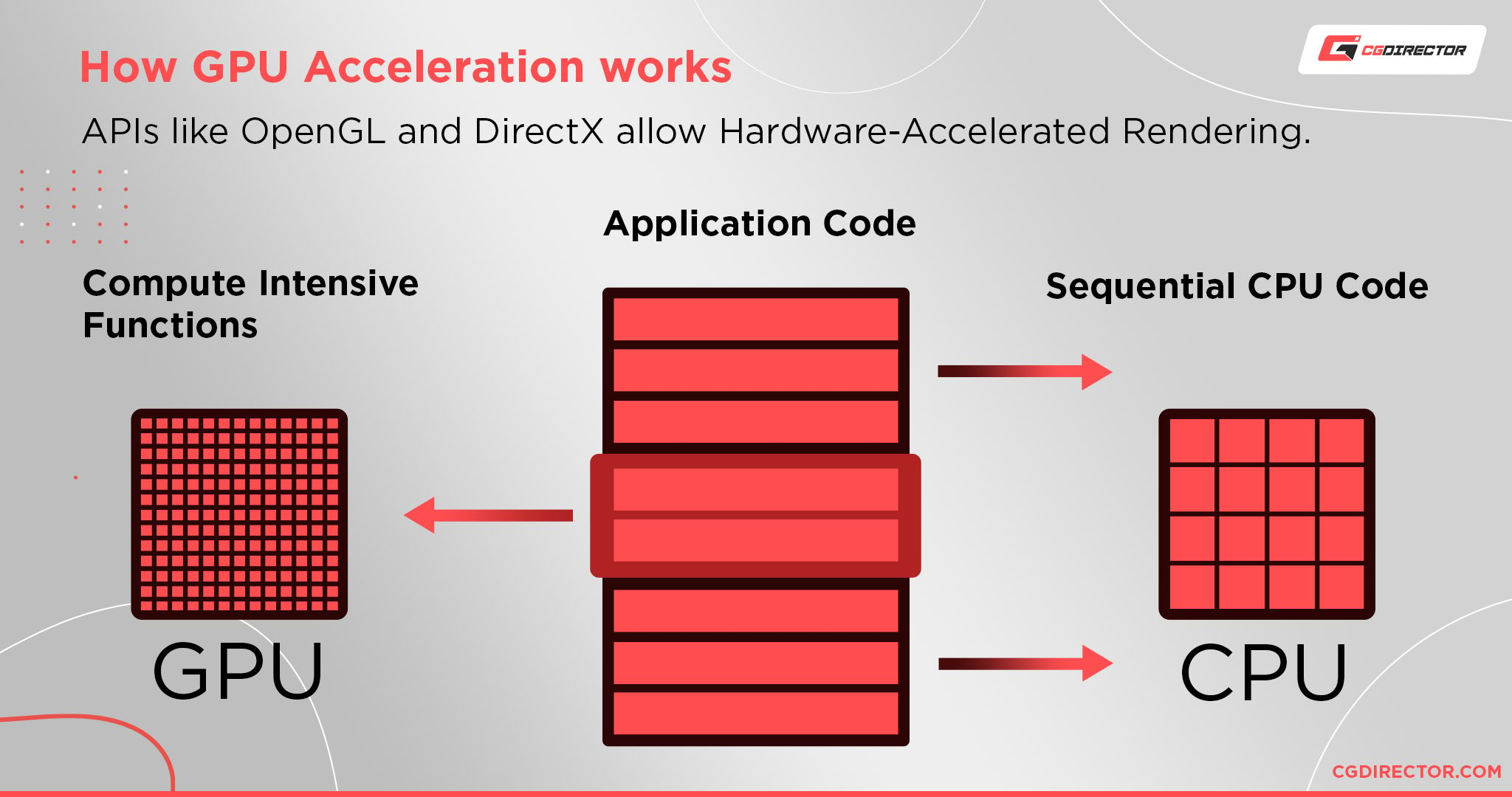
In fact, your CPU will likely be even more of a concern, since most productivity software is optimized to utilize nearly all of the CPU resources you’re willing to give to it, whereas game engines typically have trouble utilizing more than four cores at a time.
Generally speaking, modern-day AMD Ryzen 7 and Intel Core i7 processors and above should be more than enough to prevent GPU bottlenecking from occurring with high-end graphics cards.
Intel processors are particularly good in this regard since they usually maintain a healthy lead in single-core performance, which is fairly important for pushing performance in games or applications not well-optimized for using multiple cores.
If you’re using lower-end CPUs, you may or may not be bottlenecking your graphics card: it depends on how powerful your graphics card is, and what you’re trying to use it for.
If you don’t care about framerates above 60 FPS but still want great visuals, for instance, a high-end graphics card for handling ultra-high settings and resolution can still be useful, even if your CPU won’t allow you to push it very much past 60 FPS.
In most cases, you’re going to want to find a good balance between your CPU power and your GPU power.
For professional workloads and competitive gamers, I recommend focusing a little more on CPU power to minimize render times and maximize framerate.
For casual gamers, those who don’t have a high refresh-rate display, and professionals with relatively CPU-light but GPU-accelerated workloads, I recommend focusing a little more on GPU power.
How to know if your PC can handle more than one Graphics Card
Finally, what if you want to install more than one graphics card inside your PC?
Well, you’ll have to remember that you’ll basically be multiplying the amount of power and expansion slots that need to be used to do so.
This makes dual or multi-GPU builds particularly unlikely to work well in Micro ATX cases, and actually impossible to make work in Mini ITX or HTPC cases.
Plus, the additional GPUs may have their bandwidth restricted if your other slots are only slated for x8 rather than x16 speeds, though many high-end motherboards have x16-only slots for exactly this reason.

If you aren’t already using a workload that you’re confident can benefit from multiple GPUs (like GPU rendering), it most likely isn’t worth the trouble.
I especially don’t recommend it to gamers for any reason, since the majority of games simply don’t support multi-GPU setups particularly well, if at all.
What To Do If Your GPU Isn’t Compatible With Your PC
If your graphics card doesn’t fit, you should still be able to return it for a refund within 30 days of receipt.
The same applies to graphics cards that are on the way but haven’t arrived yet- simply return them as soon as you have the chance.
If your Power Supply isn’t enough to drive your graphics card, you’ll need to either undervolt and underclock your graphics card to stay within your power limits or just upgrade your Power Supply.
I’d recommend looking at Jerry’s Guide to Buying a Power Supply if this sounds like your situation.
If you don’t have enough PCI Express bandwidth / Lanes, there’s unfortunately nothing you can really do about that.
Since your motherboard is the backbone of your entire PC and will determine whether or not this is the case, you may just find yourself in a situation where you don’t have the bandwidth to push the newest cards at their full performance without replacing your Motherboard (and potentially the CPU).
As long as you have an x16 slot and the other requirements are met, you should still be able to use the graphics card, but you will most likely notice a dip in performance, especially with higher-end cards that actually make use of all that bandwidth.
FAQ
Can I upgrade my laptop Graphics Card?
Does your laptop support Thunderbolt 3 or a newer Thunderbolt standard?
If so, yes! There are a wide variety of External GPU Enclosures available on the market that can be used with laptops, and you can install desktop graphics cards into these enclosures to enjoy a higher level of performance, at the cost of some bandwidth limitations.

Gigabyte Aorus External GPU Box – Gigabyte
You may not necessarily get the full desktop-class performance you’re looking for, but desktop GPUs at large are still a lot more powerful than their laptop counterparts.
How do I lower my Graphics Card temperature?
Well, there are quite a few ways to go about that, and I’ve actually already written a pretty extensive guide on it.
But if you’re looking for a few quick pointers, I would recommend turning on a Balanced or Power Saver power plan in your operating system to effectively reduce the load going to your graphics card.
If you feel like you’re dealing with a case of your graphics card simply being too powerful for what you’re using it with, you should also look into capping your framerate with in-game tools or RivaTuner Statistics Server.
How do I prevent or fix Graphics Card sag?
Worried about GPU sag?
One of the best things you can do is simply make sure that your graphics card is mounted properly.
Specifically, make sure that the back of your graphics card is secured firmly against the expansion slots at the back of your case.
Another popular option, though one that costs money, is getting a GPU support bracket to add into your PC build.
Whether you go for a no-frills GPU support bracket or something flashy with RGB, these are pretty easy to use and not very expensive at all.
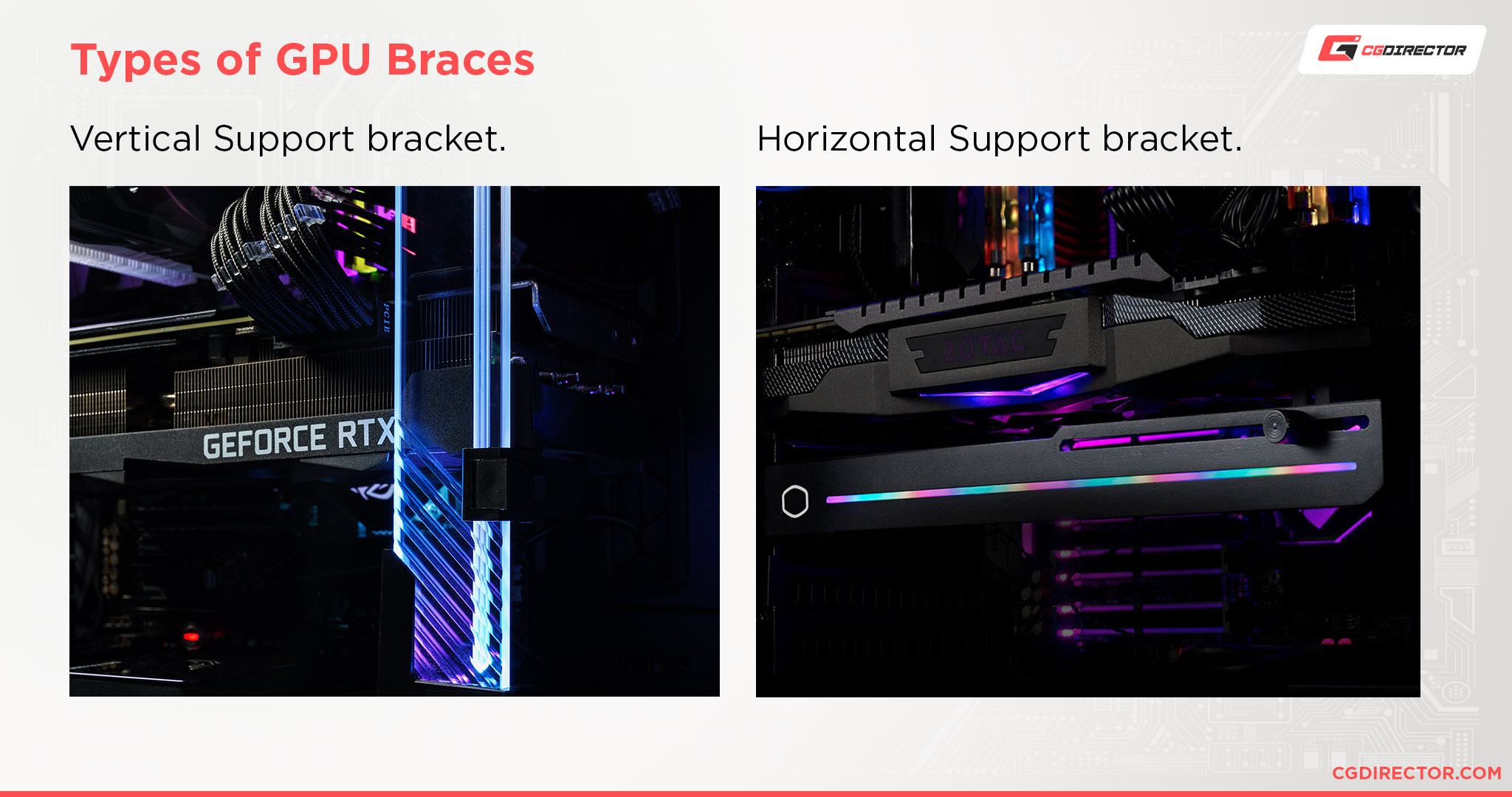
For a more detailed rundown of GPU sag prevention methods, including DIY methods, head over to Alex’s How to Fix GPU Sag Guide.
Over to You
And, here we are!
I hope that this article helped teach you what you needed to know about GPU compatibility with your PC.
It’s no secret that graphics cards are in pretty high demand these days, and as long as the PC space continues to grow, that’s very unlikely to change.
Comment below or in the forums if you have any pressing graphics card-related questions, whether that’s what GPU is best for your needs or helping troubleshoot graphics problems.
Until next time!

![Guide to Undervolting your GPU [Step by Step] Guide to Undervolting your GPU [Step by Step]](https://www.cgdirector.com/wp-content/uploads/media/2024/04/Guide-to-Undervolting-your-GPU-Twitter-594x335.jpg)

![Are Intel ARC GPUs Any Good? [2024 Update] Are Intel ARC GPUs Any Good? [2024 Update]](https://www.cgdirector.com/wp-content/uploads/media/2024/02/Are-Intel-ARC-GPUs-Any-Good-Twitter-594x335.jpg)
![Graphics Card (GPU) Not Detected [How to Fix] Graphics Card (GPU) Not Detected [How to Fix]](https://www.cgdirector.com/wp-content/uploads/media/2024/01/Graphics-Card-GPU-Not-Detected-CGDIRECTOR-Twitter-594x335.jpg)

0 Comments