TABLE OF CONTENTS
How long does it take to render a video?
While this is a somewhat open question by nature, I’m going to do my best to break down the answer in this article by helping you understand each step of the video rendering process and how different parts of your hardware impact those steps.
I’ll be including benchmarks to illustrate my points, as well as places to go for hardware recommendations if you need them afterward— by the end, you should have a good answer for how long it takes to render a video.
Video Render Time: Understanding The Video Rendering Process
First, let’s start by establishing the video rendering process, and a few factors to take into consideration before the render even starts.
Before The Render: Footage Quality and Render Options (Two-Pass, etc)
The quality of the footage that you’re using will make a tangible impact on your final render times, and likely your editing performance as well.
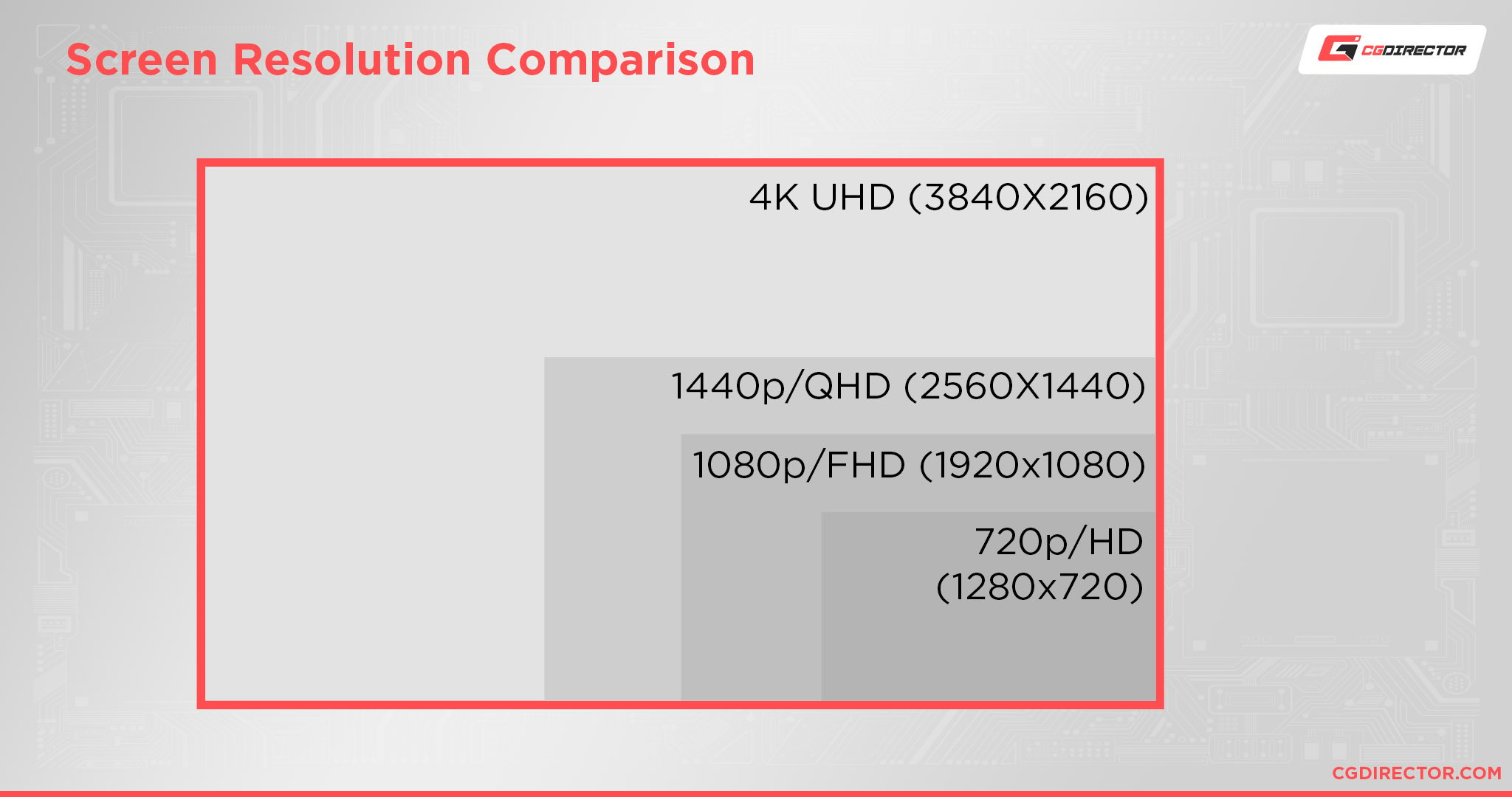
1080p has roughly a fourth of the pixel count of 4K, and from there you can make a pretty straightforward assumption that 4K will take about four times as long, on average, to render as 1080p will. 1440p falls somewhere in between.
For the benchmarks I’ll be using today, I’ll stick to 1080p, as that’s the most common target resolution for content being uploaded across the Internet today.
But if you’re rendering at higher resolutions than that, be wary that it can have a huge impact on your final render times (and the size of your final video file).
You may also come across render options like Two-Pass rendering, which can further increase the final render time.
Two-Pass renders work by rendering the video effectively twice, which, yes, does double the final render time.
However, it can definitely be worth it, since the first pass is used to analyze content and bitrate and the second is used to more efficiently make a cleaner, sharper render according to the first pass’ information.
Past these pre-render disclaimers, let’s now get into the render process and talk about how each step stresses different parts of your hardware.
Here’s what steps a typical video render process consists of:
- Reading Footage
- Decoding Footage
- Alternate Footage / add Effects
- Compress Footage
- Save Final Output File
Step 1: Reading Footage
First up, there’s the matter of reading the footage from your storage and placing it into RAM for it to be used in the render.
This step of the process is most directly impacted by, you guessed it, storage read speed and RAM capacity.
High storage speed with an SSD (preferably an NVMe SSD) will enable your footage to be placed into RAM faster, which allows the next steps of the process to occur.
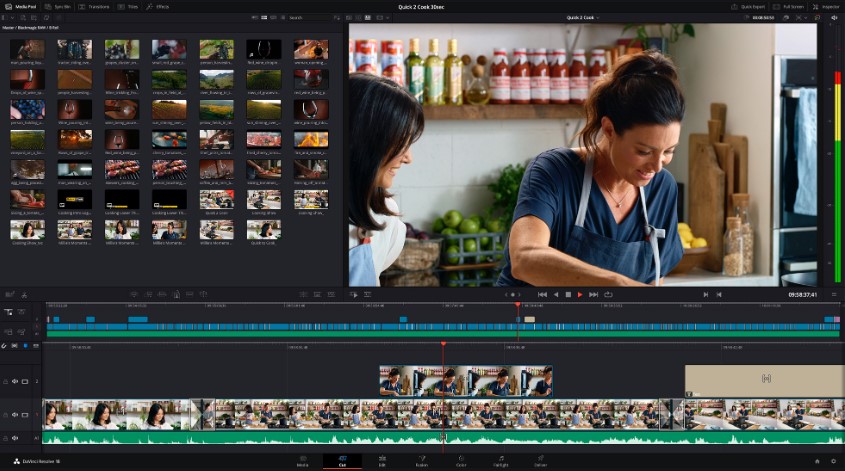
Image Source: Blackmagic Design
RAM speed won’t matter much, but capacity will definitely have an impact on your render times, especially as we move further into the process.
Step 2: Decode Footage
Now that your footage has been read, it’s time for it to be decoded.
Your CPU will generally be responsible for this, but you may also be able to accelerate your footage decoding with your GPU as well.
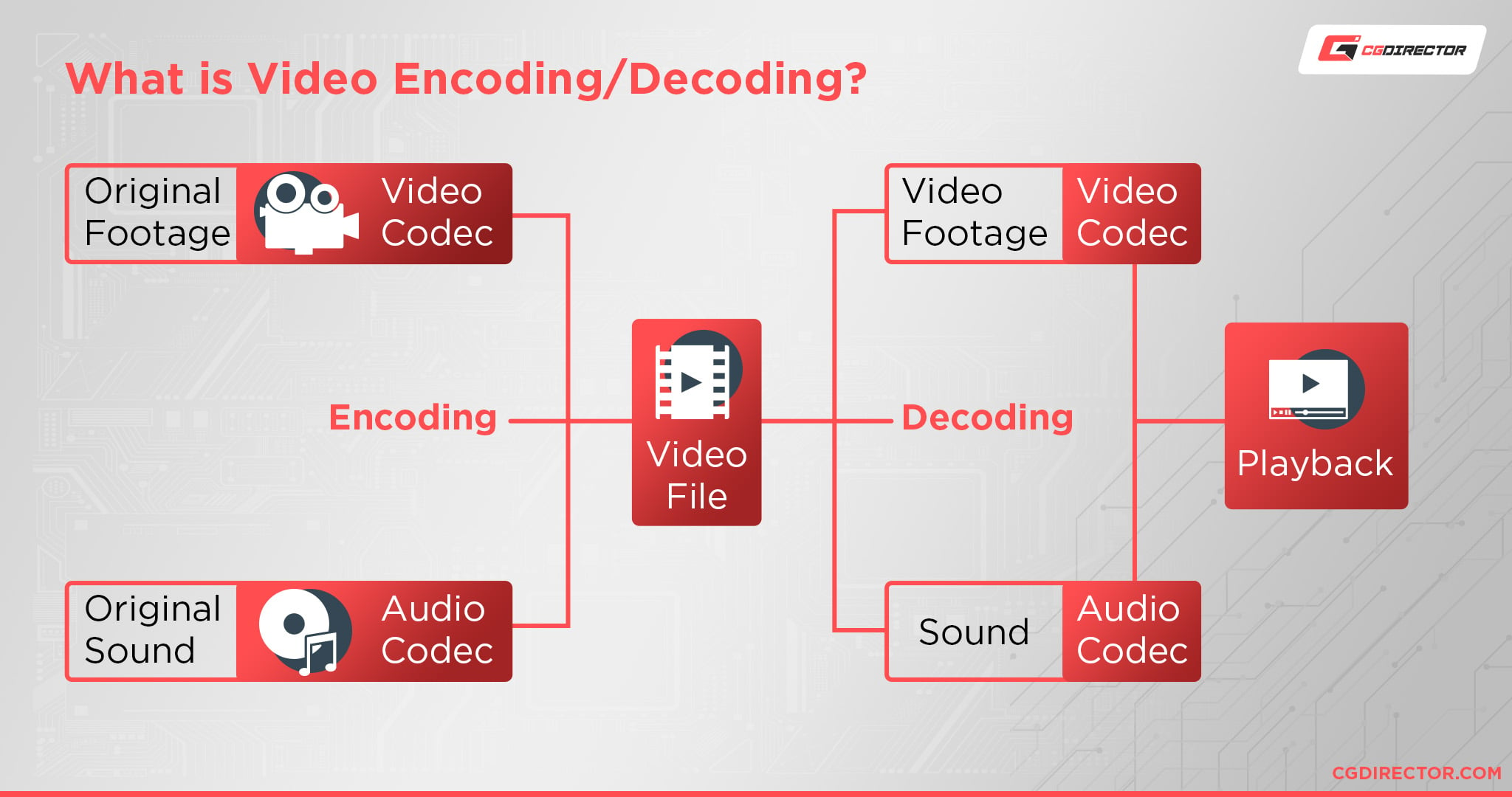
For a simple render with little to no effects, the final render time basically boils down to just the elements explored up ‘til now: footage quality/weight, storage speed, and RAM capacity, all limited by your CPU’s throughput.
On a decently high-end system (AMD Ryzen 9 5900X and RTX 2080 Ti), this 10-minute render can be completed in nearly real-time—faster with GPU acceleration, even.
With effects added, though, it becomes a much different story:
Step 3: Alternate Footage and Effects
Now is where everything that isn’t your raw footage is being handled.
If all you did was take some footage and cut it up with basic or no transitions, this part of the process won’t matter much to you, since it basically won’t consume any processing time.
But if you’ve put a lot of work into your video editing, especially with color correction, title effects, stabilization, or denoising you can expect your system to be heavily taxed during this step of the render process.
Your CPU, GPU, and RAM will all be pushed to their limits when rendering an effects-heavy video.
Depending on the complexity of your project, complex effects and visual edits can exponentiate the final render time.
Step 4: Compress Footage
Now that the heaviest stuff has been dealt with, it’s up to your editing software to wrap things up.
The resulting footage with all of your edits and effects included now needs to be properly compressed into its final form, and this compression process will largely be done on your CPU and RAM, with help from the GPU if you’re rendering to a codec that is GPU-accelerated.
Like most parts of video editing, this is a step in the process where having lots of RAM capacity to spare can go a long way.
Since your CPU is basically just stitching and compressing files together at this step in the process, think of improving RAM capacity as providing your CPU a larger workbench to work on those files with.
Step 5: Saving Final Footage
Once everything is done, it’s time for the final assembled footage to be saved to your drive.
This part of the process is pretty much exclusively tied to your storage speed, as all the other work has been completed at this point and your editing software just needs to deliver you the finished product.
This is usually the fastest part of the process by far, but there may be a noticeable delay between the end of the render and the final file being output, especially with larger files on slower storage.
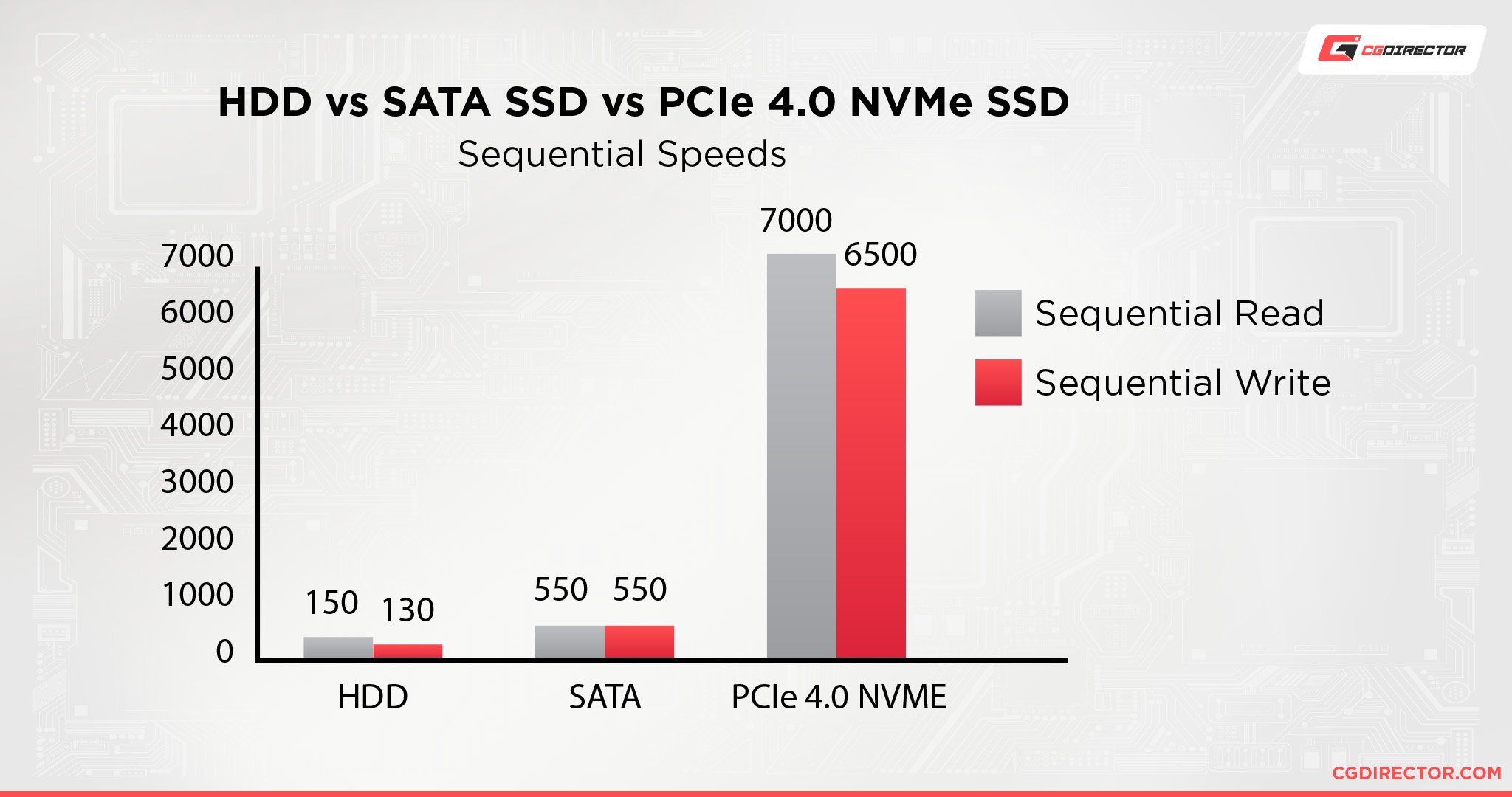
Stick with SSDs, preferably NVMe SSDs, to avoid this!
What factors impact Video Render Time the most?
So, now you understand each step of the video rendering process and how different parts of your hardware are taxed by it.
As explored in the benchmarks embedded above and used to explain the steps of that process, you can also see that the extent to which you add effects and make deeper edits to your video also has a heavy impact on your render times.
Let’s do a short summary.
The time it takes to render a Video depends on a lot of things. These can be broken down into the 5 steps of a Video Rendering Process:
- Reading Footage: Depends on the size, resolution, and codec of your Footage, the performance of your storage and the capacity of your RAM
- Decoding Footage: Depends on the size, resolution, and codec of your Footage and the performance of your CPU/GPU
- Alternate Footage / add Effects: Depends on the resolution, bit-depth and complexity of your Project, the amount and complexity of your effects and the performance of your CPU/GPU
- Compress Footage: Depends on the file output resolution, filesize, codec, and the performance of your CPU/GPU
- Save Final Output File: Depends on your storage performance and output file size
If we had to sort the above software dependencies by how much they increase rendertime, we’d get the following list (high impact on render time to low impact):
- Amount and complexity of Effects
- Filesize, Resolution, Codec of your Footage
- Project complexity: bit-depth, number of layers
- Output Codec
- Output File Size
If we had to sort the above hardware dependencies by how much they increase rendertime, we’d get the following list (high impact on render time to low impact):
- CPU performance: Clock speed more important than a high number of Cores
- GPU performance: CUDA support for select Software + Hardware Codec de/encoding support can accelerate render considerably
- RAM capacity: Sufficient RAM capacity to handle render
- Storage performance: Sequential Read speeds have the highest impact
At this point, we’ve done the work to establish what makes video renders take long and what pieces of hardware need to be up to snuff to enable faster renders—namely, your CPU, RAM, and storage, but sometimes your GPU as well.
But, how long should you actually expect a video render to take?
I think it’s fair to say that you aren’t getting anywhere near real-time renders at 1080p until you start using Ryzen 9-tier processors, which start at around $400—and even then, once you add a lot of effects into the equation, it’ll still take a lot longer than that.
The only way to preserve near real-time render performance at that point is to enable GPU acceleration if it’s an option for your editing software.
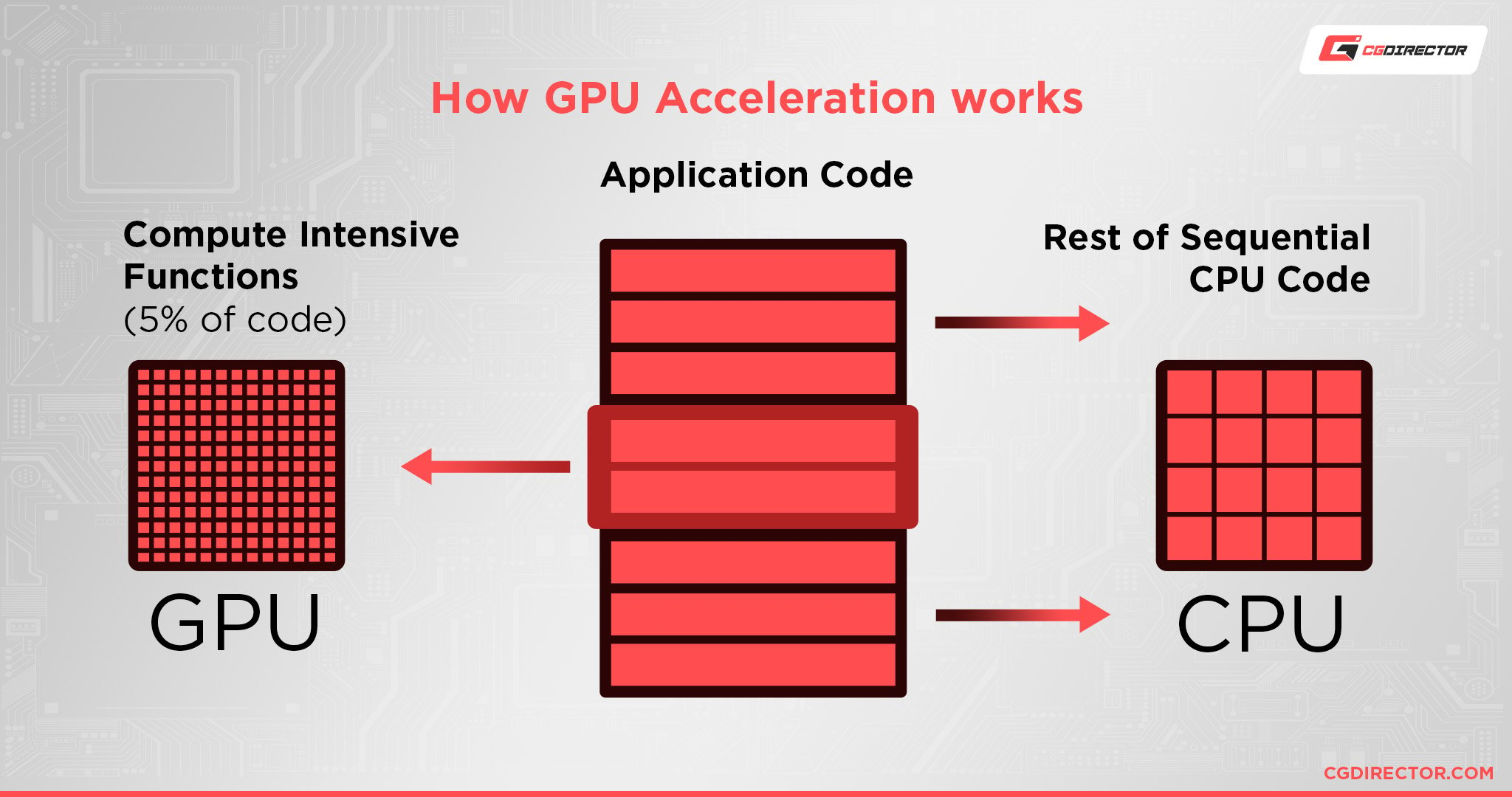
Ultimately, the biggest determiner of your final rendering time is going to be down to your CPU’s performance.
Without a powerful CPU on hand, rendering even a minute of footage can take frustratingly long.
A great option for speeding up video renders across the board is using your discrete GPU for render acceleration, if you have the option.
Your GPU render quality may not be quite as clean as your CPU’s, though, so I highly recommend also enabling a two-pass render if you’ll be accelerating with GPU, just to keep your visuals as polished as possible.
Following our Ryzen 5000 Series benchmarks, the Ryzen 9 5900X achieves a solid 22046 in Cinebench R23’s Multi Score.
Let’s call the threshold for roughly real-time CPU rendering of lightly-edited 1080p footage to be about here, in terms of multi-core performance.
The Ryzen 5 5600X, by contrast, lands a score of 11201 in the same Cinebench R23 Multi-Core benchmark.
The 5600X has 6 cores compared to the 5900X’s 12 cores, so this…basically lines up exactly how I expected. Starting at this mid-range level, expect your lightly-edited 1080p videos to take at least twice as long to render as their final length.
Of course, this is only the case if your render scales linearly with the number of CPU cores, which only holds true up to a certain number of cores. If you had a CPU with, say, 64 Cores, you wouldn’t be able to make use of all of those. The sweet spot currently lies anywhere between 8 – 16 Cores, depending on your type of project.
Rendertime increases yet more depending on your effects and edits, as well as any bottlenecks you might run into (especially with RAM capacity, which slows the process to a halt when forced to fall back on storage for memory management).
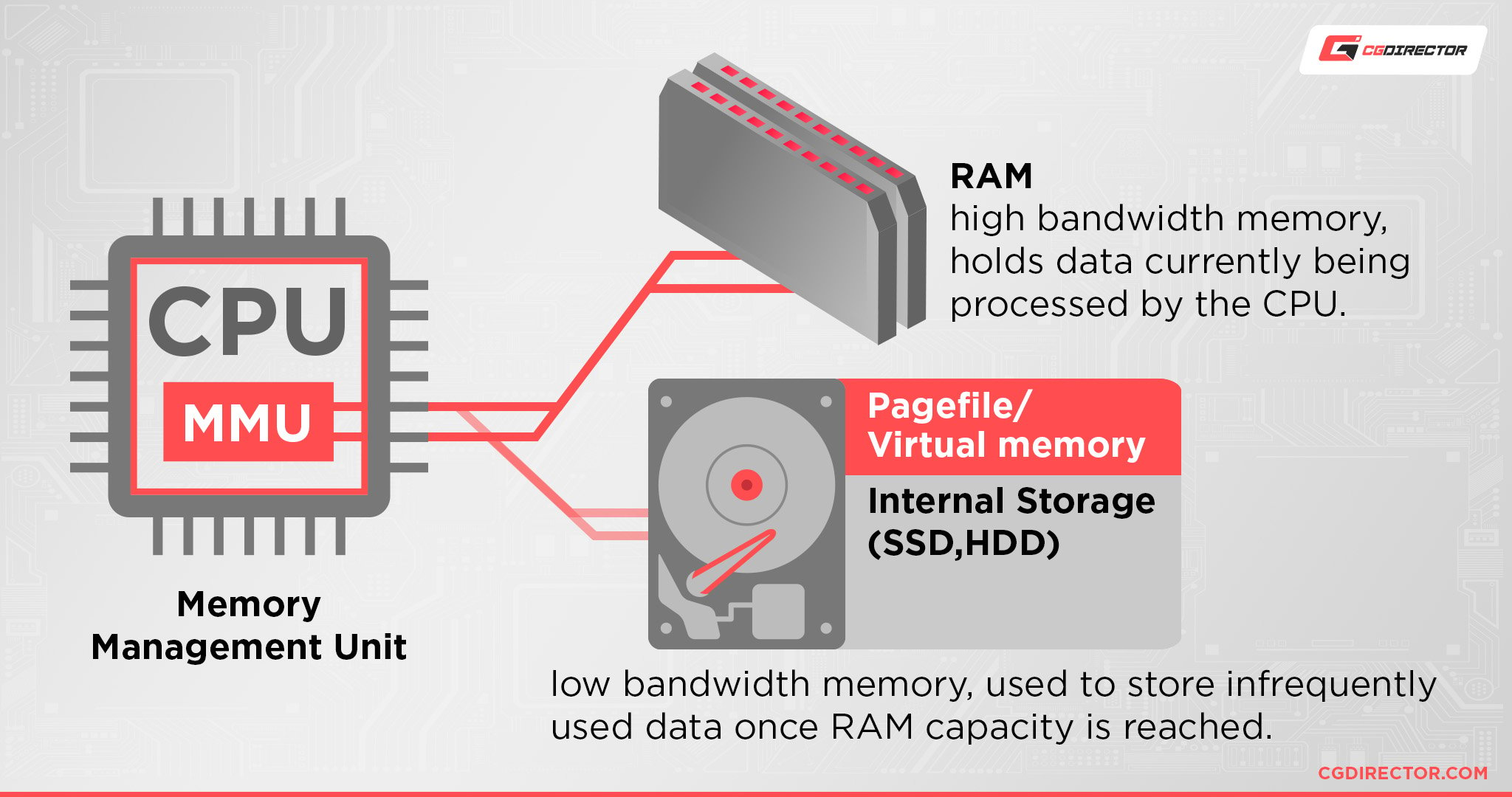
This also ties into an important point about CPU performance:
In most workloads, CPU performance is more reliant on single-core performance than multi-core performance, due to the lack of optimization for multiple cores.
How Long Does It Take To Render a Video? Typical Examples.
We’ve already established that video render times can vary drastically depending on a lot of factors.
Let’s put all that aside and take a look at some typical examples that I’ve collected through the many years of rendering videos on a daily basis.
To make these examples as average and mainstream as possible, I’m using a mid-tier PC valued at 1000$ (Ryzen 7, 3060, 16GB RAM, NVMe SSD) and Laptop valued at 1250$ (similar performance as the PC) for these.
Examples of how long video rendering takes for a 1-minute-long video:
- 1080p Footage and Project – No Effects, just editing, basic Audio: 1 Minute
- Add some transitions, Title Effects, Graphics: 2 Minutes
- Added Color Grading, Lens flares, Sky replacement: 5 Minutes
- Added Footage stabilization, denoising: 10 Minutes
- All of the above but in 4K: 30 Minutes
FAQ
How do I choose a CPU for Video Editing?
As established above, mid-range (Ryzen 5, Intel Core i5) CPUs are basically your entry-level, and are arguably not enough if you’re doing this with great frequency or will be working on large-scale video projects in general.
Beyond this, I basically just recommend getting the best modern high-end CPU with cores and threads to spare for your video editing needs, but there are actually a lot of nuances that go into this, especially if you’re shooting with particularly high-quality cameras.
I recommend heading over to Peter Vukobrat’s article on How To Choose a CPU For Video Editing if you need more detailed guidance on this particular topic.
My main goal with this article was breaking down the video rendering process and the factors that impact the render time, not so much being a proper buying guide—Pete’s got ya covered there.
How do I choose a GPU for Video Editing?
What if you want to put the “Video” in “Video Card” to work and start focusing on your GPU for video editing?
Fortunately, you shouldn’t need to break the bank in this regard. Even mid-range GPUs from AMD and Nvidia (mostly Nvidia due to compatibility reasons) are perfectly capable as video editing GPUs.
The core spec I would focus on when buying a GPU for video editing would be its VRAM, as that will have a big impact on the render process, especially a GPU render.
The more VRAM for your GPU to work with, the more project files it can manage with less hassle. But for more detailed GPU for Video Editing advice, head over to Peter’s article.
How do I choose a Monitor for Video Editing?
Last but certainly not least, you can’t forget about your monitor!
If you’re doing professional video editing or graphics work, a high-quality monitor with great color accuracy and gamut coverage is pretty vital.
All the horsepower in the world won’t matter if your final render looks like crap on your client, customer, or even casual viewer’s screen.
For a detailed breakdown of core monitor specs, or just a simple Video Editing Monitor Guide, head over to Alex’s article!
He has a list of tailored monitor recommendations there, as well as exhaustive detail on various monitor specs and concerns relevant to professional displays.
Over to You
And here we are. “How long does it take to render a video” is not an easy question to answer in the abstract, but if you read this article, you should have a fairly solid understanding of how to answer it in relation to your own hardware and project scope.
Leave a comment below or head to the CGDirector Forums if you have any remaining questions—I or another team member will be happy to help when we get the chance. Until then or until next time, happy editing! And don’t forget to two-pass that GPU render! Trust me on this one.
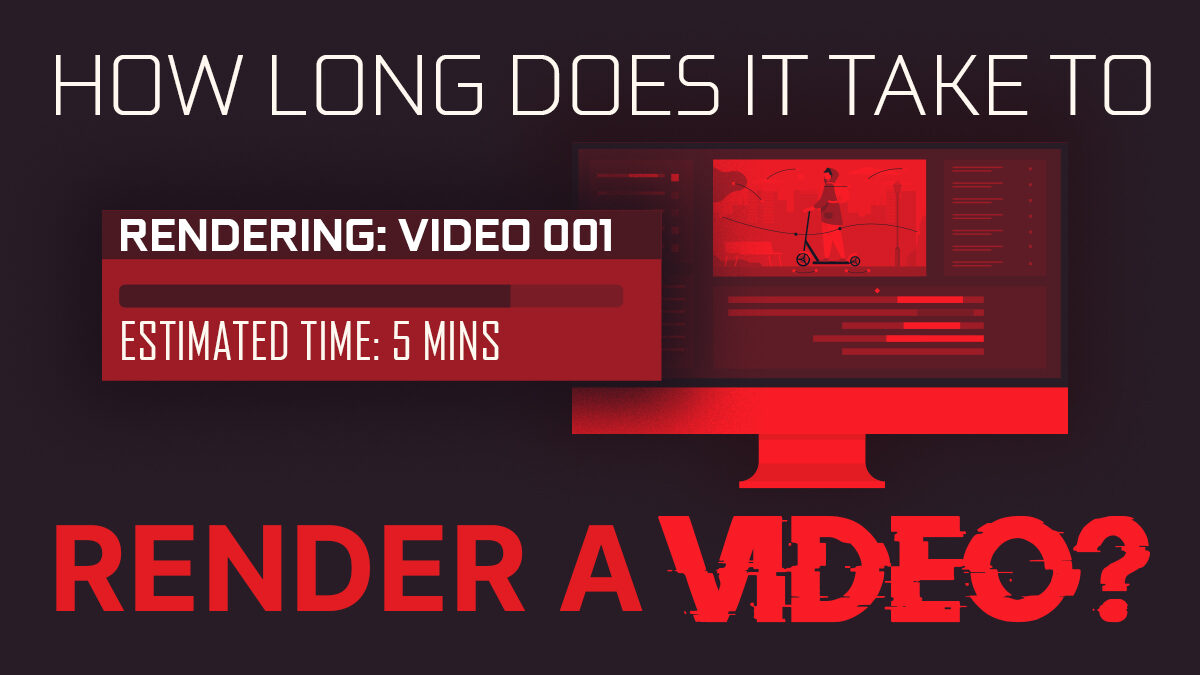
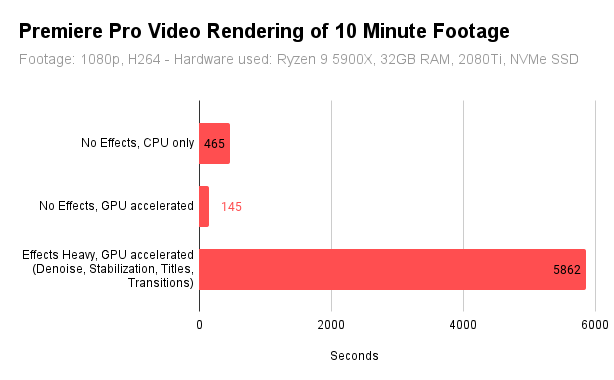

![AMD Ryzen 5 vs Intel Core i5: Full Comparison [2024 Update] AMD Ryzen 5 vs Intel Core i5: Full Comparison [2024 Update]](https://www.cgdirector.com/wp-content/uploads/media/2023/10/Ryzen-5-vs-Core-i5-Full-Comparison-With-Pros-and-Cons-Twitter-594x335.jpg)



1 comment
17 March, 2023
Nice movie