TABLE OF CONTENTS
There are many reasons why you would want to check your PC’s specs.
You might want to know if your PC can run a specific PC Game, or is powerful enough for a Software Package you’d like to try.
Maybe you want to upgrade your PC and need to know your current PC specs to see if new components are compatible with it.
At times you might run into bottlenecks and an unresponsive PC, and a quick check of your PC specs will get you some additional insight into why your PC is misbehaving.
We’ve already mentioned PC specs a couple of times, but what are PC specs, anyway?
Skip this intro and jump straight to the good stuff. ->How to check your PC Specs here.
What Do PC Specs Refer to?
PC specs (short for: Personal Computer specifications) are computer hardware specifications that are a technical description of the PC’s capabilities and PC Parts inside your PC.
At the minimum, PC specs would include processor speed and number of Cores, CPU model and manufacturer, random access memory (RAM) capacity, and hard disk space.
Typically, there are other notable specs such as network adapters, video capabilities, and audio capacity as well. If you’ve bought a Pre-Built PC (already assembled), your PC specs are usually listed in the spec sheet that comes with the purchase.
Even if you’ve lost your original spec sheet, there are many ways to find out your PC specs, though, and we’ll get into those a bit further down.
Why Do You Need to Know Your PC’s Specs?
You Want to Upgrade or Replace Your PC
If you are looking to upgrade your PC or buy a new one, it’s good to have basic knowledge of your own computer or just computer parts in general.
When you walk into a PC store without an elementary knowledge of computer fundamentals, you won’t be able to make heads or tales of what the salesperson is recommending to you.
You Want to Know if Your PC is Fast Enough for a Specific Game or Software
If you are looking to install new software or a game, your PC specs may determine whether the installation is possible at all.
And even if the application installs successfully, there is no guarantee that it will run as well as the developer intended if the specs are not up to speed.
Often, application developers will indicate the minimum hardware and operating system conditions under which the software can be installed.
Such minimum system requirements would usually include operating system version, processor speed, RAM capacity, and hard disk space.
By checking your PC specs, you can determine beforehand whether the installation will be successful or if you need to upgrade part or all of the PC.
You Want to Troubleshoot a Problem
At some point, your PC will run into problems due to the expected gradual wear and tear of usage and age.
Unlike in an office environment where you have no qualms about getting IT-support staff to take care of any issues, it is a little more complicated for a home PC.
At home, calling a technician to come over and see what the problem could imply incurs substantial costs paying the contractor.
Yet, many problems are not that difficult for someone with some minimal computer knowledge to resolve independently. (And some help of our PC experts forums!)
The last thing you need is calling a technician only to find out when they arrive that you needed to just tweak a single, easily accessible setting to get things right.
Knowing your PC specs can be a valuable step in giving you that basic foundation you need to take the required action when something relatively minor goes wrong.
Even if you have to call a technician over eventually, it certainly helps if you have an idea of what part they are looking to repair or replace.
You Want to Sell It and Know Its Worth
If you are planning to replace your current PC with a new one, then you may be contemplating putting up your current PC for sale. Whether you want to sell it at a garage sale or post it online, people will want to know its specs before they buy.
You may not need to know every single thing about the PC since most buyers will understand you are not necessarily a computer expert.
Understanding your PC’s specs helps you gauge its true worth and therefore allows you to set a realistic price.
How to Check Your PC’s Specs on Win 10
If you still have the box and paper documentation that came with your PC when you bought it, then you have a head start in knowing your PC’s specs.
Still, these can get lost or destroyed at some point. You, therefore, need the ability to check your PC specs on your own independent of the documentation.
You have two other options.
One way is to find your PC model and then run an Internet search that will take you to the manufacturer’s website and provide a detailed list of your PC’s specs.
Your second option is more practical.
It’s checking the specs from within your Windows 10 operating system.
Ideally, you should only revert to the manufacturer’s website if you are unable to quickly find the specs on your computer by following the instructions below.
Section direct links:
- What CPU do I have?
- What CPU Socket do I have?
- What GPU do I have?
- What Nvidia Driver do I have?
- How much RAM do I have?
- How much Storage do I have?
- What CPU Cooler do I have?
- What Motherboard do I have?
- What PSU do I have?
- Find supported Monitor Resolutions
- Find the Windows Version
- Find the supported OpenGL Version
What CPU do I Have?
On Windows 10, click the Start button, ![]() then type “about” into the search field. Click on About your PC and the following Window shows up:
then type “about” into the search field. Click on About your PC and the following Window shows up:
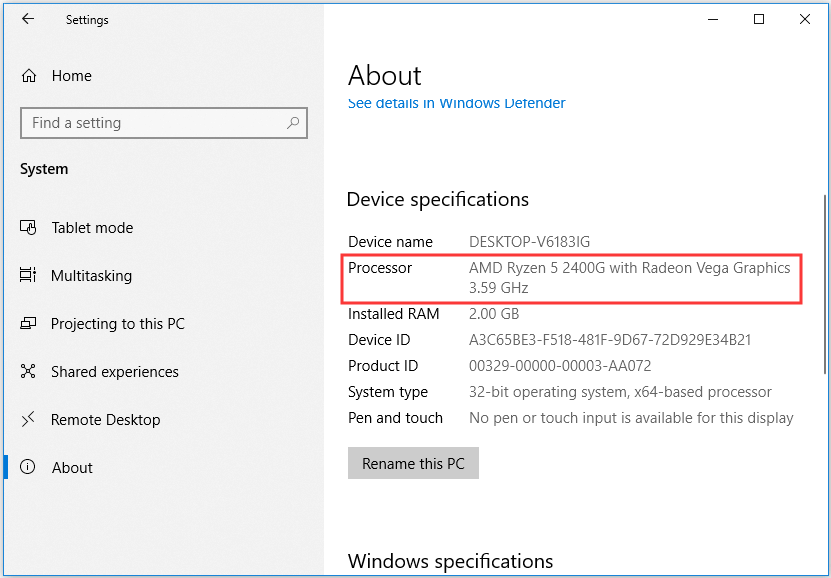
You’ll find your CPU Model under “Processor”.
What CPU Socket do I have
If your PC runs on an Intel processor, visit the Intel Product Specifications page and search for your processor name.
Select your processor when it comes up in the search suggestions.
On the page that opens with processor specs, scroll down to the Package Specifications section and check the entry for Sockets Supported.
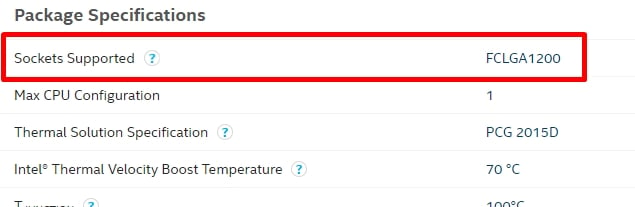
If you’ve checked your CPU and know it’s an AMD Processor, go to AMD.com, search for your model and check the spec sheet for your CPU Socket.
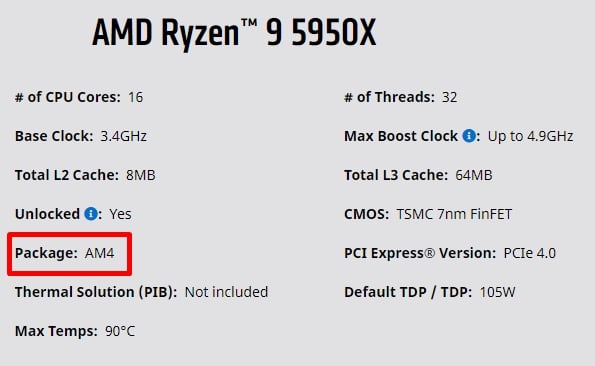
What GPU do I have
Click the Start button, ![]() then type “system information” into the search field.
then type “system information” into the search field.
Press Enter.
In System Information, expand the Components section then click on Display. You’ll find your Graphics Card Model under “Adapter Description”
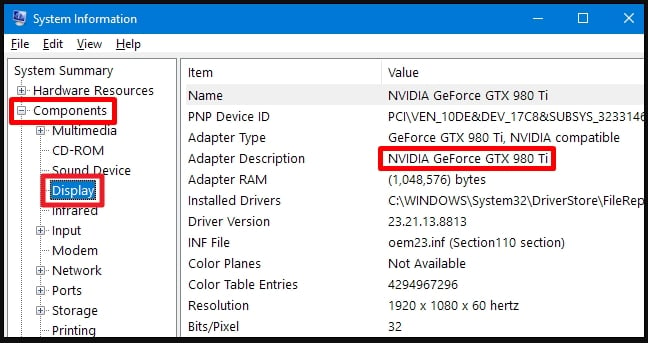
What Nvidia Driver do I have
In the Device Manager, expand the Display drivers section, right-click the graphics card indicated, and choose Properties. Both, the Nvidia Driver Date and Driver Version are displayed.
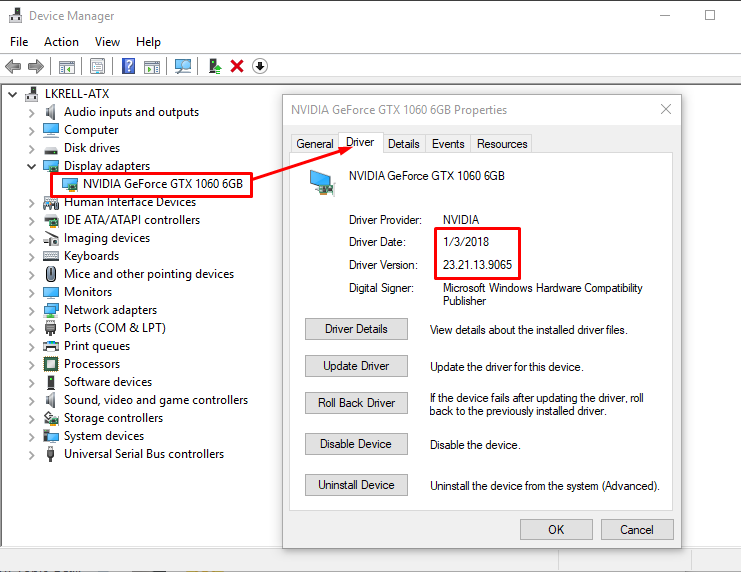
How much RAM do I have?
On Windows 10, click the Start button, ![]() then type “about” into the search field. Click on About your PC and the following Window shows up:
then type “about” into the search field. Click on About your PC and the following Window shows up:
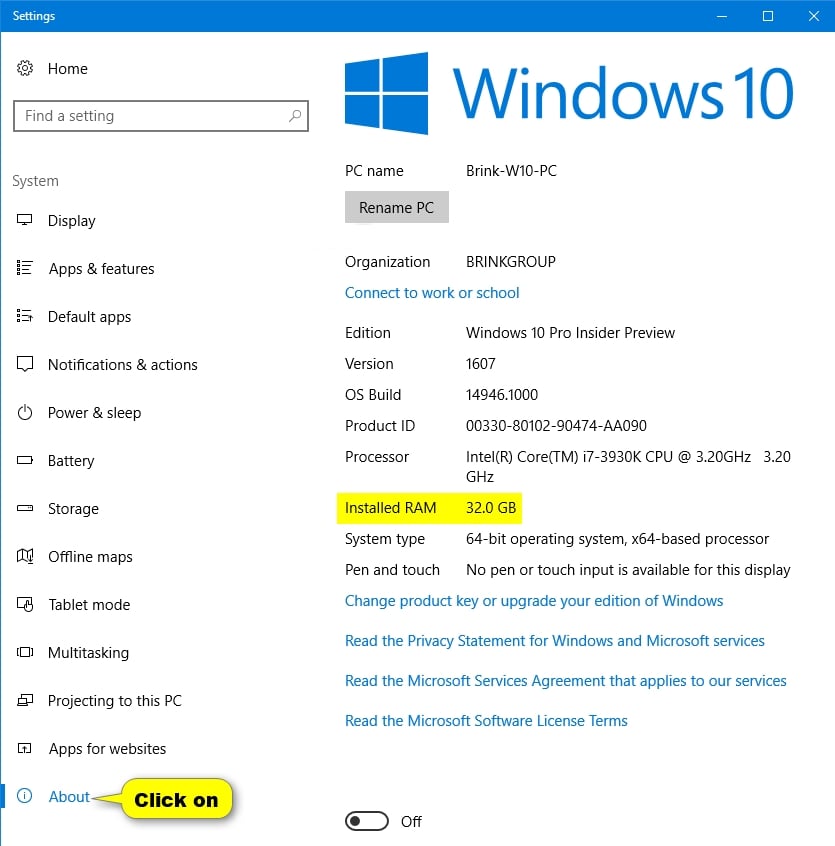
How much Storage do I have?
On Windows 10, click the Start button, ![]() then type “storage” into the search field. Click on Storage and the following Window shows up:
then type “storage” into the search field. Click on Storage and the following Window shows up:
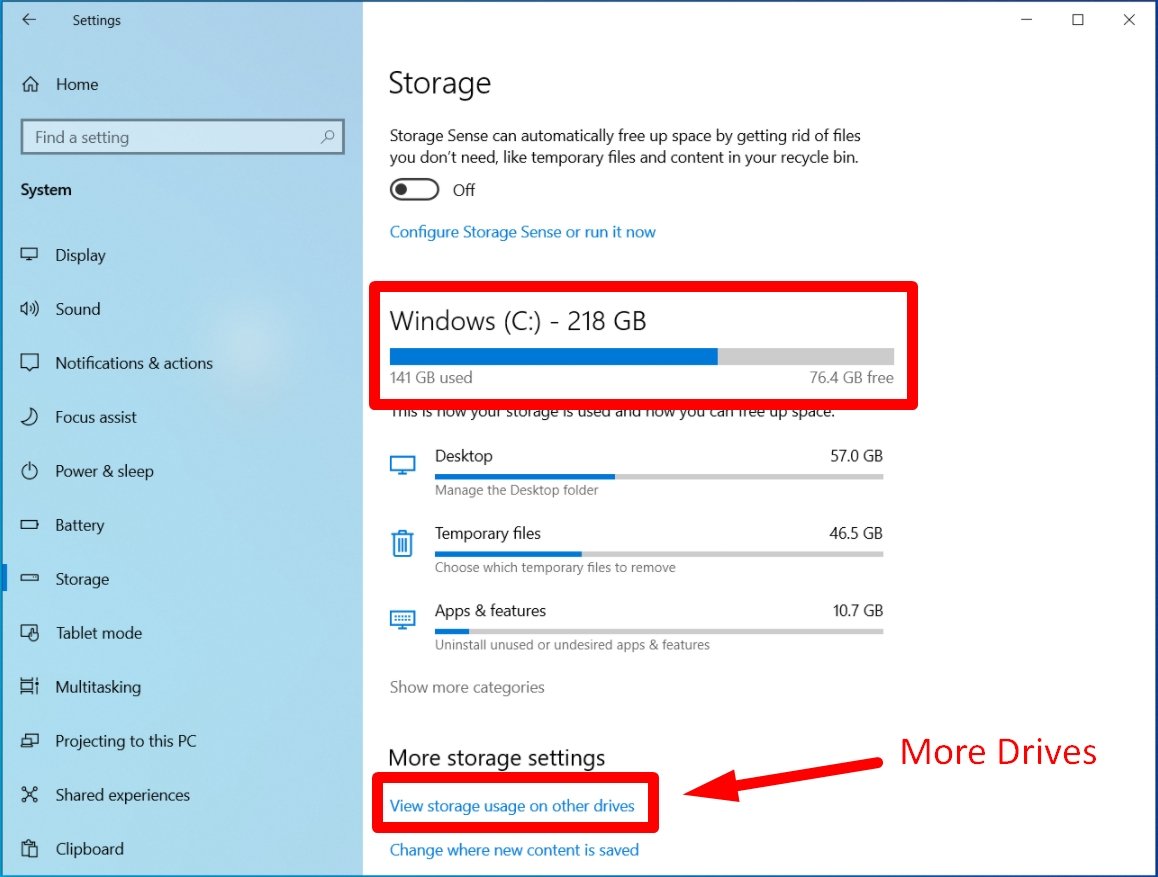
You’ll see what size your main System Drive has and how much has already been filled up. If you have more than one drive, click on “View storage usage on other drives” to see an overview of all your storage drives.
What CPU Cooler do I have (needs look inside the case)
Every CPU needs a CPU-Cooler, but it’s hidden away inside your PC and there is no way to find out the name and type of your CPU Cooler without getting a screwdriver out.
There is no easy way to check what CPU Cooler you have without opening your PC. Before opening the case, make sure the computer is switched off and unplugged from the power source.
There are two popular types of CPU Coolers:
- Air Cooler
- All-in-one Water Cooler
The Air Cooler sits right on top of the CPU, while the AiO’s main radiator is usually attached to a case wall. Check if you can find a Label or Brand Logo anywhere on the Radiator or CPU Cooler Fan.

What Motherboard do I have?
In System Information, click on System Summary and check BaseBoard Manufacturer, BaseBoard Product and BaseBoard Version to see what motherboard your PC is running on.
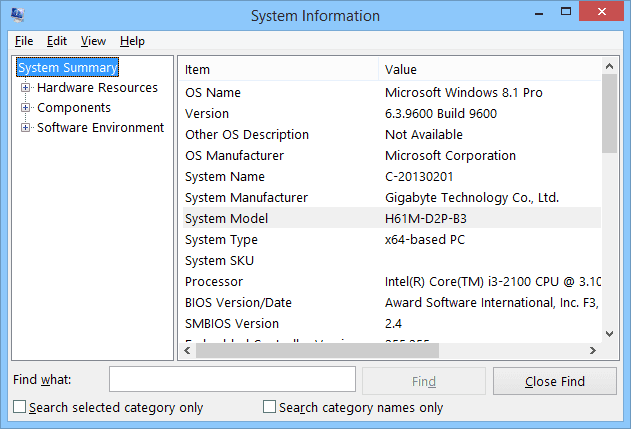
What PSU do I have? (needs look inside the case)
You have to open your PC case to check which power supply unit (PSU) you have.
The PSU is usually located at the bottom of the case. There will be a label sticker showing the power supply specifications and model number.
Before opening the case, make sure the computer is switched off and unplugged from the power source.

How to find supported Monitor Resolutions?
On Windows 10, click the Start button, ![]() then type “display” into the search field.
then type “display” into the search field.
Click on “Display Settings”. In the following Window, scroll down until you find a drop-down called “Resolution”. All supported Monitor Resolutions are listed here.
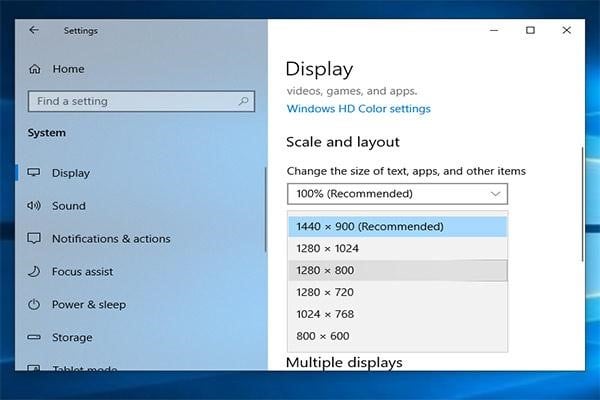
Find the Windows Version
On Windows 10, click the Start button, ![]() then type “winver” into the search field. Press Enter.
then type “winver” into the search field. Press Enter.
A Window with your current Windows Version will show up.
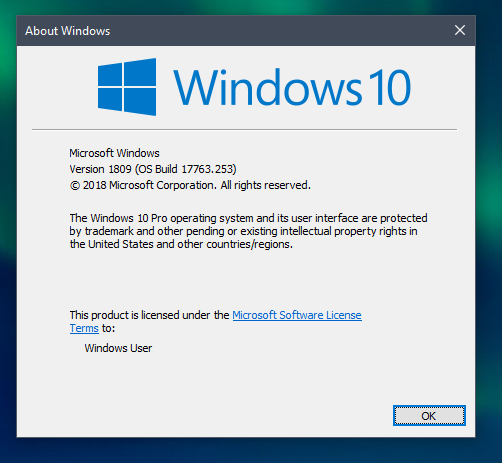
Find your GPU’s supported OpenGL Version
The easiest way to find out what’s the highest OpenGL Version your GPU supports (without installing any third-party software), is to first check what GPU you have.
After you know your GPU’s Name, go to this OpenGL Database and input the Name into the “Renderer” search field. The corresponding OpenGL row will let you know your GPU’s OpenGL capability.
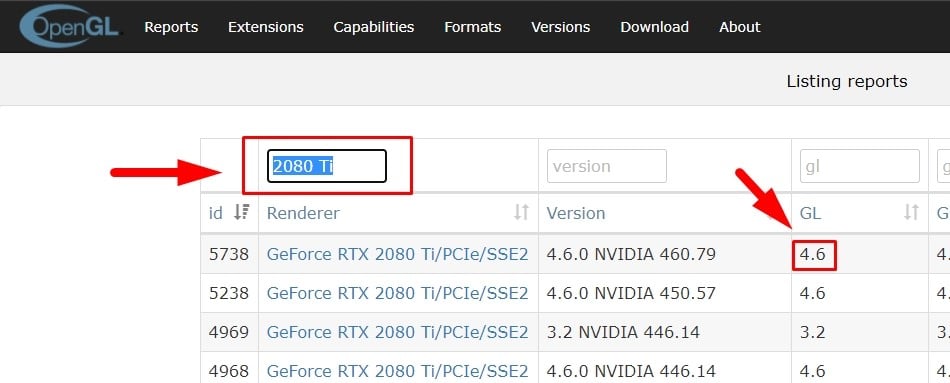
Wrapping Up
You may never have ventured into any of these parts of your PC before since you probably felt you did not need to know them.
Although there are many external tools that display more in-depth info on your PC-Hardware, the above methods discussed in this article can be utilized without downloading any third-party software.
Have questions or want to build a new PC or get an upgrade? Let us know in the comments or the forum. We’re happy to help!






0 Comments