TABLE OF CONTENTS
The BIOS, or Basic/Input Output System, is firmware that’s often considered the “spine” of your PC since it holds everything together and ensures the various components boot up properly.
Entering the BIOS also lets you access and configure a myriad of system settings, including things like CPU clock speed, RAM voltages, and fan speeds.
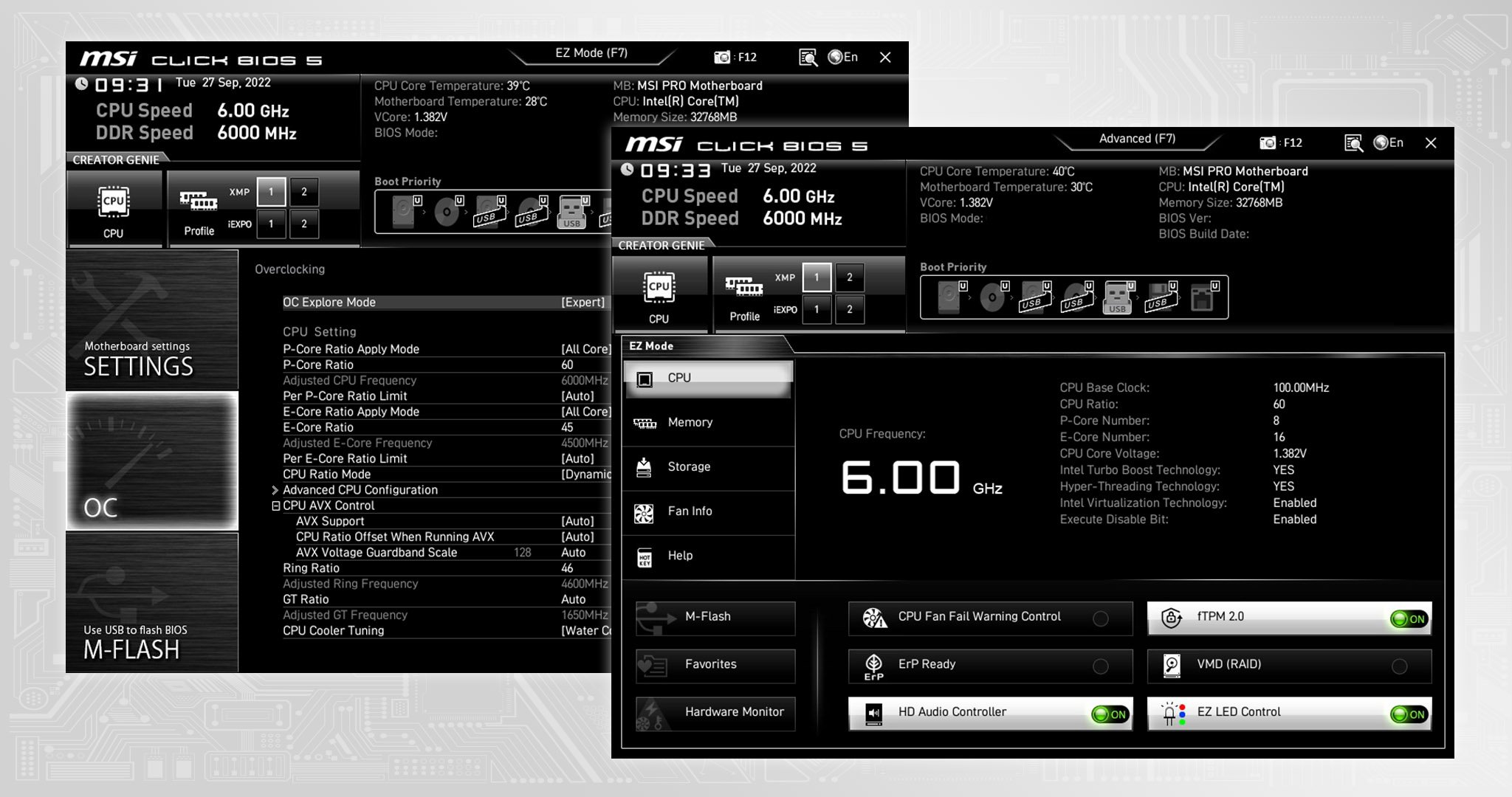
Image Credit: MSI
While you likely won’t need to meddle with these in your day-to-day life, they can come in handy if you ever need to troubleshoot your system or want to overclock its components.
Entering the BIOS is rather easy — you can find a dedicated guide on that right here — but you must know how to safely exit it as well, also to make sure any changes are being saved (or discarded, if that’s what your goal is).
We’ll explain how to do just that below, and we’ll also address some common questions about the BIOS.
Spoiler alert: you don’t have to be a tech wiz to exit the BIOS!
How to Exit the BIOS On Your Computer: Using the Designated BIOS Hotkey
The simplest and quickest way to exit the BIOS is to use your designated hotkey.
The exact hotkey (or key combination) will ultimately depend on your PC’s manufacturer and motherboard model, though it’s usually “F10” or “F12” to save the changes and exit, or the “Esc” if you want to exit without saving changes.
The following manufacturers virtually always use the “F10” and “Esc” hotkey options:
- Acer
- Asus
- HP
- Dell
- Samsung
- Gigabyte
- Toshiba
- Lenovo
- MSI
- Samsung
If the “F10,” “F12,” and “Esc” hotkeys don’t work for you, don’t panic! Most BIOS menus will mention the exit hotkey at the bottom of the screen or in a message prompt.
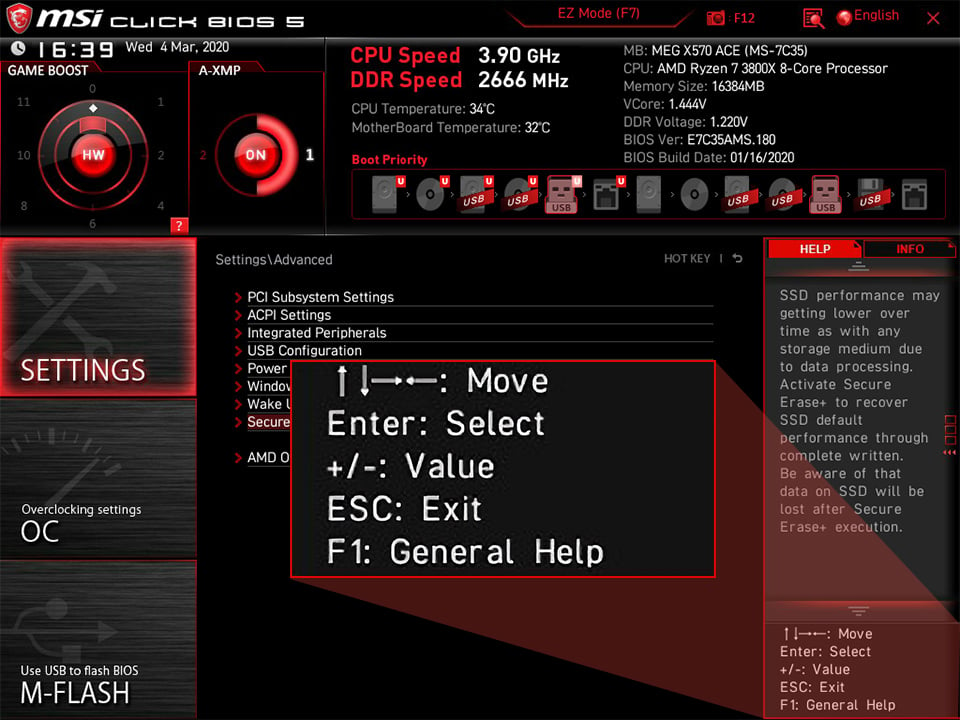
Image Credit: MSI
You can also find out your PC’s designated hotkey by searching through its manual or checking the manufacturer’s official support site.
If, for whatever reason, you still can’t find out this information, there is another method you can try. The good news is that this method is just as simple, though it does require a few more steps.
Clicking the Exit Option in the BIOS menu
If the method above doesn’t work, you can instead select the dedicated “Exit” option in the BIOS menu. There should be a visible “Exit” / “Save & Exit” tab and/or an X icon in the corner.
Clicking on either should give you two options to choose between: “Save Changes and Exit” or “Discard Changes and Exit.” Only save the BIOS changes if you’re certain you’ve configured things properly — a poor configuration can cause booting problems.
Top tip: Once in the setup, you can navigate the menu by using the arrow keys or the page up and page down keys, depending on your PC model.
FAQ
What to do if my PC is stuck on the BIOS menu?
If your PC is stuck on the BIOS menu, it’s most likely because of poorly configured settings. Usually, changing the BIOS back to its default settings will resolve the issue.
In the BIOS menu, go to the “Load Default Options / Restore (Factory) Defaults” setting by hitting the “F9” key (or the hotkey designated by the manufacturer). Confirm that you wish to restore the BIOS to its default settings.
If this doesn’t solve your issue you can also try clearing the CMOS, but keep in mind this process is a lot more complicated and requires some tech expertise.
How do I enter the BIOS?
You can enter the BIOS by using the designated hotkey.
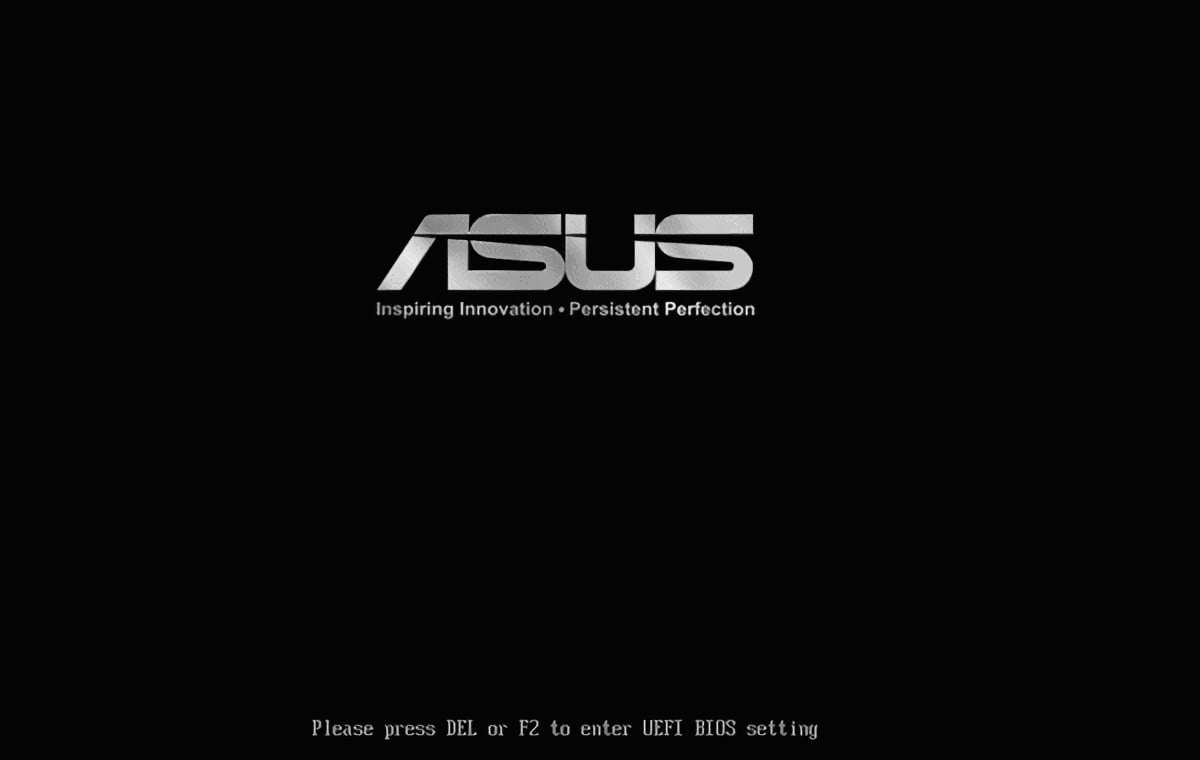
Below, we’ve compiled a list of the most popular manufacturers and the hotkeys they usually assign for exiting the BIOS menu. Keep in mind that some models may differ from this, so you may need to refer to the manufacturer’s website and search for your specific model.
- Acer: F2 or Del key
- HP: F10 key
- Dell: F2 or F12 key
- Samsung: F2 key
- Gigabyte: F2 or Del key
- Toshiba: F2 key
- Lenovo: F2 or Fn + F2 key
- MSI: Del key
- Samsung: F2 key
How to find my BIOS version?
You can find out the model information easily in the built-in “System Information” app.
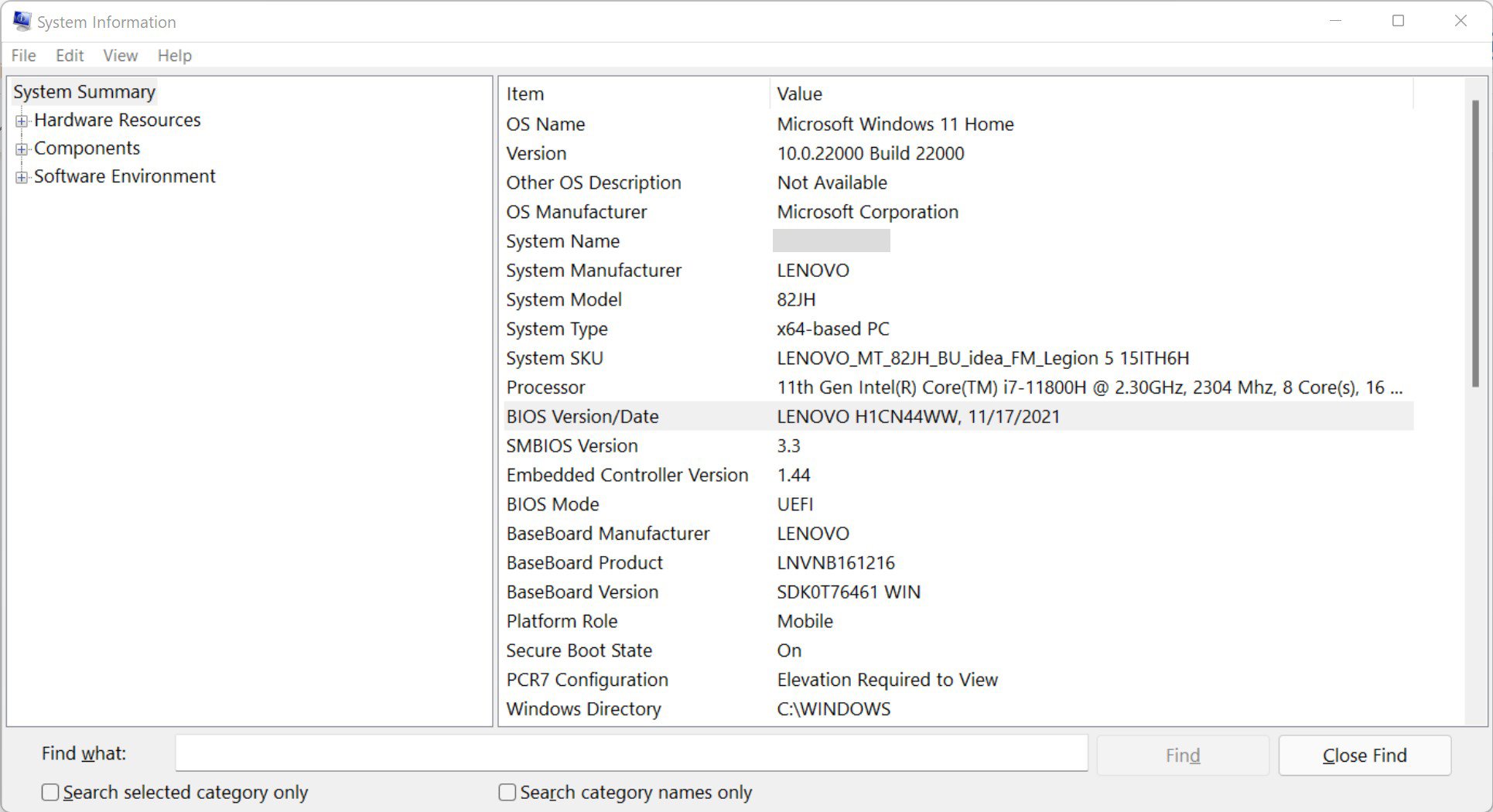
Click the Windows key and type “System” into the search bar, then select “System Information.” Look for the “BIOS Version/Date” information under “System Summary.”
Why is the BIOS so important?
The BIOS is important because it’s responsible for initializing and testing hardware components and booting up your operating system. Without the BIOS, your device will fail to start up and won’t run properly.
Over to You
As you can see, exiting the BIOS isn’t a tricky process! You just need to know what hotkey to press or which tab to select in the BIOS menu.
If you’re struggling, remember to check out your manufacturer’s manual or official website for further advice on navigating the BIOS. You can also reach out to one of our experts on the forum or leave a comment down below. We’ll get back to you as soon as we can!
![How to Exit your BIOS [Get out of any BIOS to resume Boot] How to Exit your BIOS [Get out of any BIOS to resume Boot]](https://www.cgdirector.com/wp-content/uploads/media/2023/06/How-to-Exit-BIOS-Twitter-1200x675.jpg)

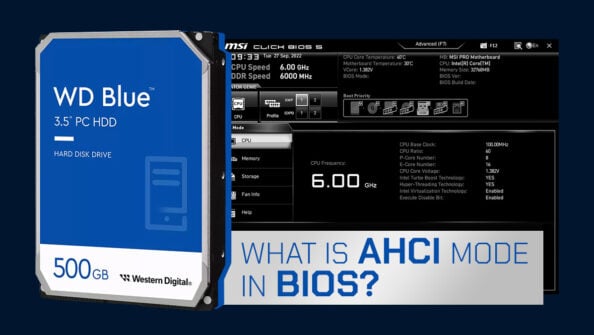
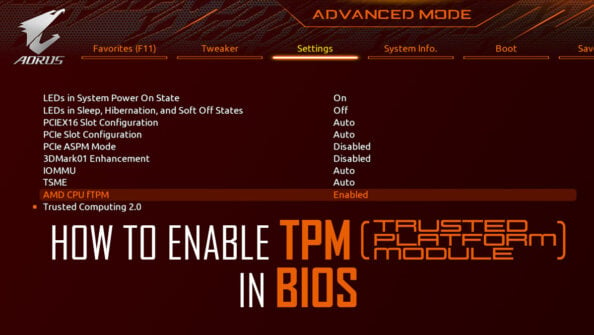
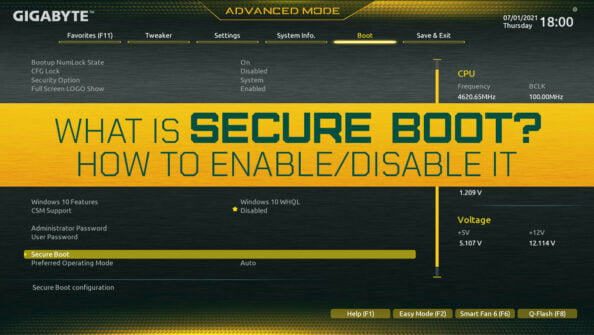

6 Comments
8 December, 2024
yes, my BIOS was stuck to its screen after testing ,enabling Secure Boot, and enable UEFI boot mode.I didnt check that its the only option so this maybe the problem. Some said that the partitioning is also to be configured, which is more tricky.maybe, i have buy a blank usb or disc to solve it all, after booting it, maybe Windows 11 will launch.
17 February, 2024
Look for a message on the BIOS screen itself mentioning the exit key, or consult your computer’s manual or manufacturer’s website for specific instructions.
14 November, 2023
hi i accidentally put my SGIN M15 pro laptop (win 11) into UEFI firmware mode via the BIOS screen, now i am unable to get out of this as i have a black screen when i turn the laptop on. how can i get out of this? thank you in advance
15 November, 2023
Are you still able to enter BIOS via repeated pressing of one of the besio keys, DEL, ESC, F2? If you can enter bios you should be able to change the mode back to what it was without booting windows.
Cheers,
Alex
19 October, 2023
when i open my pc, it goes directly to my BIOS (BIOSTAR). im stuck in it even if i press the hotkey for exit, restore default, esc key..im stuck. how do i get out?
7 November, 2023
That’s weird. Do you have a boot drive selected in the BIOS that is bootable?