Want to know how to fix red DRAM light on motherboard? You’re in luck!
This is usually a straightforward diagnostic and fix, so I’ll walk you through everything you need to know below. Let’s dive right in.
TABLE OF CONTENTS
What Does a Red DRAM Light on Motherboard Mean?

Image Credit: ASUS
A red DRAM light on your motherboard indicates that your motherboard is having some kind of issue with your RAM.
This most likely means your RAM is incorrectly mounted, but issues with XMP or other changes to your system could also cause it. Let’s talk about how to fix it!
How To Fix Red DRAM Light on Motherboard: Solutions (In Order of Difficulty)
Reinstall Your RAM
The most likely issue causing a red DRAM light on your motherboard is improperly-installed RAM.
To fix this, fully shut down your PC and try to re-install your RAM following the instructions in the video embedded below.
You should also consult your motherboard’s manual to confirm which RAM slots should be used first if you don’t have enough RAM to occupy all of your available slots already.
In 99% of the cases, with 2 RAM modules, you’ll want to install them into the 2nd and 4th slot from the CPU. If you have more than 4 RAM slots or are just using a single RAM module, consult our guide here.
Disable XMP
If your RAM is properly installed but you’re still getting a red DRAM light error, you may be having a RAM configuration issue rather than an installation issue.
The most likely culprit in this case will be XMP (or an AMD equivalent), which is what enables your RAM to overclock in order to reach its rated speeds.
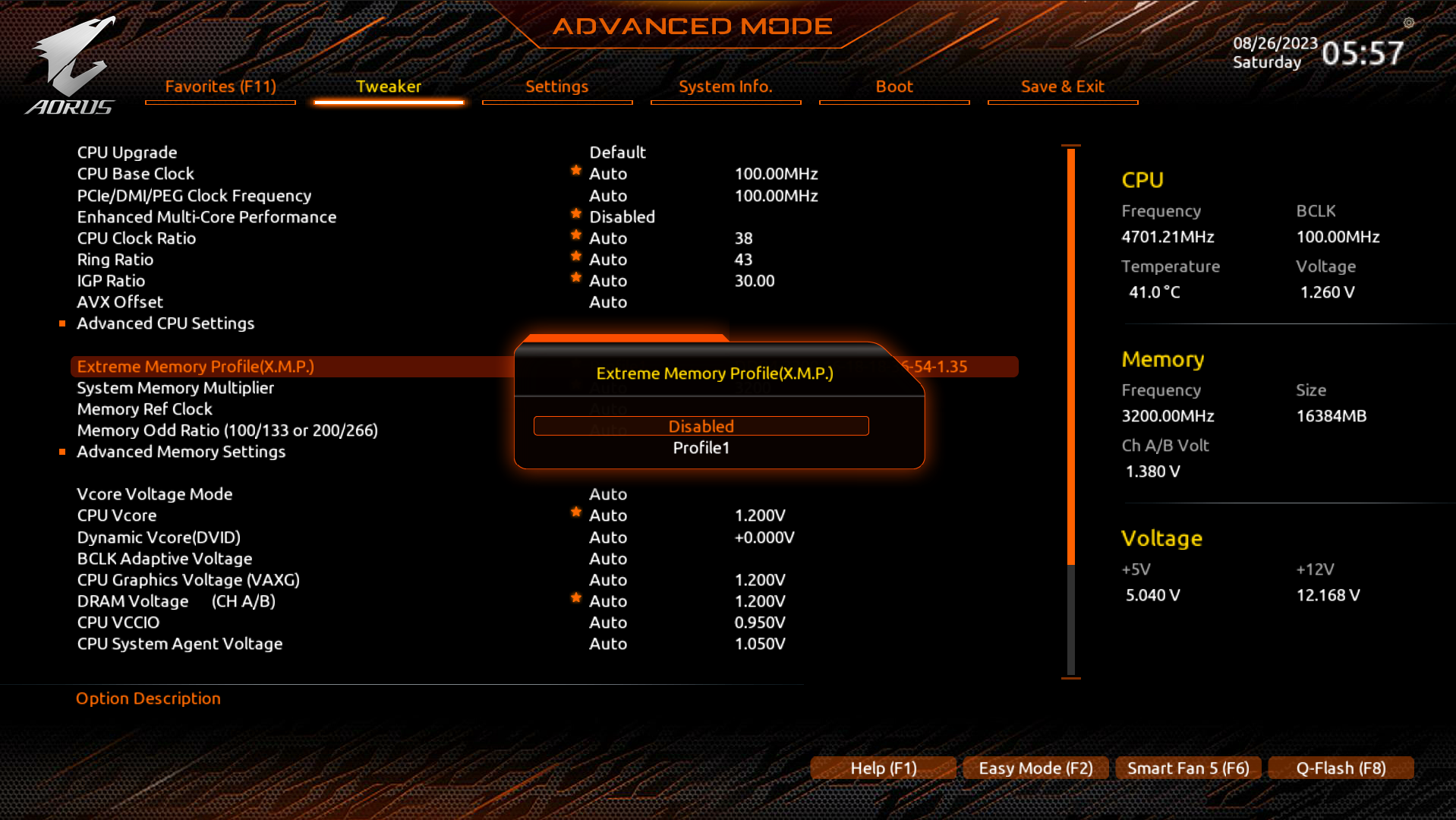
Without enabling XMP for a given RAM stick, you’ll be left operating at the stock RAM frequency for that particular generation, which is usually a lot lower than what you paid for.
Unfortunately, enabling XMP can also cause problems like this article’s, especially if your motherboard isn’t properly-equipped to push your RAM at its fully-rated speeds.
So, one of the first things to test with a lit DRAM light (if you can get into your BIOS) is to disable XMP and see if that at least lets you boot without any error lights.
Mixing RAM Modules / Incompatible RAM Modules
Not every RAM Module is compatible with every motherboard, and not all RAM modules work well (or at all) when mixing them with other brands, frequencies, capacities or latencies.
So, to make sure you’re:
- Using RAM modules that you bought in a KIT
- Or are using RAM modules with the exact same specifications (frequency, brand, latency, capacity, and where and when they were manufactured)
- Double-check the type of RAM modules you’re using have been tested by the motherboard manufacturer and appear on the QVL list (This isn’t always necessary, but you can rule out incompatibility if they do appear on the list)
- And this goes without saying, but you’ll need RAM modules that physically fit your RAM slots, so DDR5, DDR4 or whatever your motherboard supports. If you’re installing them and the notches don’t line up and you can’t click them in, be sure you have the right gen
Also, troubleshoot with removing all but one RAM module to narrow down possible causes. Be sure to go through our guide of finding out which RAM modules are compatible with your motherboard if you find this to be a likely culprit.
Reset Your BIOS
Is nothing else working?
It may be time to reset your BIOS. This can fix your issues especially when you can’t access your BIOS at all until the DRAM LED light is fixed.
Resetting your BIOS will reset XMP and other configurations that may be the cause of a lit DRAM Error light.
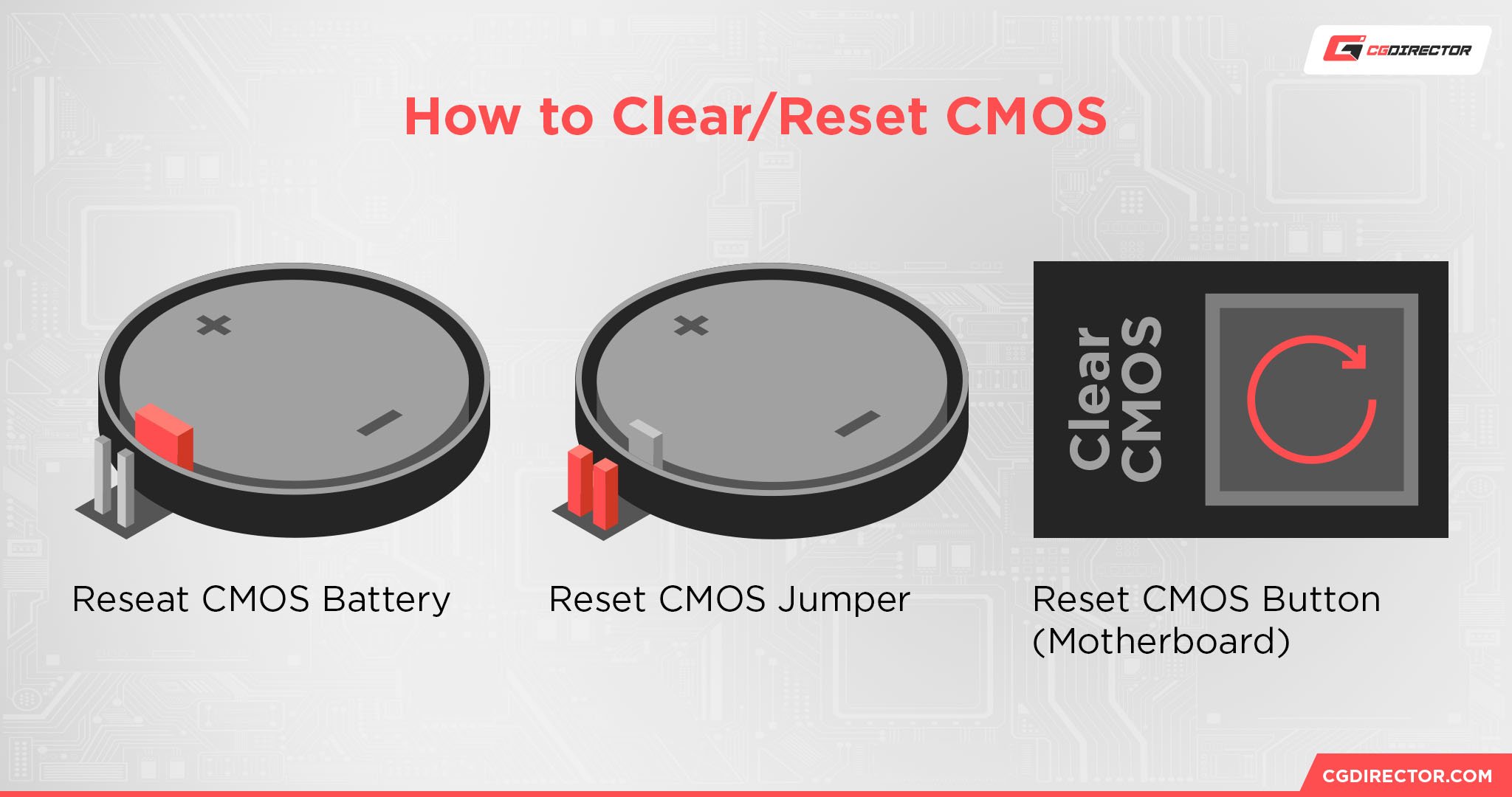
On some modern motherboards, you should have an accessible BIOS reset button that will allow you to reset your BIOS to stock settings.
If you don’t have an easy-to-use button, you might need to take it a step farther and remove the CMOS battery on your motherboard or short a specific jumper to forcibly reset your BIOS settings. Consult your motherboard manual to see how to do this on your particular model.
Note: This will only change settings to default, not revert BIOS updates.
Replace Your RAM
Last but not least…you might just need to replace your RAM, especially if you’ve attempted every other entry on this list to no avail.
Unfortunately, there are times when the red DRAM light on your motherboard means either your existing RAM doesn’t work or (if you’re particularly unlucky), the RAM slots in question don’t work.
Be sure to inspect the slots in question and make sure you know the appropriate RAM speed for your specific motherboard before finding replacement RAM for your needs.
You can also try other compatible RAM Modules from a friend or from another Computer you might have handy to narrow down the likely culprit even further.
Parting Words
And that’s all!
If you needed to know how to fix red DRAM light on motherboard, I hope this article helped you do just that— and hopefully, you don’t need to replace your RAM!
If you do need to replace your RAM and you need recommendations, or you just have hardware questions in general, feel free to ask for help in the comments below! Me or another CGDirector Team member will be happy to help you.
Alternatively, you can also try hitting up our Forum for longer-form discussions with other Experts and Enthusiasts.
Either way, it’s time for us to get wrapped here. So until then or until next time, happy computing, and good luck with your motherboard!
![How To Fix The Red DRAM Light On Your Motherboard [2024 Update] How To Fix The Red DRAM Light On Your Motherboard [2024 Update]](https://www.cgdirector.com/wp-content/uploads/media/2023/11/How-To-Fix-Red-DRAM-Light-on-Motherboard-Twitter-1200x675.jpg)
![Where Do You Connect PC Fan PWM Cables To? [Beginner’s Guide] Where Do You Connect PC Fan PWM Cables To? [Beginner’s Guide]](https://www.cgdirector.com/wp-content/uploads/media/2023/12/Where-Do-PWM-Cables-Go-Beginners-Guide-Twitter-1-594x335.jpg)
![How To Connect Front Panel Cables To Your Motherboard [Guide] How To Connect Front Panel Cables To Your Motherboard [Guide]](https://www.cgdirector.com/wp-content/uploads/media/2024/01/How-To-Connect-Front-Panel-Cables-To-Your-Motherboard-Twitter-copy-1-594x335.jpg)



6 Comments
10 March, 2024
My son just built his first pc (age 12). He followed the instruction of a guy he follows online. When powering on for the first time, he gets a DRAM light. He removed RAM and reinstalled it. Same problem. He tried with only one RAM in slot 2 while removing slot 4. Same problem. Then tried the opposite. Again…same light. What’s next?
13 March, 2024
What are your specs? Motherboard, CPU, and RAM?
Thanks,
Alex
10 March, 2024
My son just built his first pc and when he powers it on, he gets a red light on the dram. Ram are in slot 2 and 4. We removed 4 then tried to power again. Same problem. We put it back in 4 and removed 2 and tried again. No luck! What could be the problem?
5 November, 2023
Or if you are unfortunate enough to have the Asus Strix b650e-f then the amber dram light is just always going to be a thing. Rmad the board once after it killed the first set of tforce ram and now it’s crashing daily with a dram light on until I clear the CMOS every time. I even bought brand new gskill ram and it’s the same thing.
7 November, 2023
Wow that’s crazy, thanks for letting us know! Are there others that are having this kind of trouble with your motherboard?
Alex
10 March, 2024
My son just built his first pc (age 12). He followed the instruction of a guy he follows online. When powering on for the first time, he gets a DRAM light. He removed RAM and reinstalled it. Same problem. He tried with only one RAM in slot 2 while removing slot 4. Same problem. Then tried the opposite. Again…same light. What’s next?