TABLE OF CONTENTS
Over the past few years, Blender’s industry adoption rate has skyrocketed, with the extra exposure and interest driving the contributions to the Blender Development Fund up.
This increase has been reflected in its development speed, which sees new features and versions of Blender coming out at an impressive rate.
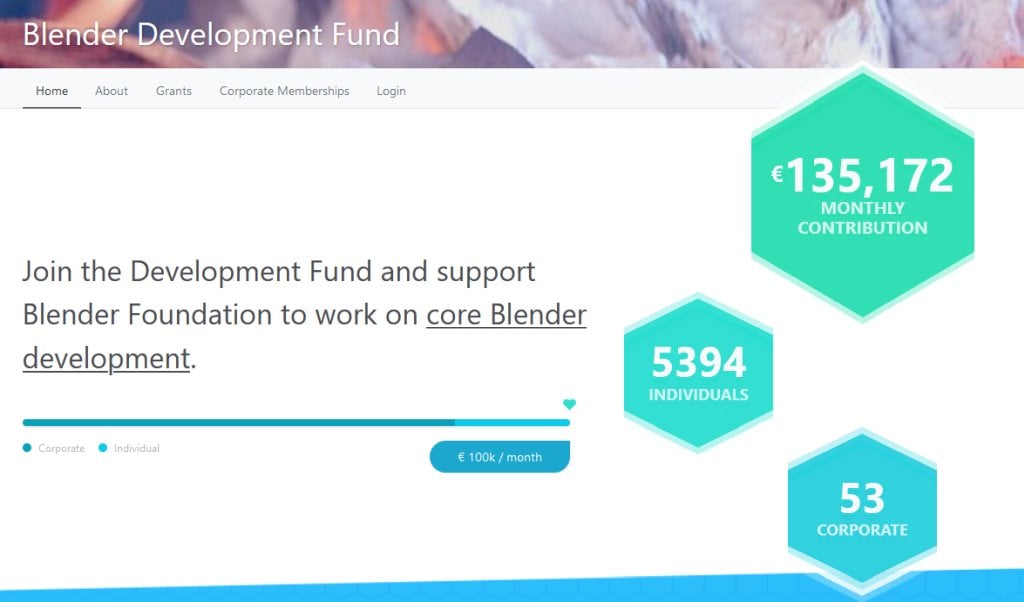
Blender’s Dev Fund has Grown Exponationally over the past couple of years
This influx of new features makes updating to the latest and greatest version of Blender more enticing than ever before.
Unfortunately, Blender currently does not include an auto-updater, making updating it a little less of a straightforward task than in other 3D software.
This article will outline the various Blender versions concurrently available, before explaining the various method of keeping your Blender installation up to date.
The Various Blender Versions
For all practical purposes, there are three concurrent blender versions available to users at any point in the development cycle.
Blender Official Release
These are the standard Blender releases, each having a development cycle of around 20 weeks. A new version is released every three months, with sequential releases having an overlap in development time.
Each of these releases can also get corrective releases a few days or weeks after their release to squash any critical bugs that may have been found after mass user adoption.
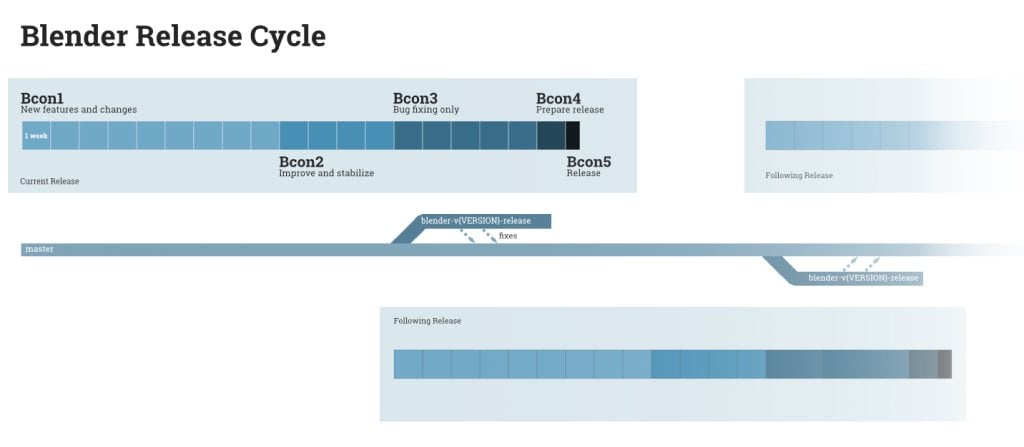
Blender’s Release Cycle by the Blender Foundation
Blender Long Term Support (LTS)
Blender LTS is a relatively new addition to the Blender family of releases. Its pilot program was announced in late May 2020 by Ton Roosendaal, Chairman of the Blender Foundation.
It is designed for studios using Blender in the long haul, multi-year long productions, wanting a rock-stable version of Blender for the length of these productions.
More critically, it stems from the desire of having the latest bug and stability fixes without having to continuously update to the latest version, and potentially causing compatibility issues with proprietary tools in their pipelines.
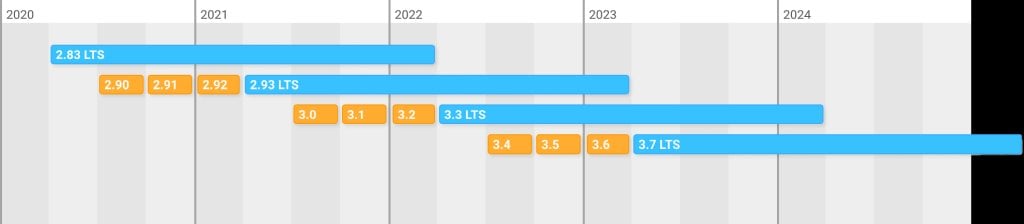
Blender LTS Roadmap by the Blender Foundation.
As such, the current Blender 2.83 LTS will be maintained until the first quarter of 2022, with it currently being at its 10th corrective release (Blender 2.83.10 LTS) with over 200 bug fixes already.
Blender Daily Builds
The Daily Builds are the bleeding-edge releases for the more adventurous users wanting to get their hands on the latest features as soon as possible. New builds of the Alpha or Beta versions in development are available almost every day.
These builds are not meant for production use as they aren’t as stable as regular releases. They instead provide a good opportunity to get user feedback on new features and potential new bugs cropping up.
Next, let’s take a look at how to keep your preferred Blender version up to date.
The Good Old’ Manual Way
The most foolproof way to get the latest Blender installed on your computer is to do so via the Blender website. You’ll have to download and install the latest version manually, before manually uninstalling the previous version if you elect to do so.
To get the latest Blender official release, navigate to https://www.blender.org/download/, and press the download button. A drop-down menu is accessible under the button to choose releases for different OS, as well as portable versions for Windows.
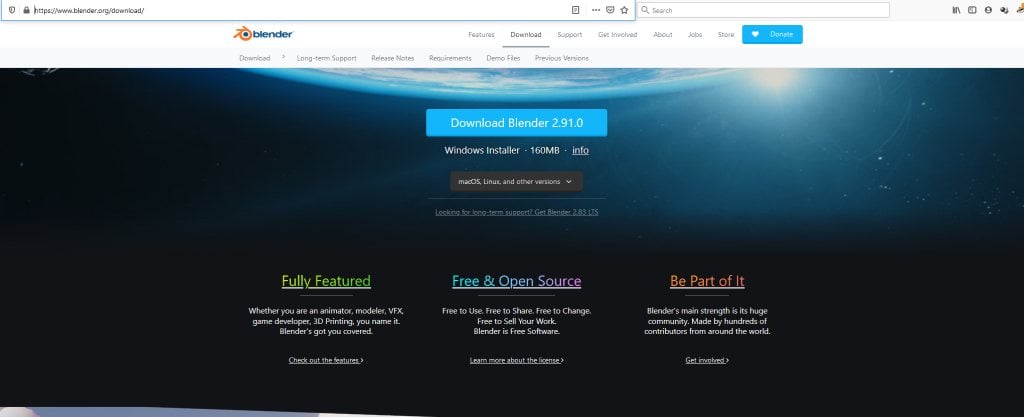
The main download page for the latest Blender official release.
The LTS release has a different page but the process is largely the same: Go to https://www.blender.org/download/lts/, scroll down to see the latest releases and their changelogs, then download the version corresponding to your OS.
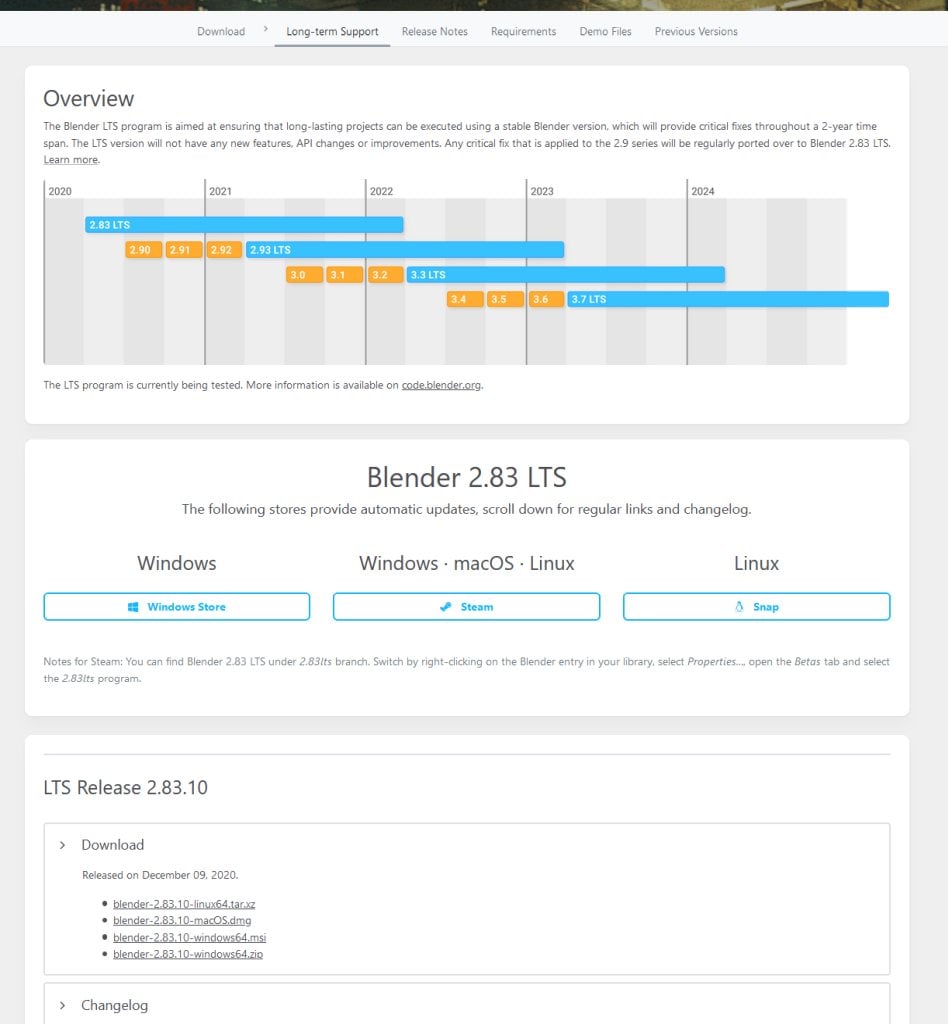
You’ll need to scroll down a bit on the Blender LTS page to get to the download links.
To get the latest Blender daily build, go to https://builder.blender.org/download/. There, you will find the current daily builds, which can sometimes contain multiple Blender Releases at various development cycles.
The example below shows such a case. All you need to do is pick your OS from the tab above, and download the daily build of the Blender Version that interests you.
It is important to note once again that these versions are not meant to be used in production, and could be unstable and corrupt your project files. These Builds are mainly meant for testing new features or optimizations that will make Blender run faster on your PC.
You’ll often find bugfixes and Beta-Features for Blender’s Render Engines, and these can considerably speed up your render performance at times.
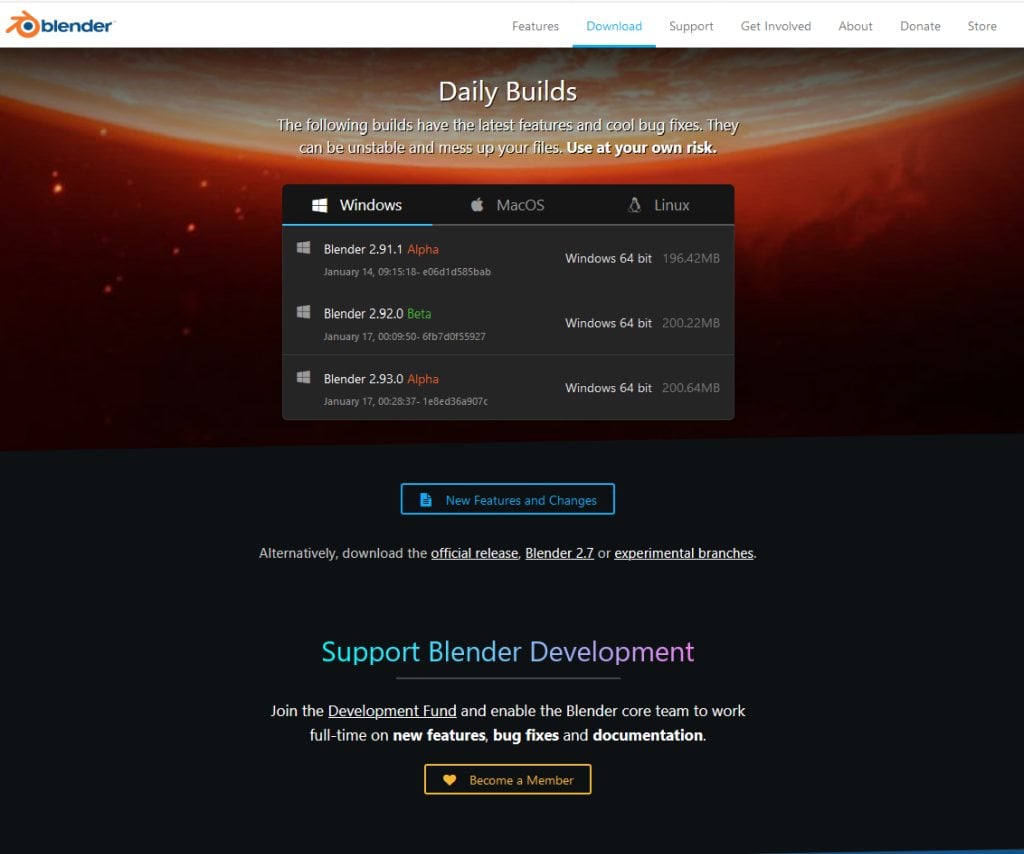
Multiple versions of Blender at different stages of the development cycle coexist on the Daily Builds page.
Third-Party Blender Installers and Updaters
Constantly downloading, installing, and then deleting previous versions of Blender can get tedious very fast. If you prefer a more automated way of managing Blender updates, here are a few third-party options available.
Steam
The steam store is the largest video game distribution platform on the PC market. Among the myriad of games, you can also find regular software on it, including Blender.
Steam is available on Windows, Mac, and Linux, and installing Blender through it allows you to benefit from its auto-update functionality.
Start by downloading and installing the steam client from the following link https://store.steampowered.com/about/.
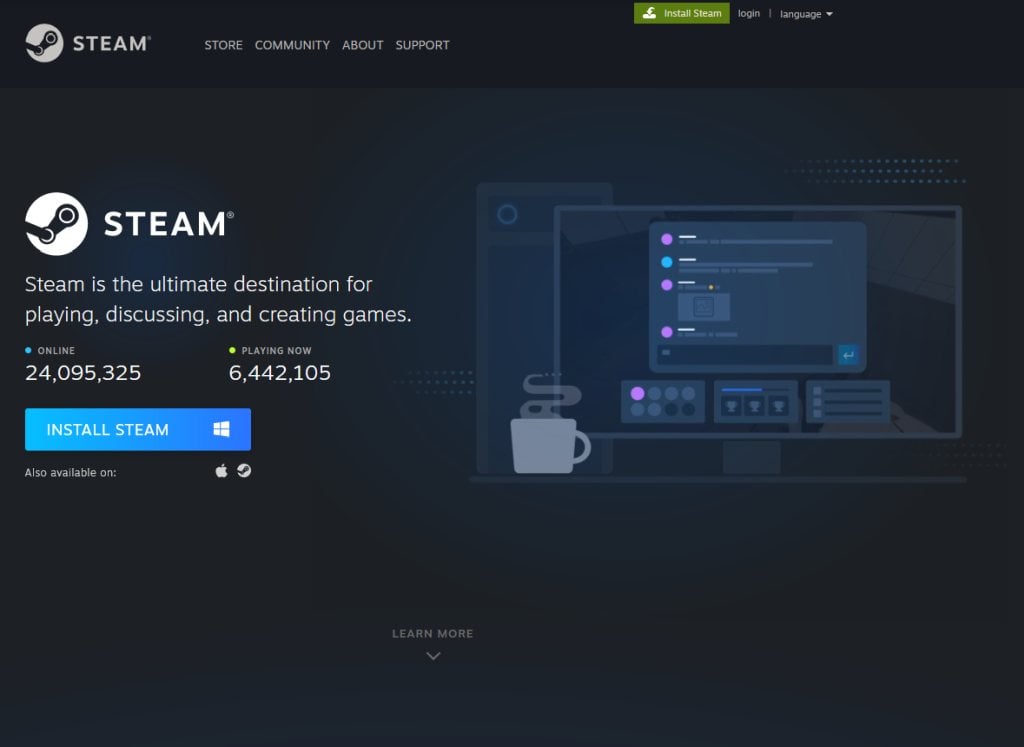
Download and install the Steam store client if you haven’t already.
After the installation, you’ll be prompted to log in using your steam account after you first launch the application.
Create an account if you haven’t got one already, and use it to log in. Once on the store page, search for “Blender” in the search bar on the top right.
Select Blender in the search results, and press the green free button to install it. Auto-updates will be automatically enabled after install.
By default, steam will install and automatically update to the latest official release of Blender.
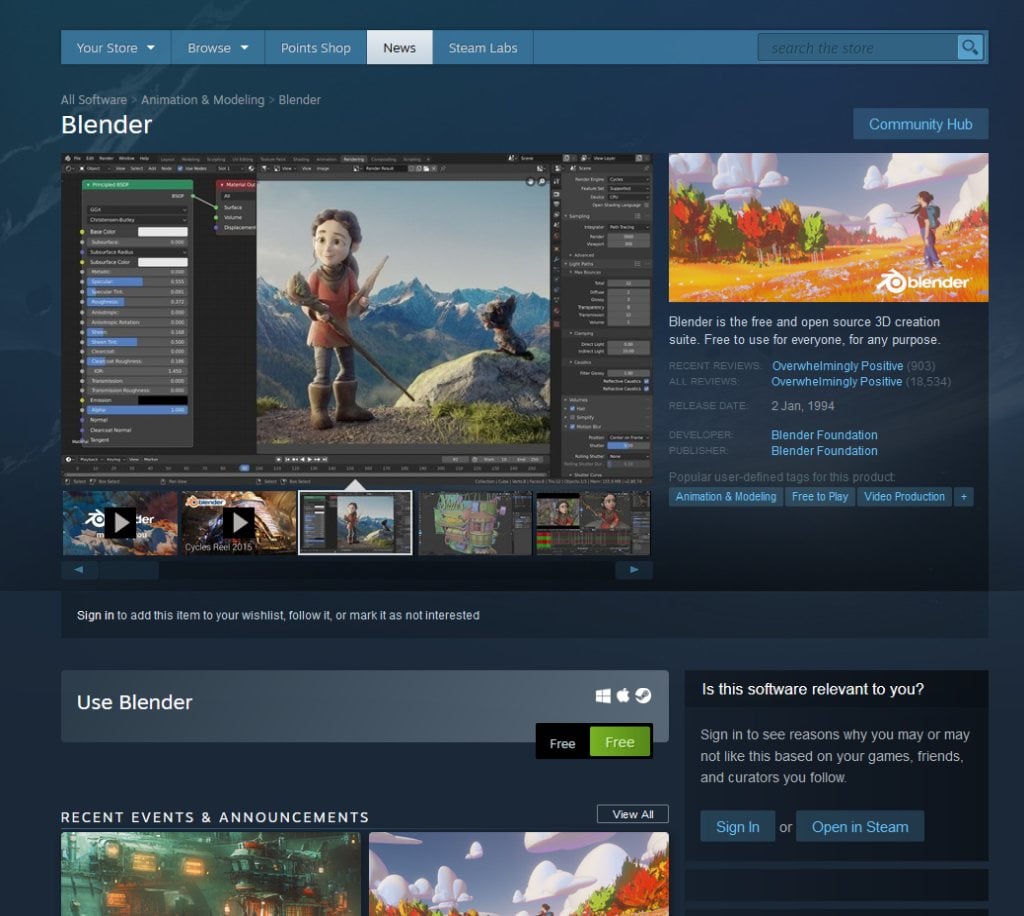
Blender’s store page on steam.
Microsoft store
The Microsoft Store is a software client automatically available on Windows.
Searching for “Blender” on the store yields two results: Blender and Blender 2.83 LTS. “Blender” refers to the latest official release version of Blender.
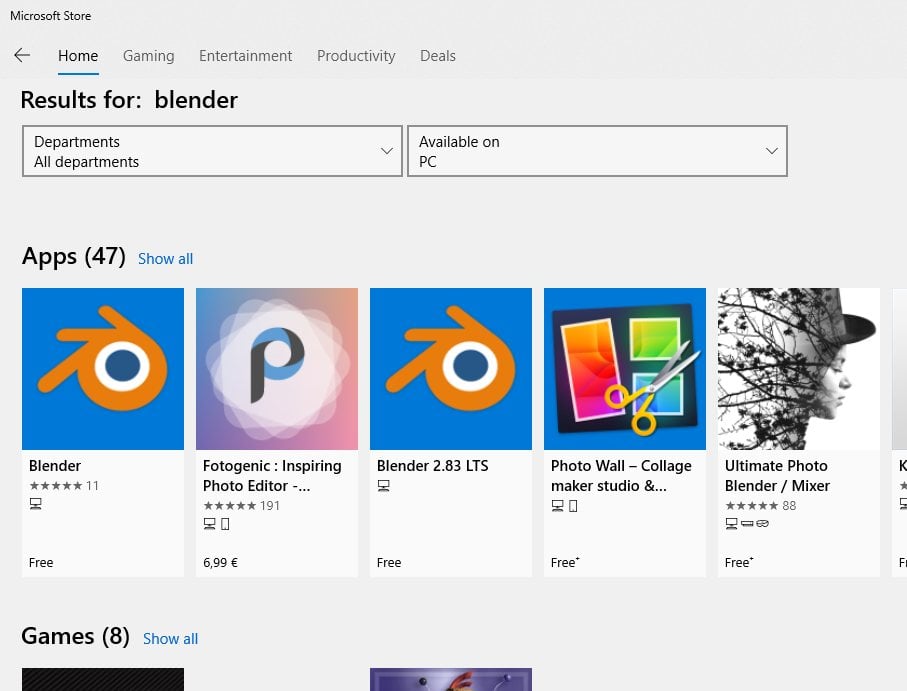
Searching for Blender on the store yields two results
Click on the version of your choice, and then press get. You don’t have to sign in to download and install Blender.
Your preferred version of Blender will be automatically updated when installed through the Microsoft Store.
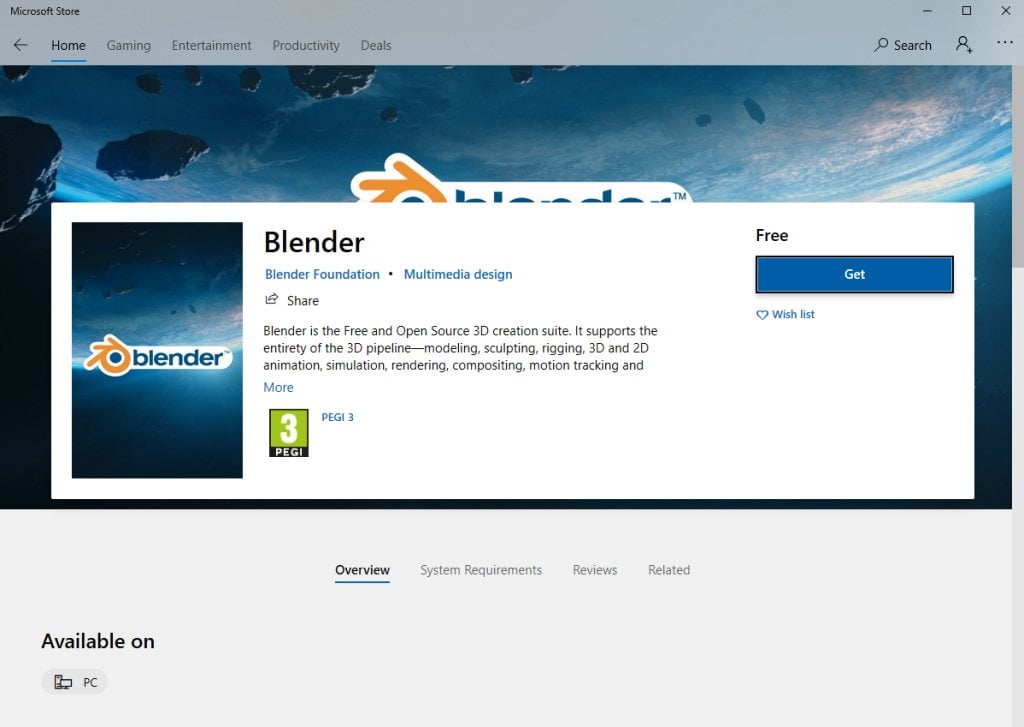
Blender’s page on the Microsoft Store
Blender Launcher
Blender Launcher is a standalone third-party application developed specifically to manage multiple versions of Blender and to keep them updated.
It is currently available for Linux and Windows and is free on its Github page. A Gumroad paid version is available to support the developer.
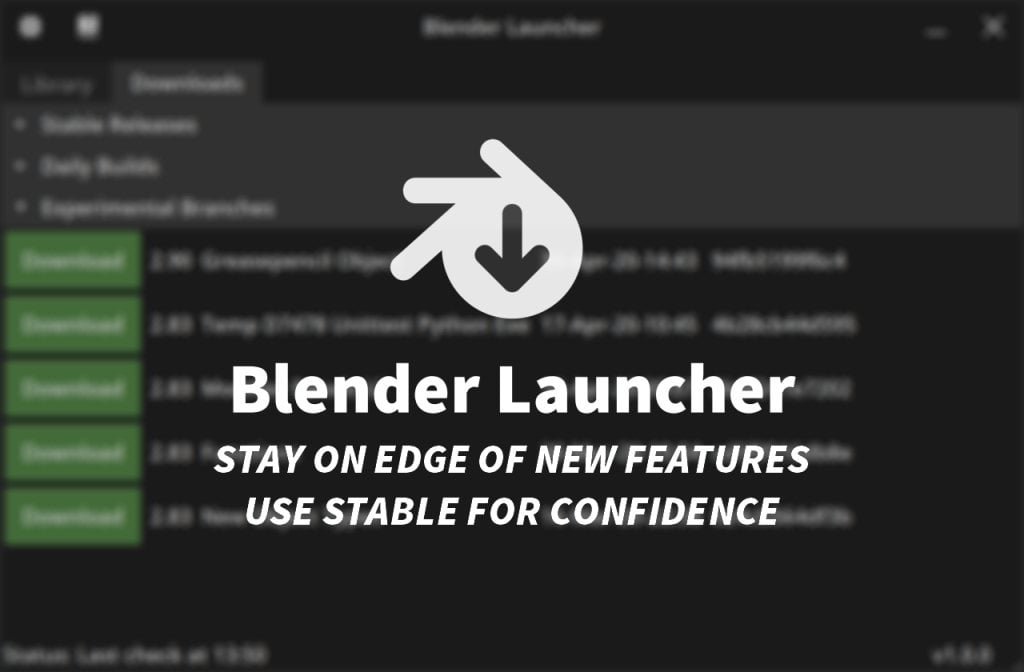
Blender Launcher
Download the latest Blender Launcher release for your OS from the following link: https://github.com/DotBow/Blender-Launcher/releases.
Extract the downloaded zip file, and lunch the Blender Launcher Client.
Upon first launch, you will be asked to choose the folder where your Blender builds will be stored.
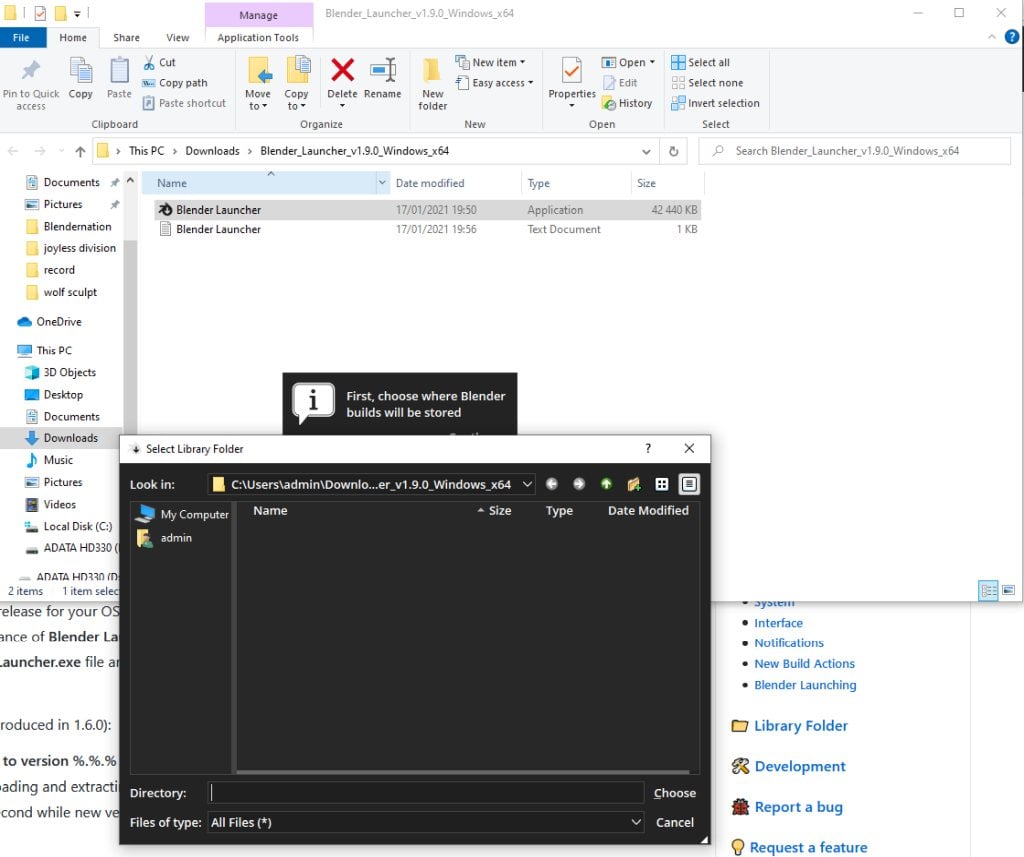
On the first run, Blender Launcher will prompt you to choose a library folder
The application has two main tabs: “Library” which allows you to manage all installed versions of Blender, and “Downloads”, which allows you to download your different versions of Blender.
In the “Downloads” tab, you can find the latest stable releases, the latest Daily Builds, as well as some Experimental Builds pertaining to specific areas of Blender development.
Once installed, the various versions can be managed through the Library tab. This app will also notify you when new Blender builds are available.
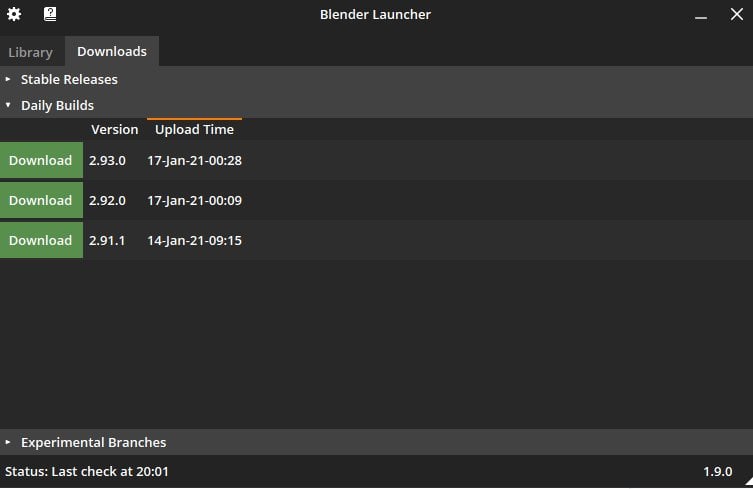
Blender Launcher’s Downloads tab featuring all the latest releases.
Snap Store
The snap store is a Linux-Only software distribution platform, which comes bundled with Ubuntu distros. Its desktop client can also be installed on gnome based distros.
Blender’s store page can be found on the following link: https://snapcraft.io/blender
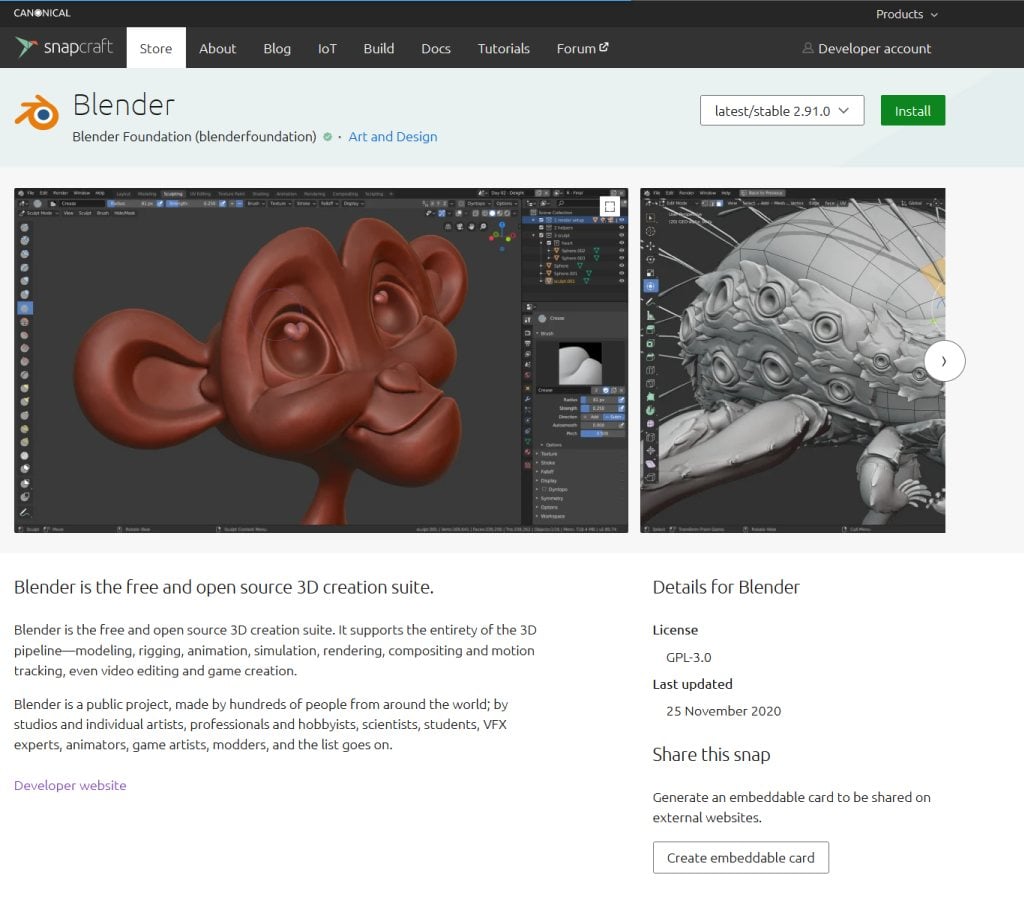
Blender’s store page on the Snap Store
Provided you have Snap installed on your Linux distribution, pressing the install button on the top right will immediately download and install Blender.
Blender will be subsequently updated as new official stable releases are rolled out.
Linux: Flatpak
The Blender App is also available on Flathub and maintained by the Blender Foundation itself.
If you’re on Linux and have the flatpak runtime set up you can install and run Blender like so:
flatpak install flathub org.blender.Blender
flatpak run org.blender.Blender
You can update all your flatpak apps like this:
flatpak update
Which Blender updater should I choose?
The best method to manage and update your Blender installation(s) will depend on a combination of factors.
If you are already a steam user and are only interested in the official Blender release, then downloading it through the Steam store is a great solution.
If instead, you are a Blender power user wanting to jump between daily builds and stable versions, then the Blender Launcher is the right tool for the job.
If you don’t want to install any additional software and want to manage your Blender installations by hand, then a simple follow of @Blender on Twitter is all you need to be notified of the latest updates and download them at will from their website.
FAQ
How to check your Blender Version?
Here are two quick ways to check your Blender Version:
- Launch Blender. On the Splash Screen’s upper right corner, you’ll see your Blender Version display.
- Launch Blender. To the left of the Main Menu, click on the Blender Logo. Then select “About Blender”. The Version Number will be displayed among other information.
Over to you
That’s about it from us. What’s your favorite way to update Blender? Let us know in the comments or ask us anything in the forum!
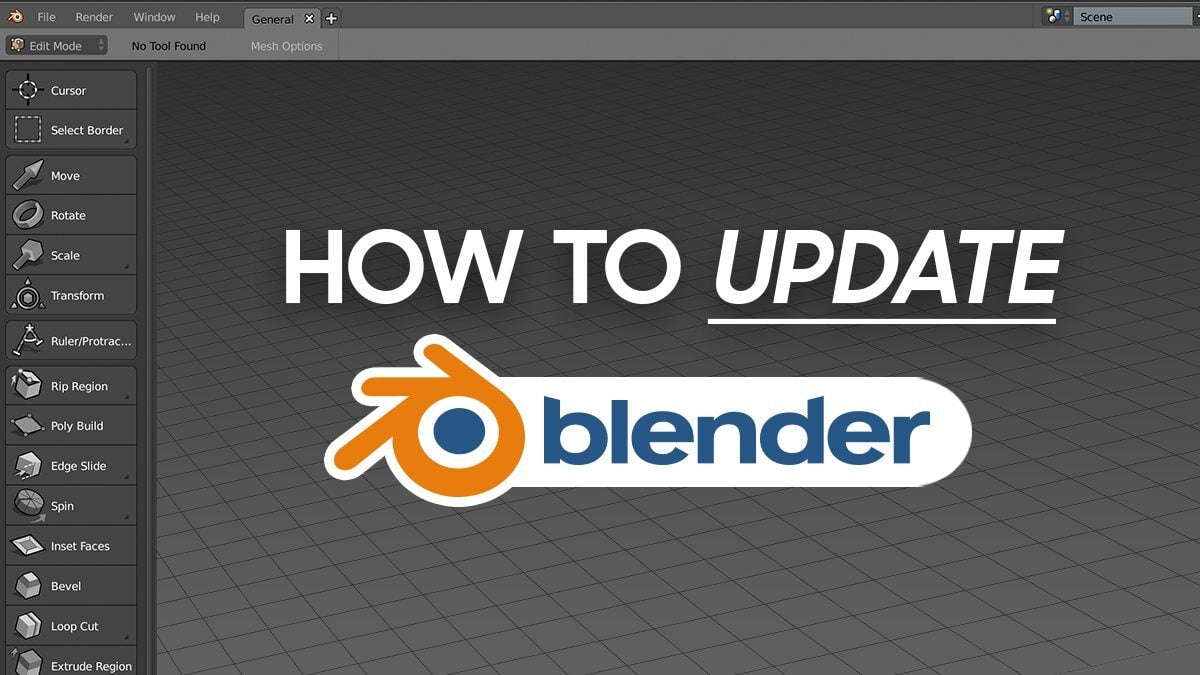

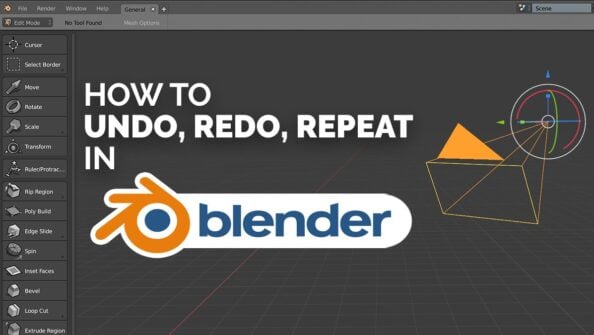
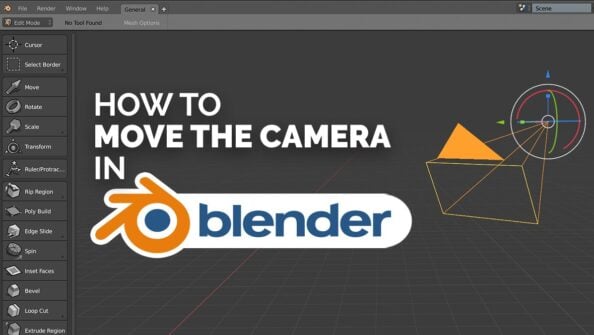
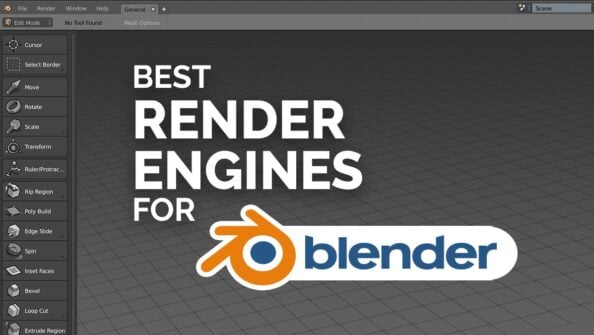

5 Comments
9 March, 2023
Hey just so you guys know, the Blender Launcher .exe came up as having some nasty malicious stuff in VirusTotal. So probably avoid that one, and stay safe!
Here’s what popped up:
* Backdoor.Disco.Script.28
* Trojan.Generic.hhkmb
10 March, 2023
Interesting! I’ll give this a look, thanks for pointing it out.
9 September, 2021
Thanks for this post, it was a bit hard to uninstall and reinstall blender at every release..
9 September, 2021
Glad we could help! Yes, Blender is one of those applications that have a lot of releases throughout the year (which is great) but staying updated can be cumbersome.
Cheers,
Alex
13 March, 2022
Forgot to mention Flatpak for Linux. It’s an alternative to Snap packages and is published directly by the Blender Foundation.