TABLE OF CONTENTS
What Computer Parts do you need to build a PC, you ask? Does this mean you want to build your own PC? That is absolutely splendid! 🙂
Building your own Computer from individual PC Components has so many benefits compared to just going out and buying a pre-built PC:
Also: It’s a lot of fun!
The anticipation of the individual parts being delivered to your house, the shiny boxes with all the different components in them, not to mention researching what parts you actually need, which you are doing right now!
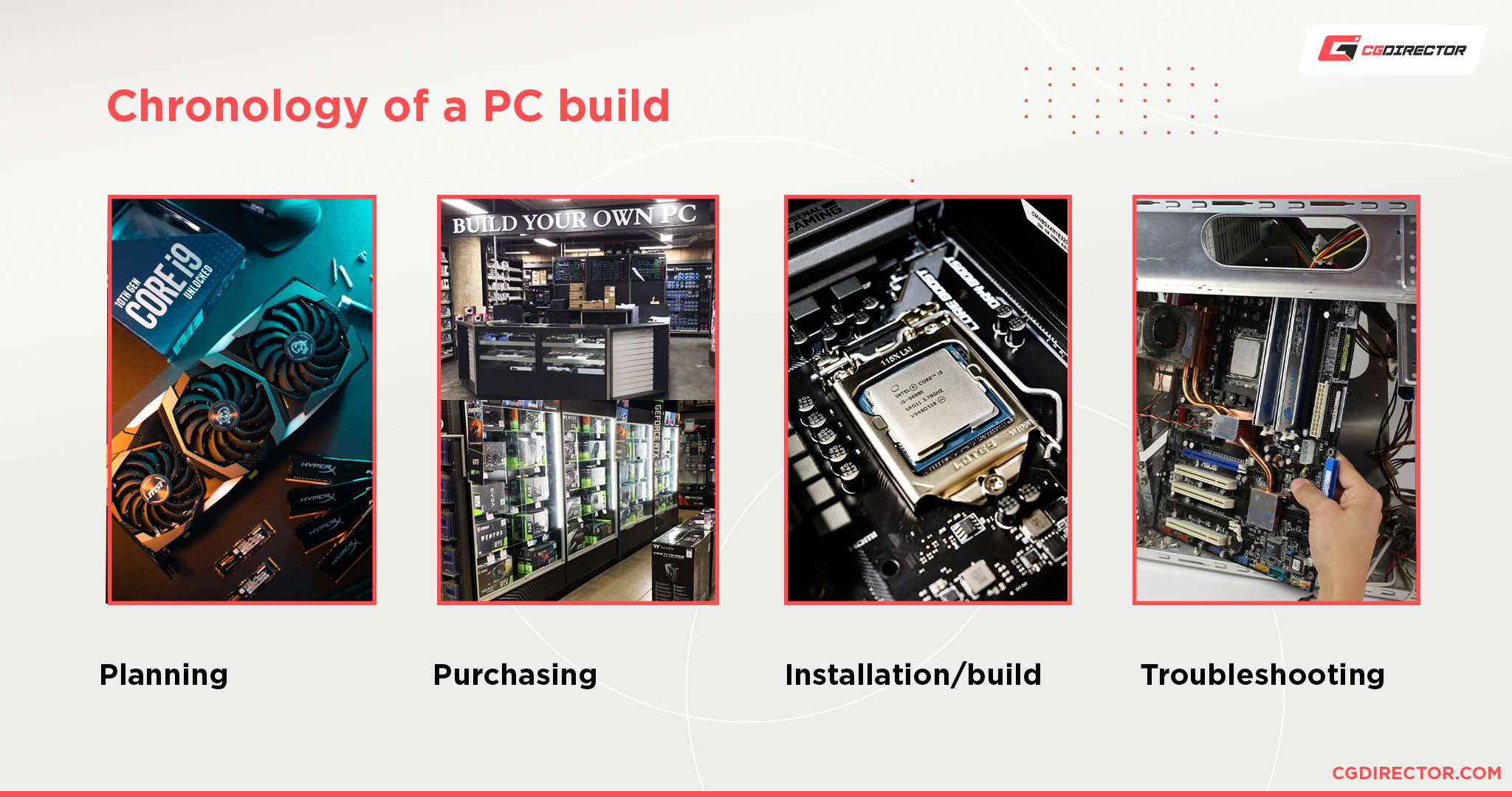
Crucial Steps involved in building your own PC
By building your own Computer you gain a lot of insight into the inner workings of Hardware Components and how everything fits together.
You will be able to troubleshoot if any problems arise later on much easier, than when you have no clue what is actually going on inside your PC’s Case.
Knowing the ins and outs of assembling a Computer and what Parts a Computer needs will also let you upgrade your Computer in the future.
Another very important factor is optimization. Knowing how a Computer works, enables you to optimize it as much as possible for your type of work.
You can optimize by buying the best parts for your specific workloads, be it Gaming, 3D Rendering, Modeling, Graphic Design, Video Editing, and more!
Building your own computer is a lot cheaper too, compared to buying a pre-built PC. You can usually save around 30% in Cost when researching, buying the PC Components individually, and assembling them yourself.
And the best of it all, building a Computer is so easy, it’s kind of interesting that not more people are doing it!
Anyway, we now certainly know we’re on the right track by looking into building our very own custom Computer, that’s probably why you came here in the first place!
If you already have a grasp on which general type of Computer you need, what specific Parts do you need to build a PC?
Let’s see:
Computer Parts List (PC Components)
Here is the Computer Parts List with all the basic Hardware Parts that you will need for a functioning PC:
- Case
- Motherboard
- CPU [Processor]
- GPU [Graphics Card] (if no integrated GPU)
- RAM [Memory]
- Storage Device (SSD, NVME SSD, HDD)
- Cooling (CPU, Chassis)
- PSU [Power Supply Unit]
- Display device, Monitor
- Operating System [OS]
- Input Devices, Mouse, Keyboard
Let’s take a closer look at them:
Case
The Computer case is nothing more than a fancy-looking box that holds all of the PC’s components. It can be opened and closed and has pre-defined areas with screws and holes where all of the components are supposed to be placed and attached to.
PC Cases come in different colors, and sizes, with or without fans; some have RGB lights, some don’t, some have glass side panels, and some look mind-bogglingly crazy.

A look inside one of the PCs I recently built
In other words: A PC Case is a black (or colored) Box with some buttons on top. Every other part that you need to build a PC will be mounted inside the PC’s case.
Here’s a fun fact: You don’t actually need a case.
You could also just lay all of your components on the floor or mount them on the wall; some people do, but being able to just pick up the entire computer by picking up the case comes in handy.
Some Cases that are extremely popular and often recommended are the NZXT H500 – ATX Mid-Tower or the Phanteks Enthoo Pro.
Motherboard
Next up is a very important part, the Motherboard.
The Motherboard is a Printed Circuit Board that every other computer hardware component will be attached to in one way or another. It functions like a central hub that manages and connects all of your other parts.

Gigabyte Z590 Vision D Motherboard hero – Image-Credit: Gigabyte
The Motherboard has connectors for cables like power cables and data cables, slots for cards like GPUs & sockets for CPUs.
There are also lots of little building blocks like transistors, capacitors, jumpers, and lots of other tiny parts that all go towards making your different hardware components work well together.
Check out the best Motherboards for the popular AMD Ryzen CPUs here and Intel CPUs here.
Processor (CPU)
Into the Motherboard’s Socket, the CPU is plugged in. Every CPU type has a specific Socket, that has a name such as LGA1700, AM4, AM5, or TR4, to name a few popular ones, and the Motherboard will need the exact same socket to be compatible with the CPU.
More often than not, this is the first step in picking new parts for your own pc build: Pick a CPU, check what socket it has, and then pick a compatible Motherboard.
Continue on from there and the other components often easily fall into place.

Image-Source: AMD / Intel
CPU means Central Processing Unit and it processes any task that you might throw at it. Without it, the computer won’t work.
Almost everything you do on a computer will have to be calculated by the CPU in some way, so having a fast CPU (high frequency and high core count) will make your PC faster.
Head on over to the Custom PC-Builder Tool, to find the right CPU and computer parts for the type of computer that you are looking to build.
Also, be sure to drop by our Forum full of PC Enthusiasts and Experts if you should have any questions!
CPU Cooler
Anything that draws power also generates heat, and the CPU generates lots of heat.
This means it has to be cooled to be able to operate flawlessly. What do we need for cooling a CPU?
A CPU-Cooler! 🙂
Some CPUs like many of AMD’s Ryzen Series already have CPU-Coolers included in the CPU Box, but many others, like the popular high-end Intel i9 CPUs, do not.
Make sure you have a CPU-Cooler that is compatible with your CPU and Socket. It’s the same as with the Motherboard and CPU Socket. The Cooler has to fit the CPU and Socket.
Example: Are you planning to buy an AM5 CPU such as the AMD Ryzen 7700X? You’ll need an AM5 Socket Motherboard and an AM5 compatible CPU-Cooler too. Easy as that!
Here’s a tip: Be sure to go through our PC Part compatibility guide if you’re still unsure of how to check if all your PC Parts are compatible.
There are two popular CPU-Cooler types. One is the Air-Cooled Tower Cooler, and the other is an AIO (All-In-One) Closed Waterloop CPU Cooler.

AIO Closed Waterloop Coolers tend to do a better job at cooling overclocked CPUs and CPUs that run hot for longer periods.
AIOs, though, can be noisier (usually have more fans and the added pump noise) and need more room in your PC-Case, as they are attached to the side of the case, connected to the CPU with some Water Pipes. You can check out our AIO VS Air Cooler Guide to find out more.
The air-cooled tower CPU cooler is great at cooling burst workloads (like active work in professional software), is nice and quiet, and usually takes up less room in the case. It is placed on top of the CPU, where it sits and does its cooling work.
Because different CPUs have different sizes and are mounted onto various socket types, be sure your CPU Cooler is compatible with the type of CPU you’ll get.

Many CPU Coolers come with different mounting brackets to increase compatibility
Graphics Card (GPU)
Next up is the Graphics Card. Its purpose is the processing of anything that has to do with visuals and outputs these visuals (Images, User Interface, GUI, Video) onto the Monitor(s).
There are two main types of GPUs, the integrated GPU (iGPU) and the discrete GPU.
The integrated GPU is integrated into the CPU. This means some CPUs already have a graphics chip built-in and you will not need an additional Graphics Card to drive your Monitor.

Although dedicated/discreet GPUs and iGPUs are meant for similar tasks their performance and size differ greatly
When your CPU has an integrated Graphics chip (such as the Intel i9 13900K CPU) you can connect your monitor to the display adapter on the Motherboard. The thing with integrated GPUs, though, is: Their performance is very limited.
They are good enough for light tasks such as word processing and some light gaming. Still, as soon as you want to dive into graphics-heavy tasks such as 3D GPU Rendering, Higher-End Gaming, Video Editing, Graphic Design, you will want a discrete GPU.

Image-Source: Nvidia
A discrete GPU is a GPU that is not part of the CPU. It comes on its very own printed circuit board (like the one in the picture above), which is then plugged into a PCI Express Slot on your Motherboard.
Some modern GPUs include Nvidia’s RTX generation, such as the RTX 3060 Ti, RTX 3070, or the higher-end RTX 4090.
The competitor AMD also has a solid line-up with the AMD Radeon RX 6800 or 6800XT.
The two Manufacturers, Nvidia and AMD are fighting a fierce battle to achieve a lead over the other. At the moment, it appears as though NVIDIA is the Brand to pick over AMD if you are looking for the maximum performance you can get out of a GPU.
Memory (RAM)
Random Access Memory (RAM) is the “short-term” memory part of the computer if you would compare it to a brain.
The RAM stores data that is actively being worked on by the CPU. RAM can read and write data extremely fast (much faster than any permanent storage solutions) but can’t retain information once the power is turned off.

Image-Source: G.Skill
RAM kits consist of RAM Modules such as the 4 colorful Modules you can see in the image above.
You can get just one Module, 2 Modules, 4 Modules, or even 8 Modules and more as long as your Motherboard has sufficient RAM Slots.
A Motherboard has RAM slots where RAM gets plugged in to. RAM comes in different capacities starting at around 4GB and going up to 64GB per Module on modern systems. Having more Modules, of course, will multiply your RAM capacity.
Find out what RAM performs best for your future PC build, and take a look at our guide to see how much you’ll need.
Storage (HDD / SSD / NVME SSD)
Because RAM can’t store anything without power and we do want to be able to turn off our computer from time to time, we need a storage medium that retains its stored data, even without electricity.
There are 3 typical mass-storage types:
- The HDD (Hard Disc Drive)
- the SSD (Solid State Drive)
- and the NVMe SSD (Non-Volatile Memory Express Solid State Drive)
All three do pretty much the same, they store data for you. The main difference between the three is speed.
An HDD (which still has mechanically moving parts) is the slowest of the three and will usually read and save Data at about 100 MByte/s.
An SSD will already read and write at around 500 MByte/s, and an NVMe SSD currently reads and writes sequential Data with up to 10000 MBytes/s.
So, yes, if you can swing it, get an NVMe SSD such as the Seagate FireCuda 530!
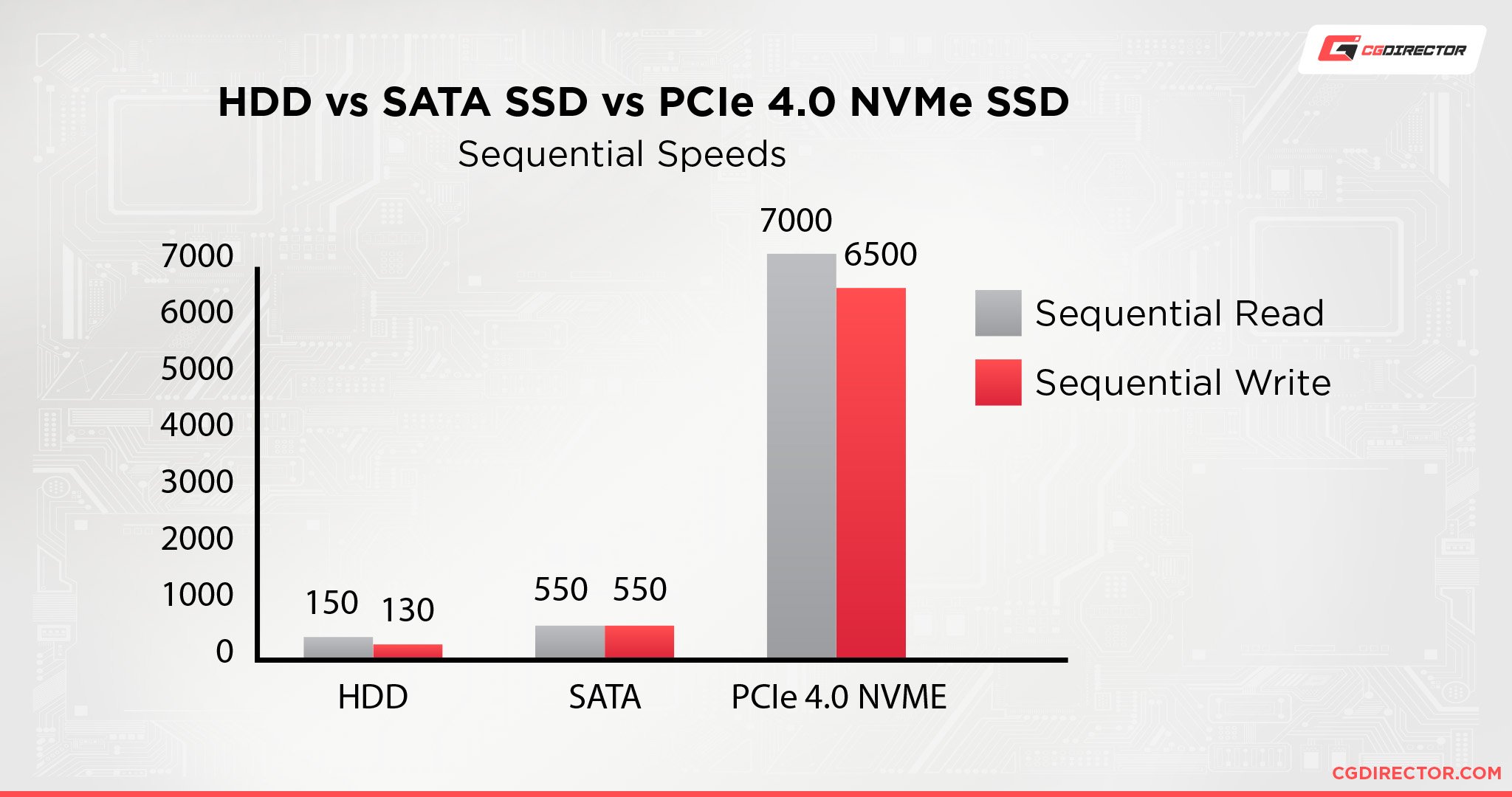
Both HDDs and SSDs are plugged into a SATA connector on your motherboard via a SATA Cable. They also need Power that they get through a SATA Power Cable from the PSU (Power Supply Unit, I’ll talk about that later!)
The NVMe SSD, though, is plugged into the motherboard directly. It is about as small as a stick of chewing gum and needs no extra cables.
Your Motherboard, of course, has to support NVMe SSDs and have an M.2 slot available. But almost all modern Motherboards nowadays have at least one of these. Highly recommended!
More Cooling
We talked about CPU Cooling a bit already. The CPU is not the only PC Component that needs cooling in a Computer.
The GPU, too, needs cooling, but every discrete GPU that you can buy already comes with an attached heatsink and cooler on top of it, so we don’t have to worry about extra cooling for the GPU.
Now, because the PC case is usually closed shut, and the PC components inside the case need cool(ish) air to not overheat, there should be a way to blow colder air from outside of the PC’s case into the Case.
This is done by attaching Case Fans to the inside of the case. These then pull in cool air at the front of your PC and blow the hot air out the back of your PC, creating so-called airflow throughout the case.
This way, the inside of the PC-Case and all of your PC Components ideally stay nice and cool and performance isn’t reduced through things such as thermal throttling.

So do you need to get extra Case Fans?
Usually not, as most cases are shipped with extra fans that will do just fine for this purpose.
If you are thinking about building an extraordinarily quiet/silent PC, though, you might want to get higher-quality case fans than what is shipped by default with a standard case.
Power Supply Unit (PSU)
We went through many of the most important PC Components already, but your PC won’t work without a power supply to supply the PC with power.
There are so many PSU brands, PSU tiers, and efficiencies with different wattages out there that it can be quite difficult to decide which one to buy.
The important thing is to know how much wattage your current PC Build will need to run stable and possibly how much you will need in the future if you are planning on adding more components, like extra or stronger GPUs or Storage Drives.

Image-Credit: Corsair
We recommend buying a stronger power supply that will later also be able to handle any upgrades.
If you are unsure of how much wattage your current or future PC Build actually needs head on over to the Wattage Calculator here that tells you exactly how much you need.
Some great Power Supplies that I can recommend without hesitation are the CORSAIR RMX Series RM650x and the Seasonic FOCUS Plus 650 Gold PSUs. beQuiet is another high-quality PSU Brand, but there might be others you prefer.
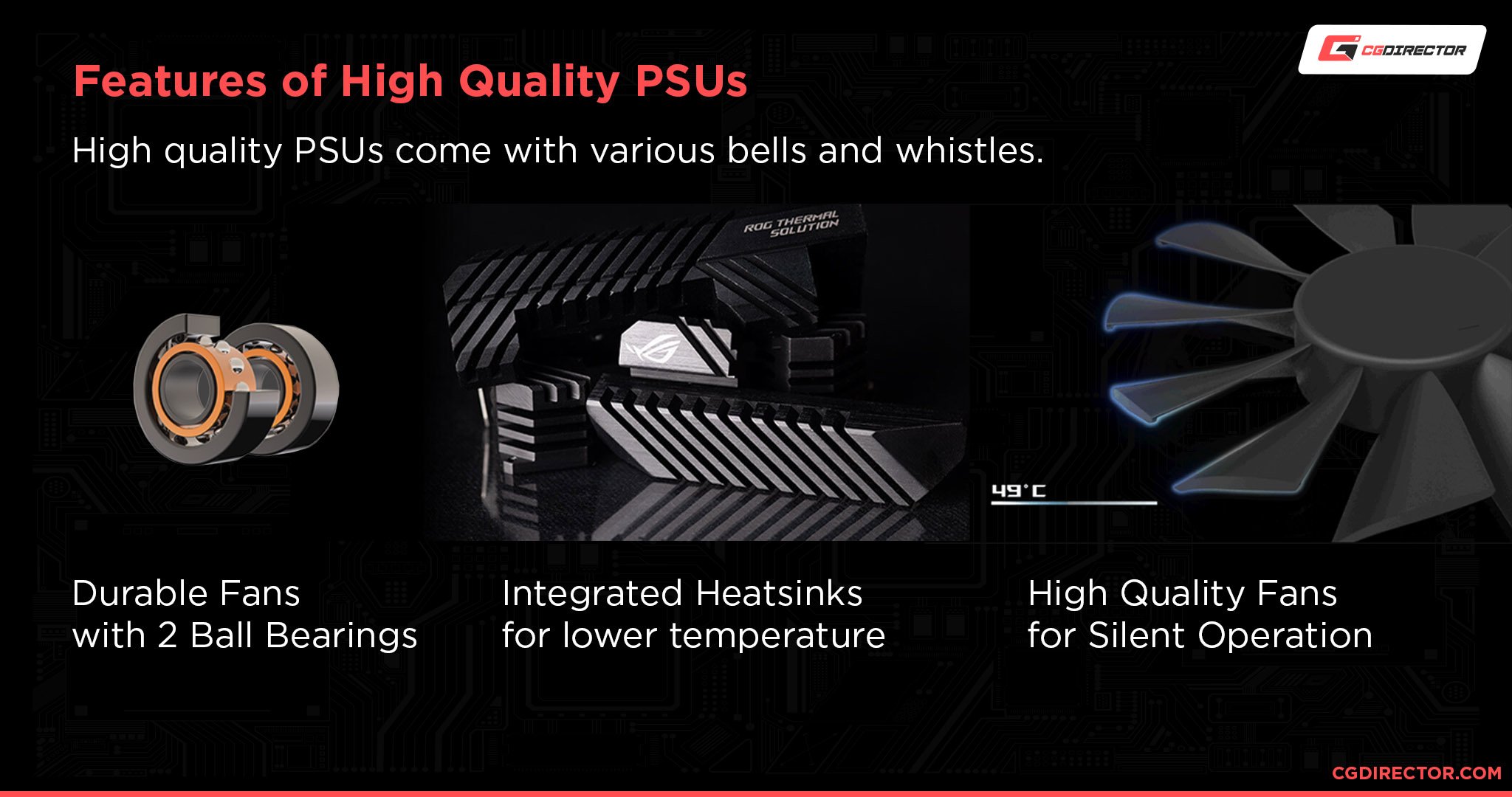
That’s about it for our Computer’s Case.
We’ve now listed and discussed every component that goes into the PC’s Case. We can close our case now and see what else we need to finish our PC Build.
Monitor
Any PC that you want to interact with needs a display device such as a monitor, to be able to see what’s going on. Monitors come in all kinds of sizes, colors, resolutions, aspect ratios, and so on.
A popular modern Display usually is a 24” or 27″ Full HD / 4K Monitor from Brands such as Asus, Dell, LG, BenQ, Samsung, and many others.
If you are looking for a Gaming monitor, you might not need IPS-type Panels but rather a TN Panel Display with better color display and contrast.
From just those few sentences above, you can probably already tell that picking Monitors is a science in itself, so do make sure to read our in-depth Monitor Guide to figure out exactly what you need.

Image-Source: Asus
If you are into visually-demanding workloads such as Graphic Design and professional Color grading or Video Editing, you should invest more money into a good Monitor.
The Monitor is attached to either the discrete GPU or the Motherboard’s display connector, depending on what type of GPU you have.
Operating System
Windows 10 is the currently leading Operating System that will let you use your PC. Many online stores offer Volume License Keys that don’t cost you more than 15$ per license.

Image-Source: Microsoft
Windows 11 is out too, but it’s still riddled with bugs and doesn’t yet support all software, so not everyone is taking the leap and upgrading.
Of course, you will need to install the OS onto your Computer, and there are several ways to do this. You can use a Win OS Install DVD if you have one and your PC has a DVD Drive.
Nowadays, though, as optical drives are becoming a thing of the past, the Operating System is usually either downloaded directly from the Internet (for you to create your own boot medium on DVD or thumb drive), or you can buy it on a USB Stick (Thumb-Drive) that you can install Win10/11 from.
Input Devices
Don’t forget a good Mouse and (mechanical) Keyboard! 🙂 There are lots of other Input devices, such as Graphic Tablets or Pens, that you can also use, of course.

Image-Source: Logitech
Tools needed to assemble a PC
We’ve covered all the important tools you’ll need to actually assemble your PC-Parts in our guide here.
Also check our PC-Assembly Guide for step-by-step instructions and videos on how to build a PC.
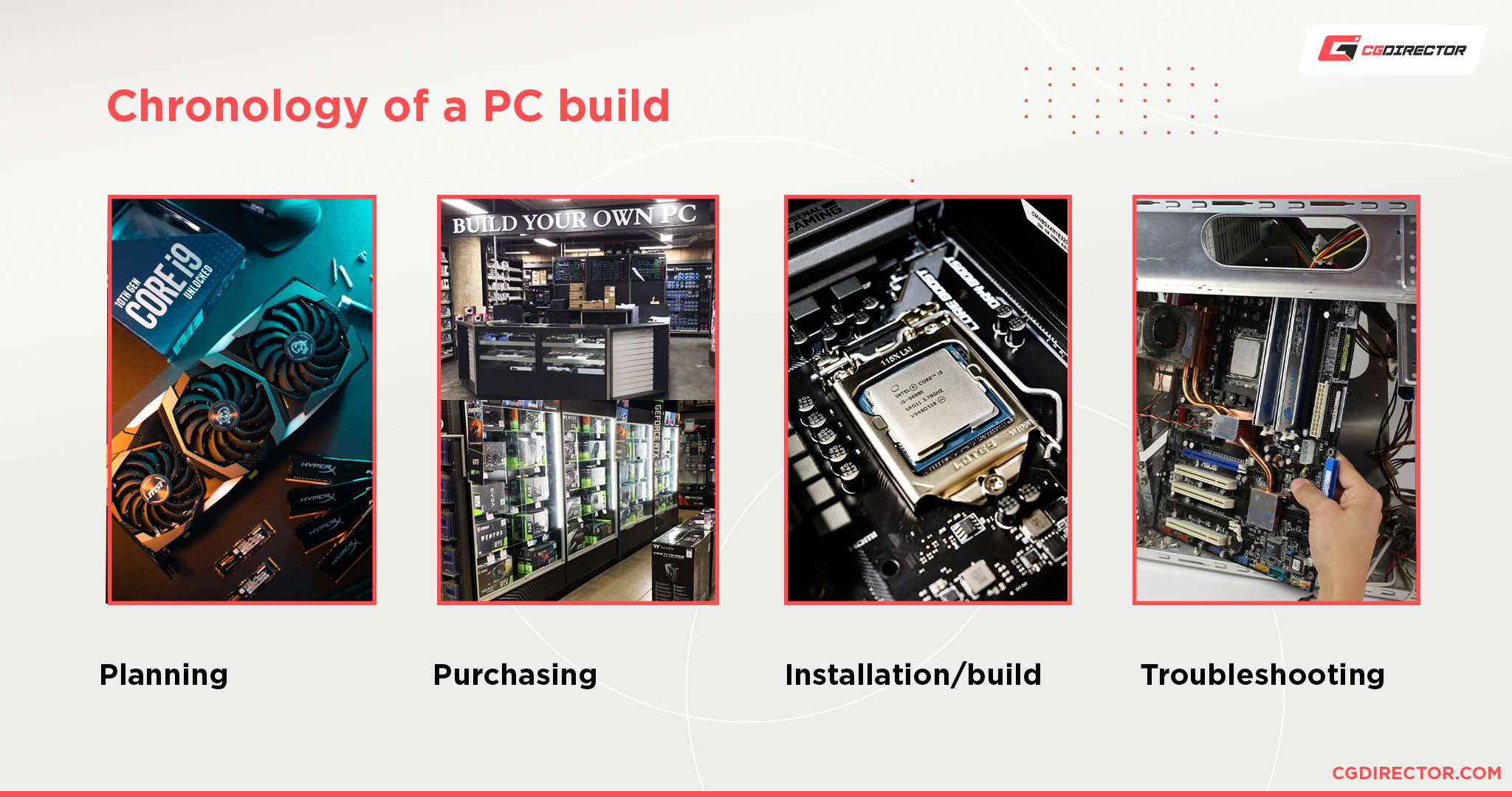
Crucial Steps involved in building your own PC (troubleshooting is optional 😉 )
Custom PC-Builder
Ready to pick some concrete PC-Parts? Head on over to the Custom PC-Builder Tool for some fast suggestions.
Select the main purpose that you’ll use the computer for and adjust your budget to create the perfect PC with part recommendations that will fit within your budget.
Gaming PC Parts List
Gaming PCs consist of the same parts as PCs that are not necessarily meant for gaming – so this article and the list above applies to buying parts for gaming PCs as well.
The main difference is in how you allocate your budget to the individual parts. When you decide on what parts are needed to build a gaming PC, you usually allocate a much larger part of your budget to the GPU (Graphics Card), as many Games are quite demanding regarding graphics.
Besides buying a strong GPU for gaming, many gamers also like to invest in the look and aesthetics of their PC. RGB Fans and LED strips come to mind, which will give your PC a unique look.
PC Build Checklist
Here’s an easy checklist that you can go through to make sure you’ve thought of everything when building your own PC:
- Find out what kind of Computer you need (Here’s how to find out)
- Figure out what parts you need to build a PC in general (This article!)
- Pick your Parts and make sure they are compatible (Part recommendations here, Check RAM, CPU, GPU compatibility here)
- Buy them and have them delivered
- Assemble your PC (Here’s how) & be sure to ground yourself
- Do some troubleshooting in case you’re having issues (MSI, Asus, Asus Fan Error, Bios, Clear CMOS)
- Install your Operating System, Drivers, and Software
- Done! Easy as that! 🙂
Over to you
What Computer are you building? Need Help? Let us know in the comments 🙂






486 Comments
3 December, 2024
Can I use ryzen 7 3800xt cooler fan (came with CPU) to ryzen 7 5700x or ryzen 7 5800x
30 August, 2024
i read it from A to Z..now i can build my own pc..thank you so much
4 May, 2024
Hey please tell me if this pc is good enough for multimedia
AMD Ryzen 5 3600 Desktop Processor
Intel core i5
Cooler Master MasterBox K501L
Ant Esports VS400L
Crucial P3 1TB PCIe 3.0 3D NAND NVMe M.2
XPG ADATA GAMMIX D30 DDR4 16GB 3200MHz
ASUS Phoenix AMD Radeon Rx 550