TABLE OF CONTENTS
Shutting down applications in macOS isn’t always quite as easy as it might seem, and yet it’s of paramount importance if you need to free up system resources.
The “problem” with macOS is that apps don’t really close once you press on the little red circle in the upper left-hand corner — they go in a “minimized” state.
And, needless to say, if you start pushing your Mac past its limits, an app or two might stop working altogether, in which case you’ll have to employ a force quit. These methods are neither complex nor intricate, but they do need to be learned and mastered.
If you’re an experienced Windows user, all it’ll take is a small shift in your approach, and once you get the hang of it (which, by the way, should only take a couple of minutes if not seconds), it’ll soon become second nature.
And so, with that little introduction out of the way, let’s go over a few different ways in which you can shut down applications in macOS, regardless if you no longer want them opened or, conversely, if they no longer seem to be responding.
How to Shut Down Apps in macOS
All applications, regardless if they’re responsive or not, will always show up in your dock.
Find the app you want to close and right-click on it. A series of options will show up and, at the very bottom, you’ll see an option that’ll say Quit. Simply click on it and the application will close.
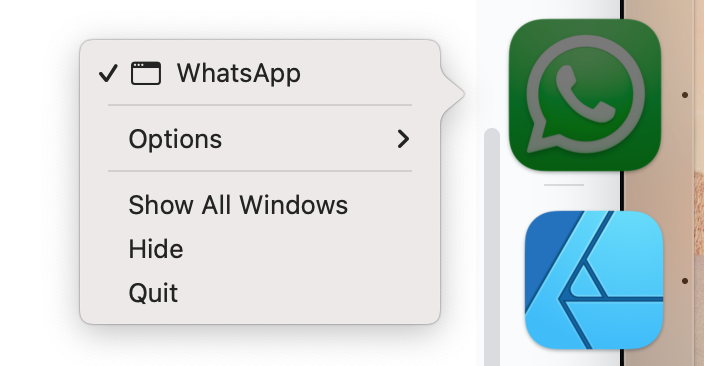
Source: CG Director
That, in short, is the easiest and most user-friendly way of doing it.
How to Shut Down an Unresponsive App in macOS
If the application you’re using no longer seems to be responsive — and you’ll immediately be able to tell because a spinning “beach ball” will pop up — you’ll have to force it to close.
You can employ the exact same method from above, only this time it’ll say Force Quit, seeing how the app has become unresponsive.
Alternatively, you can use the dedicated Force Quit Applications window.
Click on the Apple icon in the upper left-hand corner and then on Force Quit.
A new window will open up with a list of all active applications. Simply click on the unresponsive application and then on Force Quit. The app will close within a second or two.
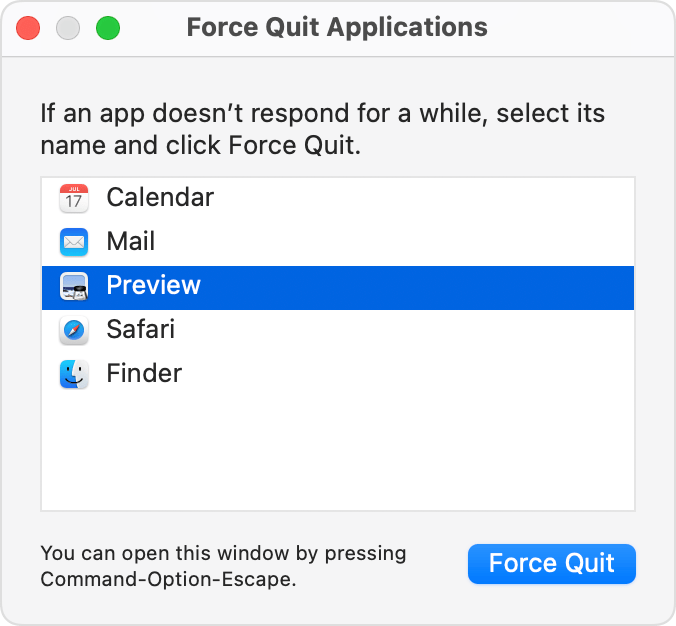
Source: Apple
You can also open this window by pressing the following three keys at the same time: Command+Option+Escape.
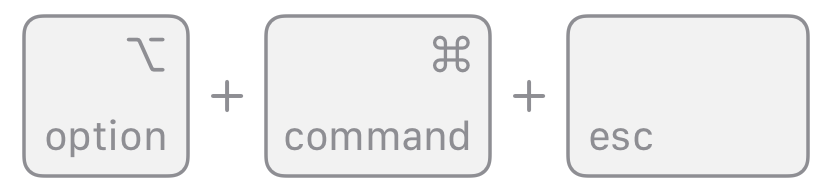
Source: Apple
Mastering a few of these shortcuts will serve as a tremendous boon, as you’ll rarely, if ever, have to move your hand away from the keyboard to click on anything.
If the application doesn’t close (which, for the record, is extremely rare), you’ll have to restart your Mac. Click on the Apple icon in the left-hand corner and then on Restart. Once the system reboots, the previously unresponsive application will no longer be active.
Alternatively, if you can’t restart your Mac for whatever reason, you can simply hold the Power button for around ten seconds and your Mac will turn off. Do make sure to save any files or projects that might be open before employing this method.
How to Close an App Using the Activity Monitor
Another — admittedly nowhere near as simple — way of closing applications (regardless if they’re responsive or not) is through the Activity Monitor.
Start a Spotlight Search by pressing Command + Space. Once a small opaque rectangle shows up, simply type the words activity monitor and the appropriate application will pop up as a suggestion. Press the Return/Enter key.
Once Activity Monitor opens up, you’ll be presented with all processes and applications that happen to be running on your Mac. You can click on the Memory tab near the top, find the application you want to close, and then double-click on its name.
A small new window will show up and, near the very bottom, you’ll see a button that says Quit.
Another small confirmation window will spring, and it’ll allow you to either Quit or Force Quit the application. Use the former if the app in question is still responsive, and the latter if it isn’t.
This method is only advisable if you’re looking to quit and shut down specific processes as opposed to full-fledged applications, mainly because it contains multiple steps.
Either way, it’s good to know that this option exists.
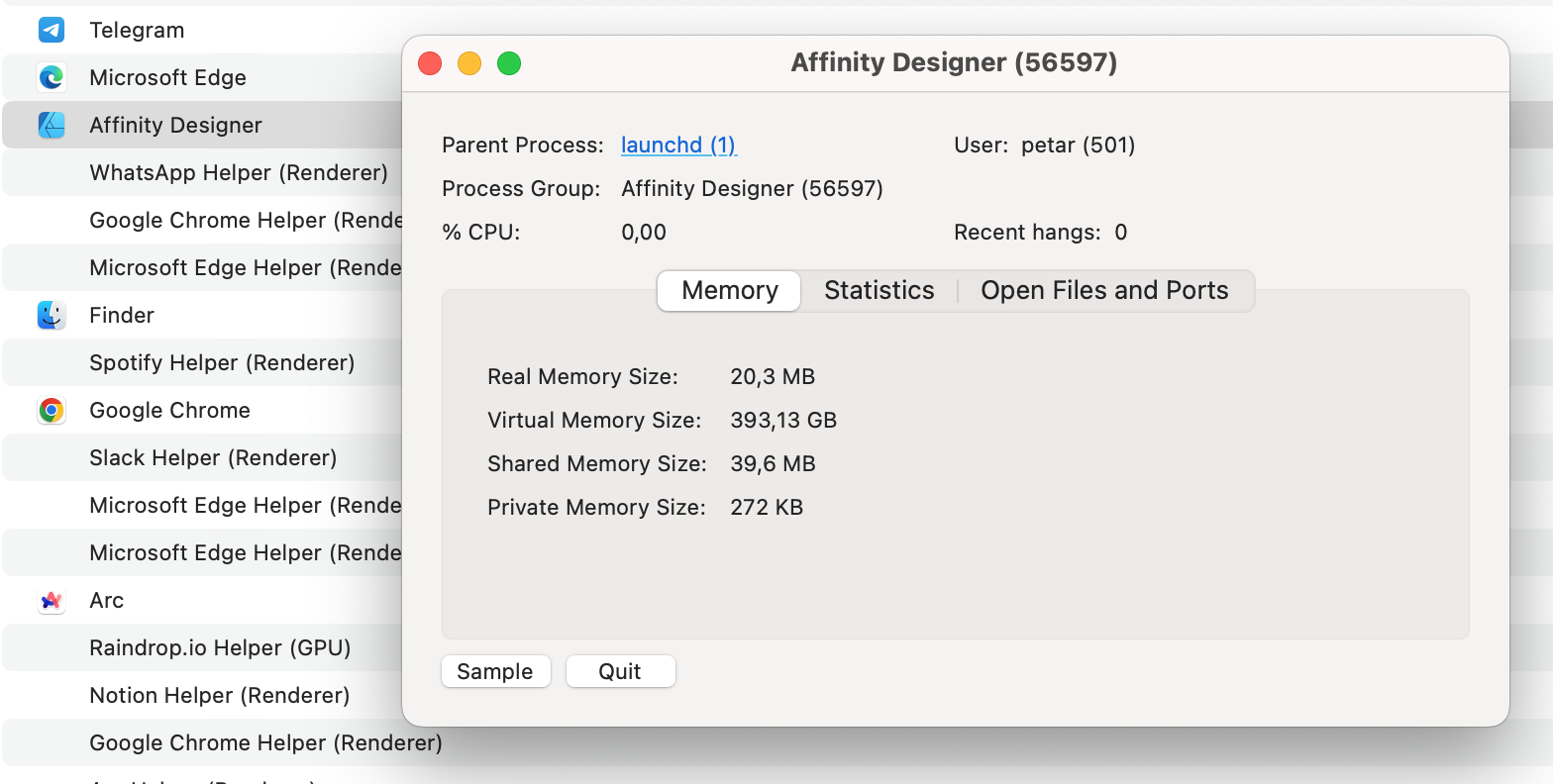
Source: CG Director
How to Force Apps to Shut Down Automatically in macOS
If you’re a seasoned Windows user and despise the fact that macOS apps don’t close by default whenever you click the red ‘X’ circle, then you have two options, both of which are wholly viable.
Swift Quit is an incredibly small and yet tremendously useful piece of software for those who’d like to make macOS and its applications behave a bit more like those on Windows.
Whenever the last window of any application is closed, the app will automatically quit.
The great thing about this program is that you can create specific exceptions or, conversely, only enable this feature on a handful of applications, which means it provides all the granular control one might need.
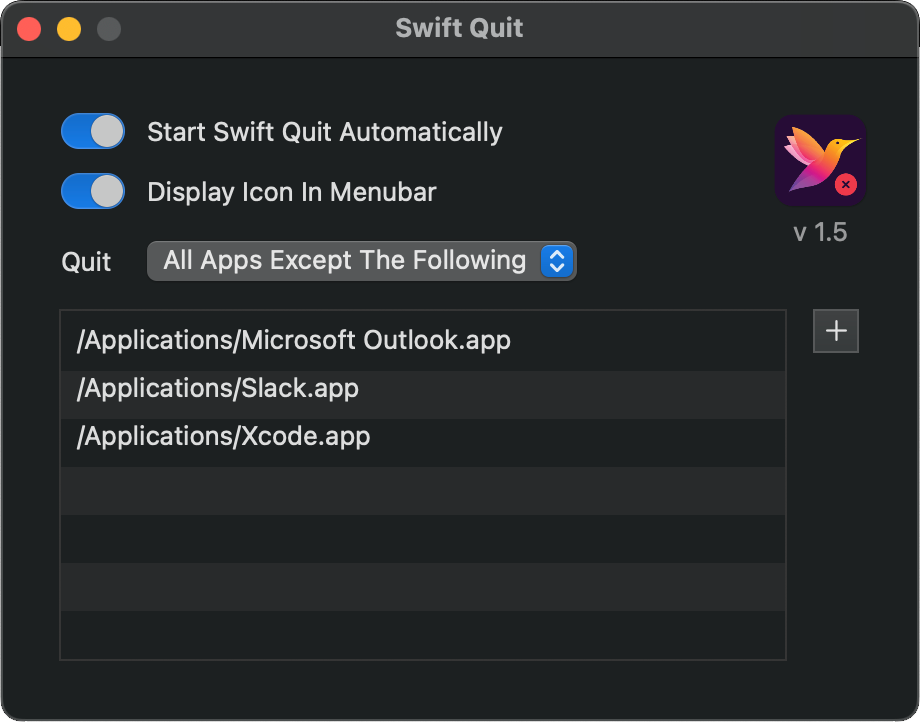
Source: Swift Quit
The other option (and this is the more sophisticated method), is that you can download a small app called Quitter.
Its purpose is rather simple: it allows you to specify which of your applications will close after a set period of time (during which they are inactive).
This not only eliminates the hassle of having to quit individual apps but also automates the entire process whilst giving you ample freedom and control over what happens and when. And, perhaps best of all, the app is completely free.
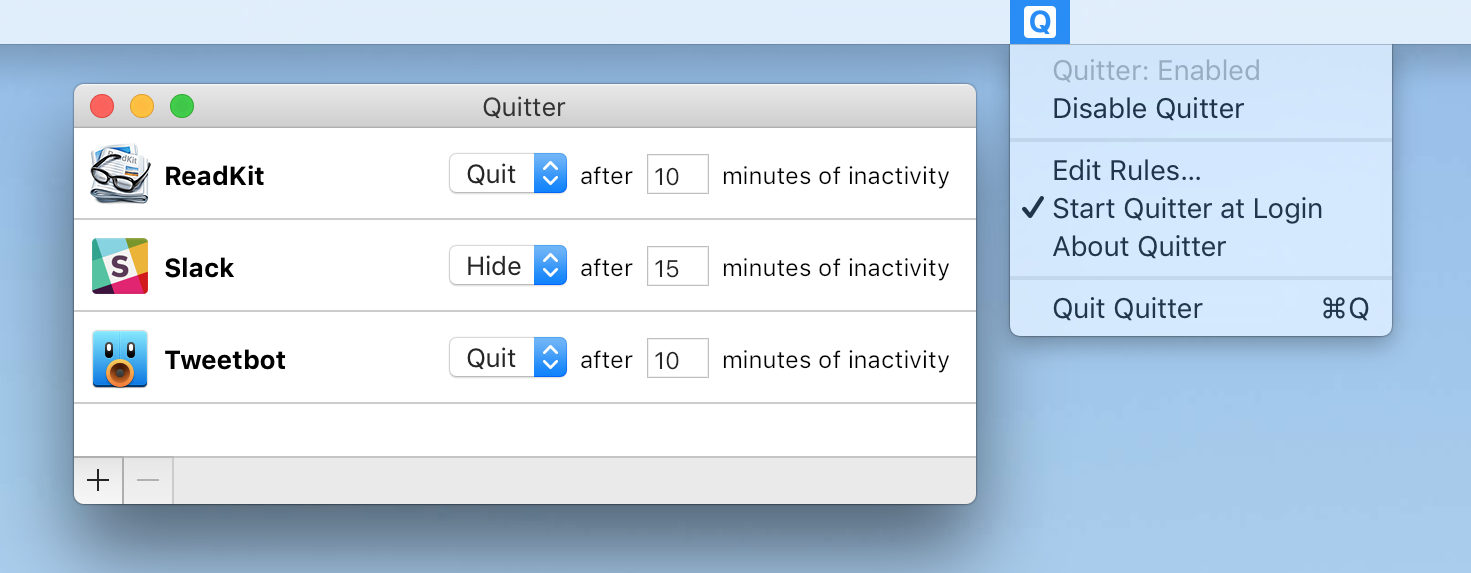
Source: Quitter
Conclusion
Shutting down applications in macOS isn’t exactly as intuitive and, well, as logical, as it is on Windows, but Apple’s two-step approach does have its merits. It’s not, however, all that alluring to those who’ve migrated from the Windows realm.
Fortunately, attaining Windows-like functionality in this particular regard is just a few short minutes away — all you have to do is download and install a small (and yet immensely powerful) application. That way you won’t have to change any of your lifelong habits.
As for shutting down unresponsive applications, macOS has a pretty diverse set of options “on offer,” all of which are wholly sufficient — and pretty intuitive, too!
FAQ
Let’s go over a few potential questions you might have regarding this particular topic:
How Can I Automatically Close macOS Applications?
If you want your macOS applications to close fully whenever you click on the small red ‘X’ button in the upper left-hand corner, you’ll have to download a small — but mighty — app called Swift Quit.
It’s incredibly easy to use and, perhaps best of all, doesn’t come with a price tag in tow!
How Can I Force Quit an Application in macOS?
To force quit an application in macOS, simply right-click on its icon in the dock and then, once a list of options presents itself, click on Force Quit.
Alternatively, you can press the Command + Option + Escape keys at the same time and a small new window will open up.
It’ll contain a list of all active applications that happen to be running. Simply click on the app you want to quit and then click on the button that says Force Quit. The selected application will shut down within a second or two.
Over to You
What are your thoughts on Apple’s approach when it comes to shutting down applications? Let us know in the comment section down below and, in case you need any help, head over to our forum and ask away!
![How to Shut Down Applications in macOS [The Easy Way] How to Shut Down Applications in macOS [The Easy Way]](https://www.cgdirector.com/wp-content/uploads/media/2024/01/How-to-Shut-Down-Applications-in-macOS-Twitter-1200x675.jpg)
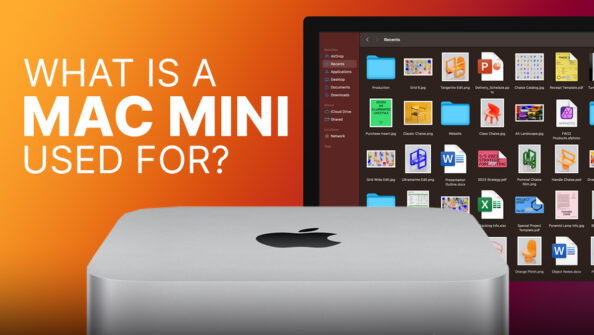
![How to Open the Task Manager on Mac [Activity Monitor] How to Open the Task Manager on Mac [Activity Monitor]](https://www.cgdirector.com/wp-content/uploads/media/2023/10/How-to-Open-the-Task-Manager-on-Mac-Activity-Monitor-Twitter-594x335.jpg)

![Best Mac Studio Alternatives in 2023 [Cheaper & Faster] Best Mac Studio Alternatives in 2023 [Cheaper & Faster]](https://www.cgdirector.com/wp-content/uploads/media/2023/01/Best-Mac-Studio-Alternatives-Twitter-594x335.jpg)

0 Comments