TABLE OF CONTENTS
So, you just bought a new SSD and want to test its speed to make sure it performs as intended. Or maybe you’ve already used an SSD for quite some time and want to make sure its performance hasn’t degraded?
What are some ways to quickly and easily test the potential of your new drive, especially compared to a previous or current SSD?
I’ll be diving into these today, so let’s just get into it.
Why and How To Test Your New SSD
Check The Health and Usage History of the Drive
If you’re buying a brand-new SSD or a used/refurbished SSD, it’s good to ensure you’re getting what you paid for.
The superior speeds and ultra-compact form factor offered by flash storage, in general, make them popular, but also prone to scandals like Fake 2TB Flash Drives.
Tools that give you this information, like some of the benchmarking tools listed below or CrystalDiskInfo, are key for avoiding mishaps like this.
And just good to have for maintenance purposes.
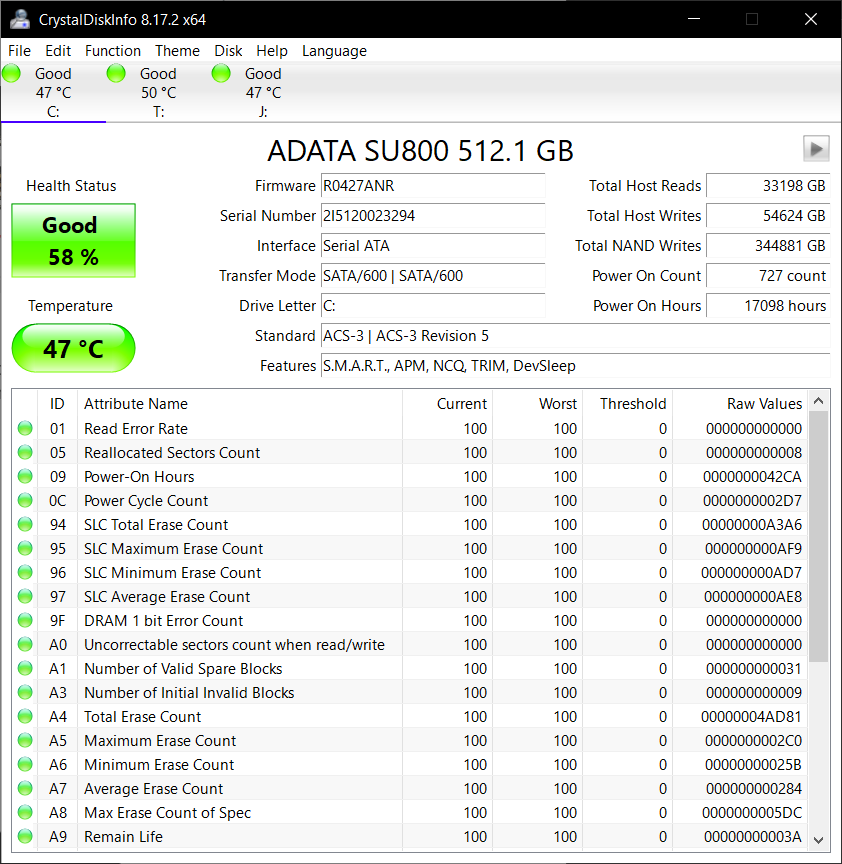
How To Do It
Fortunately, the methods listed below will be pretty simple. I’ll just be recommending software to you, and the metrics you get from that software should provide the information you’re looking for.
Just download the recommended Application of your choice below, launch it and you’re good to go.
If you aren’t particularly tech-savvy or just want to “speed-run” your most pertinent info, I’d recommend the DirectStorage benchmark (4).
4 Ways To Test Your New SSD’s Speed
1. CrystalDiskMark
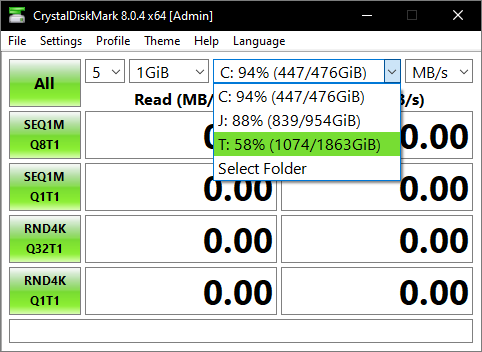
CrystalDiskMark is pretty much the de facto free, barebones SSD benchmarking tool, and you’ll frequently see screenshots from it in reviews for individual SSDs, especially when a customer is comparing benchmarked performance to actual real-world performance.
Benchmarking software, in general, is a good way to responsibly monitor your system and make sure you’re getting the performance you paid for.
2. ATTO Disk Benchmark
The ATTO Disk Benchmark is a free disk benchmarking application and one of the industrial standards, though distributed slightly differently than the prior listed options since you’ll need to give them your email address in order to get a download link for the application.
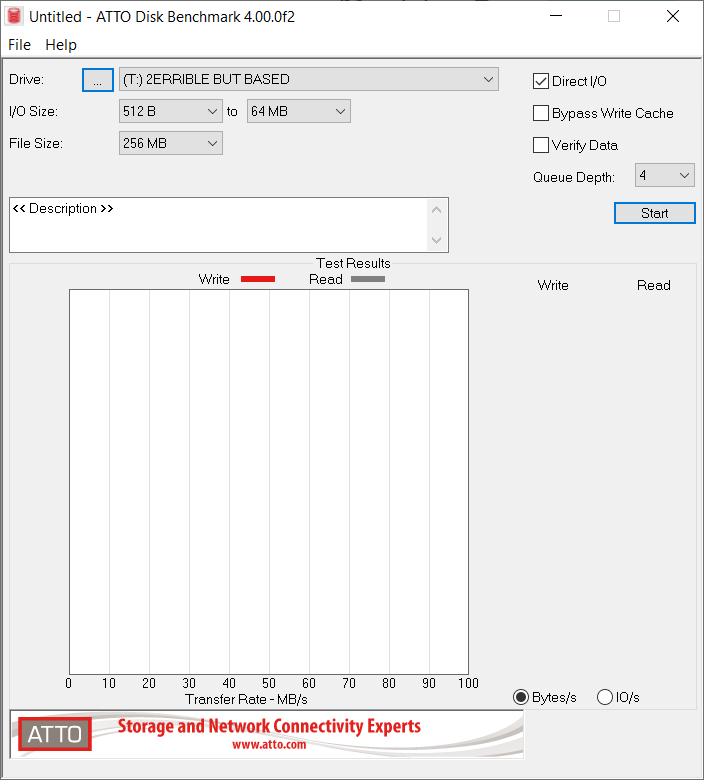
This is a benchmarking suite, especially for disk drives, so you’ll be able to try various I/O and file sizes while benchmarking the fullest capabilities of your SSD.
If you want a simpler approach, I’d recommend using one of the previous two listed benchmarking tools!
3. UserBenchmark
UserBenchmark isn’t known for having the best weighting of metrics (especially when it comes to AMD, Intel & Nvidia Products) but does boast a sizable database of unique PCs running the same whole-system benchmark, making it easy to compare system health and performance between the same devices in different PCs.
All you need to do is download and run the tool to get your results screen, which will look something like this page, screenshotted below:
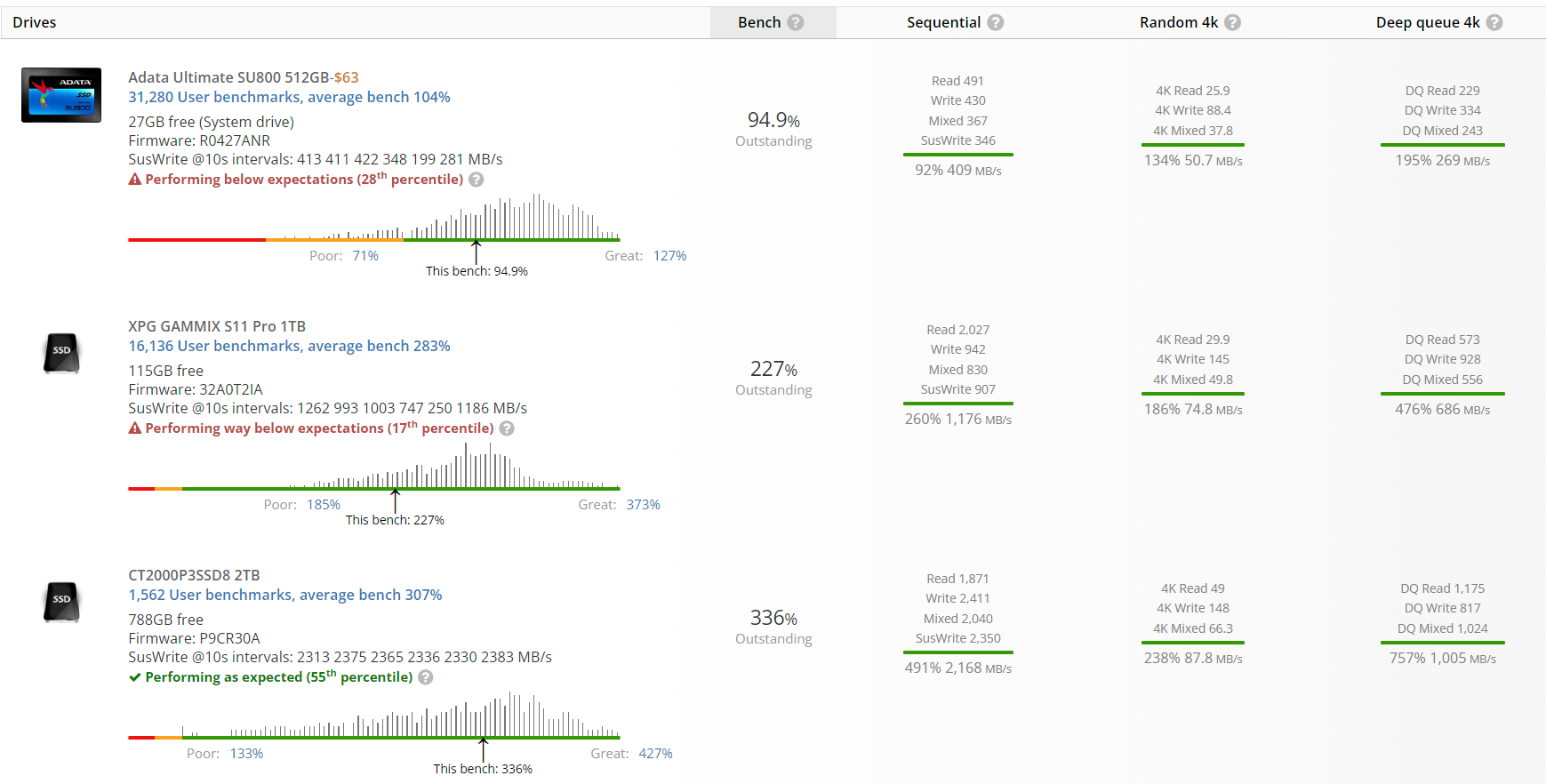
I actually think a UserBenchmark run makes for the best overall solution, in the context of this article.
While I’m not expecting UB to give me the most cutting-edge features and the application isn’t solely focused on drives, the utility of UB’s database for comparison and identifying laggy hardware shouldn’t be understated.
4. DirectStorage Benchmark (For Gaming-Focused PC Usage)
Now, let’s talk about DirectStorage.
DirectStorage is an API designed to improve the efficiency of NVMe SSD usage on Windows.
It’s largely a direct port of the same feature on Microsoft’s Xbox Series S and X consoles, which rely on NVMe speeds in many modern titles. Nowadays, even a handheld like the Steam Deck can be outfitted with an NVMe SSD.

As software engines and transistor counts improve, I anticipate SSDs will become more strictly required for a good gaming experience. Honestly, I’d already consider even SATA SSDs to be entry-level for heavy titles.
So, pretty much you’ll want to look for a game with DirectStorage support or run the official DirectStorage benchmark.
In my own experience with loading bulky non-DS games on an NVMe Gen 3 SSD, I’d say I don’t really notice a difference from SATA until the size of the game exceeds ~50-70 GB or so.
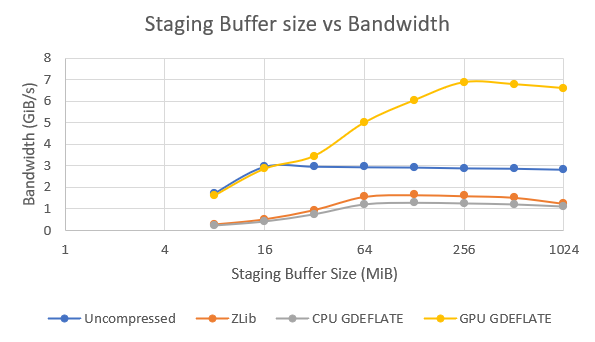
Image Credit: Microsoft
FAQ
Are SSDs Good In Slow PCs?
Absolutely.
I wouldn’t really bother with a high-end NVMe drive if your CPU and GPU aren’t up to par, but a basic SATA SSD can be astonishingly powerful in even the crappiest PC.
Most PCs are at least functional on the day that you buy them, and the upgrade from SATA HDD to SSD is so immense (and common) that SSDs have quickly overtaken HDDs in mainstream popularity. Enterprise still loves HDDs, though, and for good reason.
What Not To Do To Your SSD
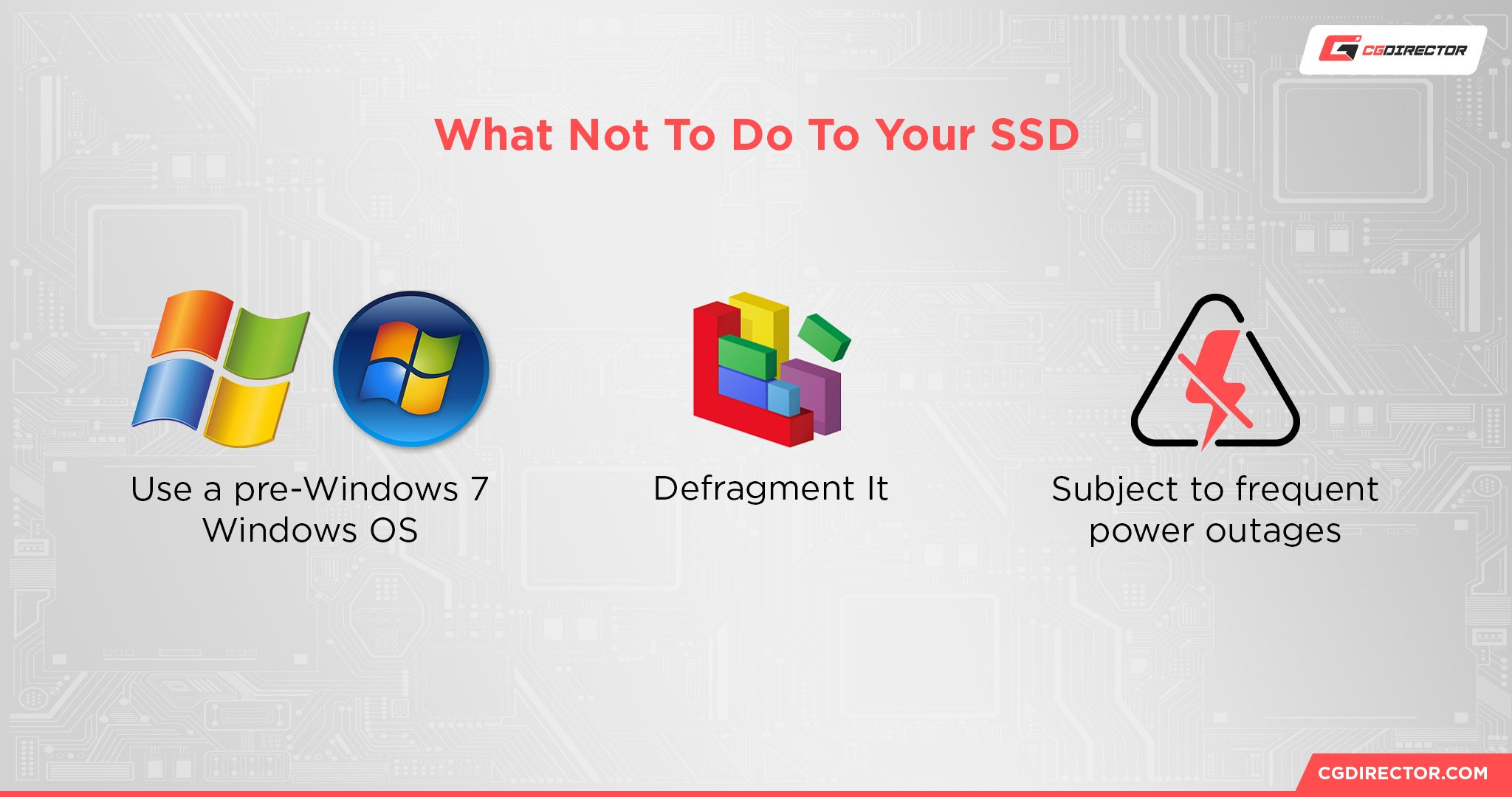
- Use a pre-Windows 7 Windows OS – Basically, old Windows OSes can’t properly clear deleted files from an SSD. This makes an SSD something of a time bomb on an old Windows machine, though you could always either update or install something like Linux Mint.
- Defragment It – SSDs are built on flash storage cells and have no moving parts. HDDs benefit from the defrag process because it’s basically re-organizing and “cleaning” data on the drive so it can be read from more efficiently. For an SSD, this process is unnecessary and could do damage if you aren’t careful.
- Subject to frequent power outages – If you live in an area prone to regular power outages, consider getting an Uninterruptible Power Supply or using a laptop with your SSD. Power outages can do critical damage to desktop PCs in general, but especially an SSD in intense use.
Over to You
And that’s all!
I hope this article helped give you an idea of why and how to test the capabilities of your Solid State Drive. Feel free to leave a comment below and ask if you have any other questions about SSDs or PC hardware in general! You can even consider showing off your shiny new hardware in our Forums, should you please.
Until then or until next time, I bid you and your flash storage farewell.

![The Best NVMe SSDs Available Today [Updated] The Best NVMe SSDs Available Today [Updated]](https://www.cgdirector.com/wp-content/uploads/media/2020/01/BestNVMeSSDs-FTwitter_1200x675-594x335.jpg)




0 Comments