TABLE OF CONTENTS
Thermal throttling can plague almost any PC or smart device, but what is it, and how does it actually work?
Today, I’m going to walk you through everything you need to know about thermal throttling, including how to prevent and alleviate the problem.
Let’s just get right into it.
Thermal Throttling – What It Is & How It Works
First, let’s just define thermal throttling. Thermal throttling refers to a CPU or GPU “throttling”, or reducing its frequency and therefore performance, once a particular thermal threshold, or temperature, has been reached.
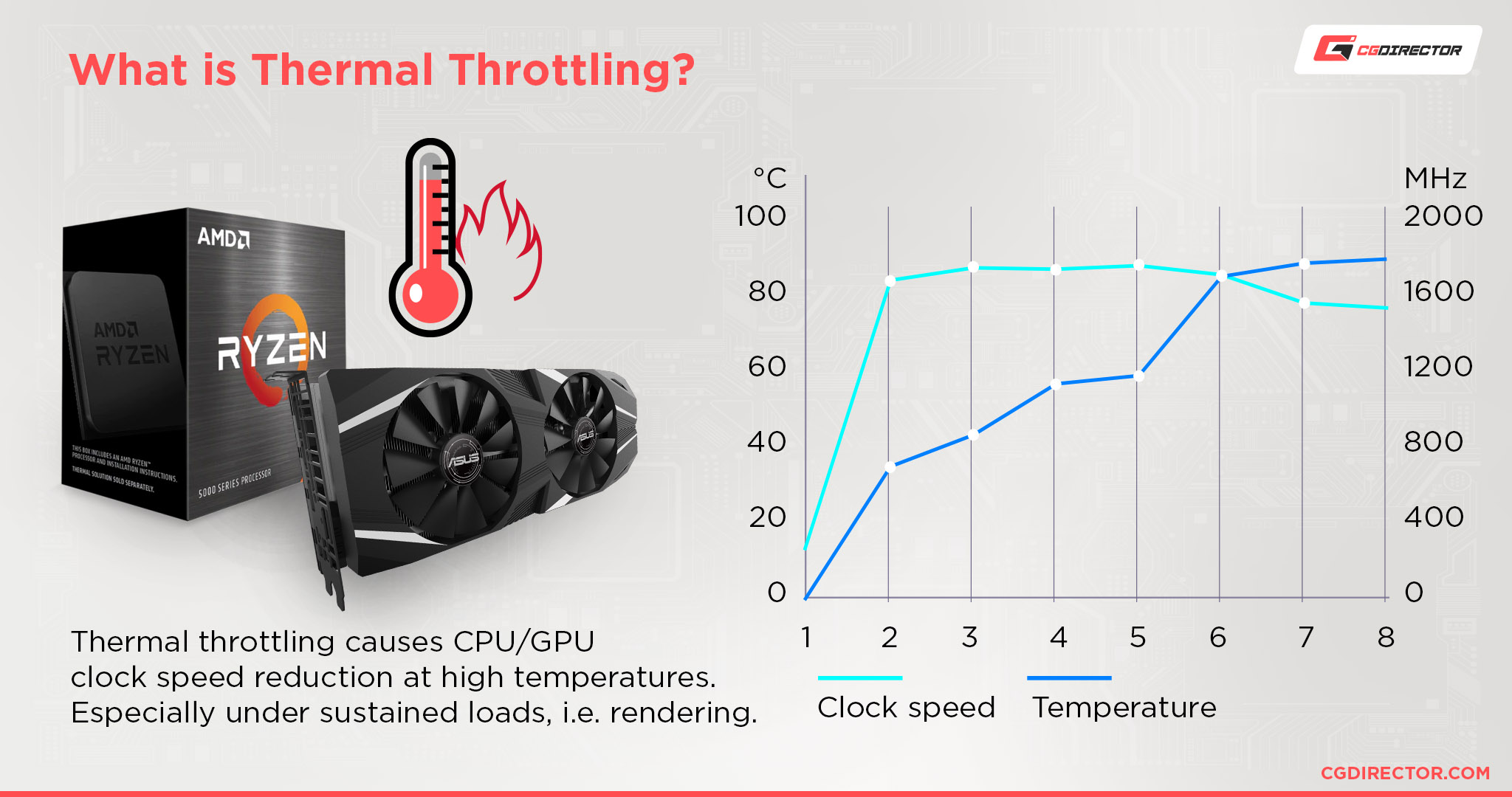
This usually starts happening around 90 degrees Celsius for a given device, but some may not throttle until slightly later or slightly earlier.
The exact threshold depends on your device, but the point is that it will be a high threshold that you want to avoid.
So, thermal throttling reduces performance once a CPU or GPU decides that it’s getting too hot (risking permanent damage) and needs to slow down. That’s the gist of it.
Now, let’s dive deeper into how it works.
How Your GPU Is Impacted By Thermal Throttling
Your graphics card, or GPU, will thermal throttle once it reaches a high enough temperature.
For desktop GPUs, this tends to start no lower than 90°C, and some GPUs are even rated to run at up to 95°C before needing to throttle.
Laptop GPUs can’t be made with these same high tolerances though, so you’re most likely already throttling in the mid-70s to mid-80s range.
The specific range of tolerance before thermal throttling will change on a card-to-card basis.
When you begin thermal throttling, what happens will depend on what your GPU is being used for.
For professional rendering, thermal throttling may introduce stutters to your editing process, increase your render times, or both. In particularly extreme cases, it may even cause a crash.
For gaming, it depends on how much of your GPU is being utilized. If your GPU is not being fully utilized (especially if you’re running at 60 FPS with modern cards), thermal throttling may be brief and negligible.
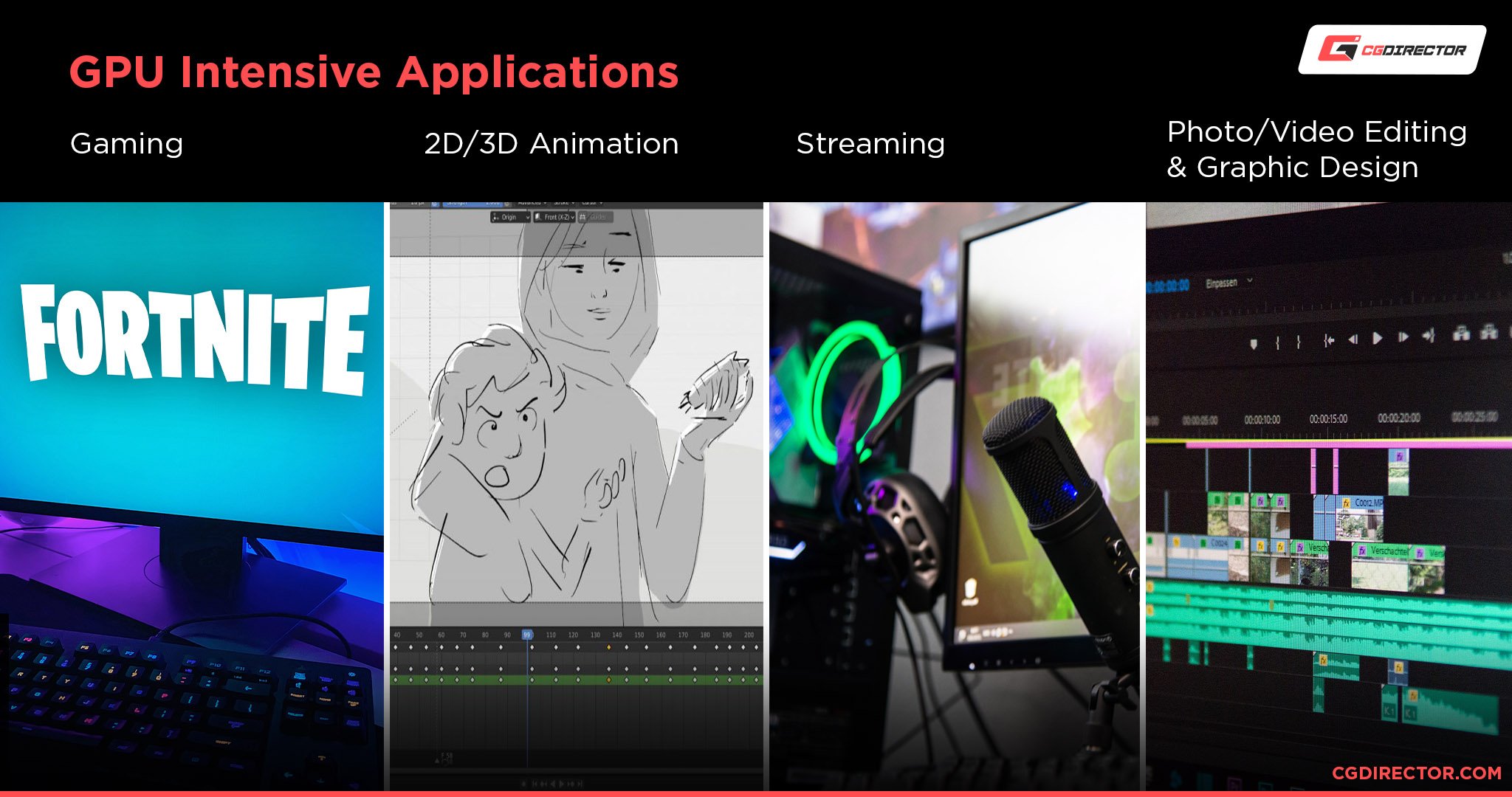
If you’re pushing your GPU to your limit, however, you will immediately feel a difference when your GPU starts to slow down, though, since you’ll lose real-time framerate quickly, and it’ll get worse if your system doesn’t cool down. And in extreme cases, yes, it can cause a crash.
How Your CPU Is Impacted By Thermal Throttling
Your processor, or CPU, will begin thermal throttling when it reaches a certain temperature range, usually around 90 to 100 degrees Celsius.
This applies to both desktop and laptop designs, and yes, it is a much harder threshold for laptops to stay under due to their size and airflow limitations.
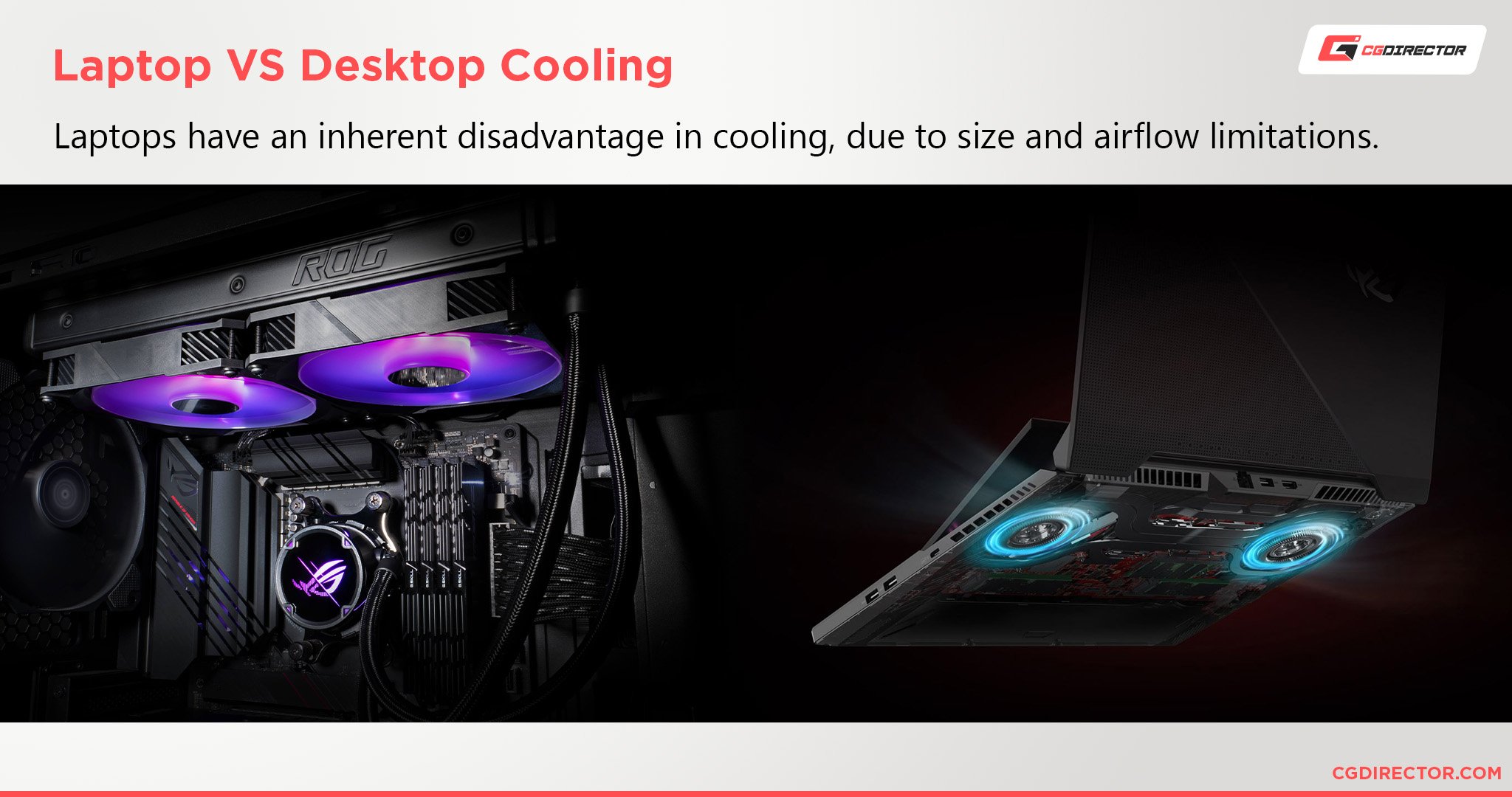
Since your CPU is tied to pretty much everything you’re doing on your system, a thermal throttling CPU will be immediately noticeable, especially when doing any kind of intensive task.
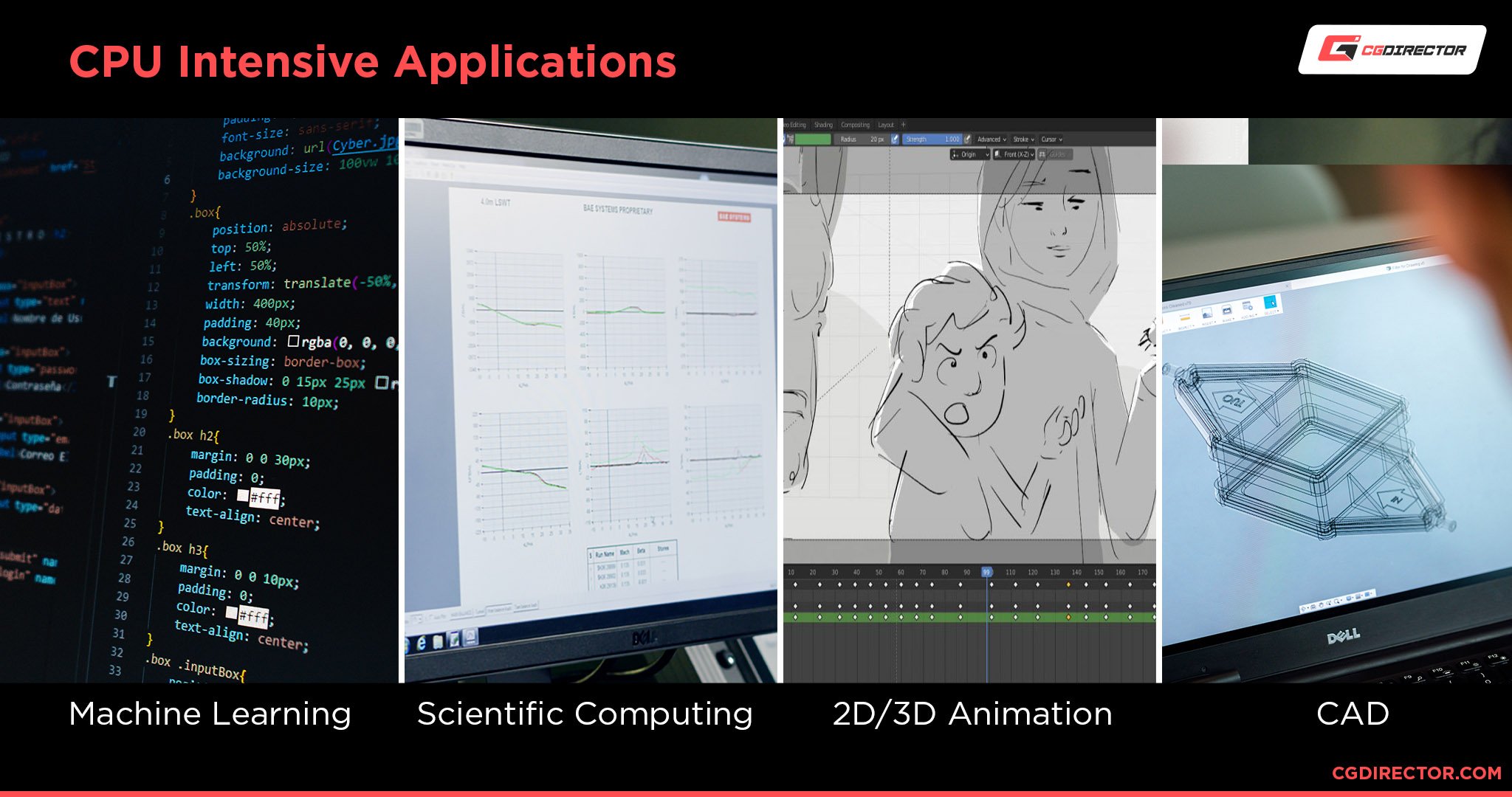
Overheating GPUs reduce performance for sure, but overheating CPUs can impact full system usability and stability. It’s certainly not to be taken lightly if your CPU is constantly thermal throttling.
Why Thermal Throttling Is a Good Thing
Before we get too far into this article, it’s actually important that we take a moment to appreciate the important function served by thermal throttling.
Thermal throttling is a safeguard built into your PC hardware that prevents it from damaging itself into unusability.
It may suck to lose performance that you paid good money for, but it’s better to be dropping frames than permanently damaging your hardware.
Besides being a safeguard, thermal throttling also serves as a way for your PC to communicate with you that there is a problem.
Nearly every case of thermal throttling can be tied to one or more specific causes in a given PC, and even on devices with fundamentally poor thermal designs, software solutions exist to alleviate these problems.
So, take a moment to be grateful to thermal throttling for the purpose it serves to protect the hardware and inform the end-user.
Now, let’s use the rest of this article to teach you all you need to know to get rid of it!
Why Thermal Throttling Is A Bad Thing & Built Into Bad Designs
While thermal throttling is better than disastrous overheating or shutdown, it still sucks. And unfortunately, manufacturers- especially laptop manufacturers- are notorious for putting out designs that have poor thermals.
When you release any kind of system or component that’s prone to overheating out-of-the-box, thermal throttling will be a near-unavoidable and performance-crippling downside to the end-user experience.
Fortunately, even if you’re a person stuck with a device like this, you may have some options to alleviate the problem.
We’ll discuss those shortly, but now we’re finally going to get into what actually causes thermal throttling.
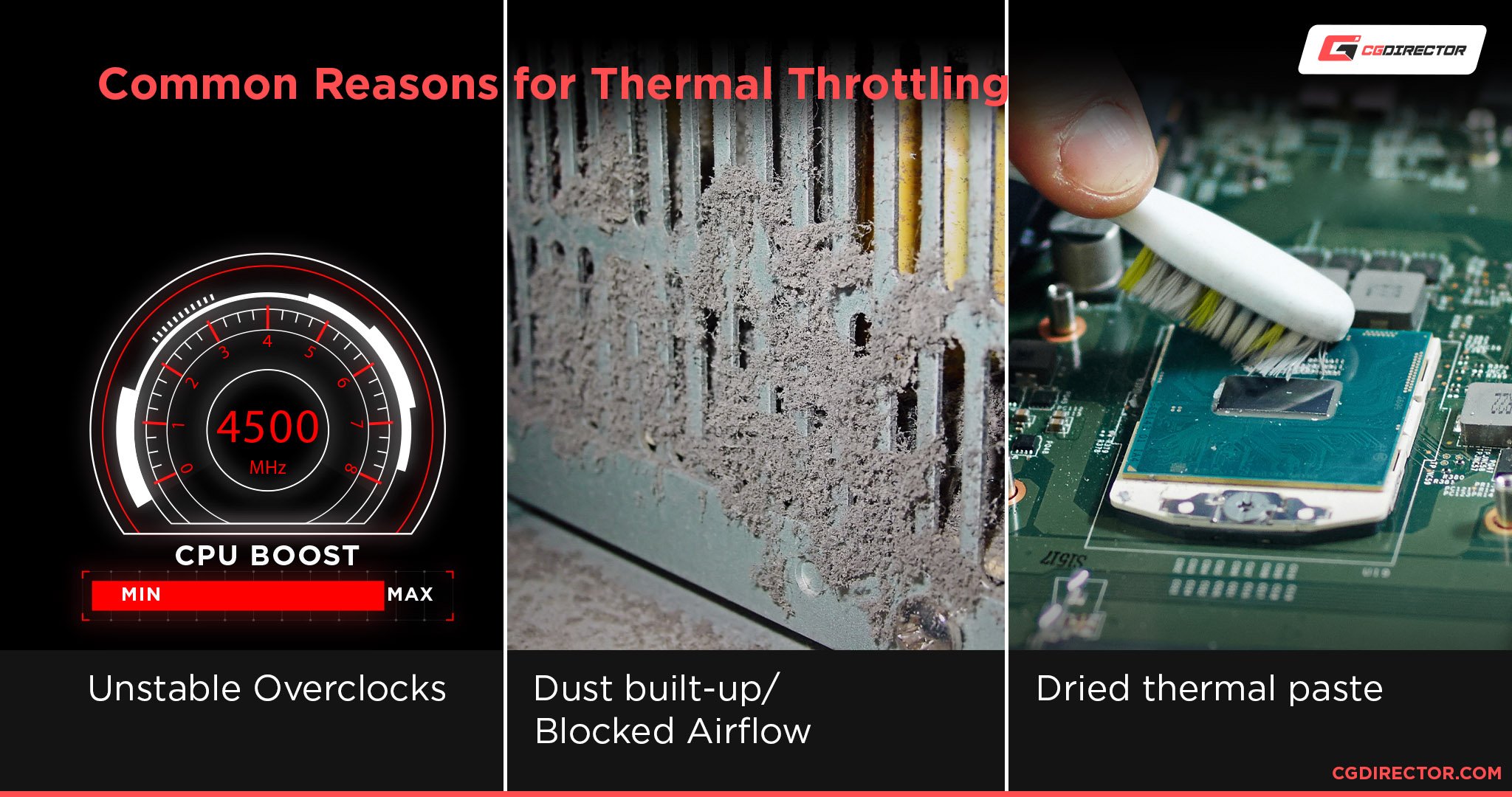
What Causes Thermal Throttling For Your GPU?
- Expired Thermal Compound – If you have a particularly old GPU (5+ years), you may have an expired thermal compound that degrades your performance.
- Unstable Overclocks – If you’re overclocking your GPU but pushing your temperature limit, you may actually still be thermal throttling and losing performance. Additionally, you run a higher risk of a full crash.
- Choked or Poor Airflow – Poor airflow to the graphics card, especially in cases without good intake fans or in a dusty laptop, can cause a GPU to heat rapidly. Smooth airflow into and out of the GPU is vital for it to function properly.
Stacking multiple Open-Air Cooled GPUs on top of each other with too little space between them can also severely throttle your GPUs. - GPU Fans That Don’t Work – If one or more of your GPU fans don’t spin at all, even under heavy load, you may experience more thermal throttling and crashes due to the cooling capacity of your graphics card being reduced.
If ALL of your fans are non-functioning, this should happen fairly quickly. - Extended Full-Utilization Workloads – Extended full-utilization workloads are going to push the limits of your GPU cooling and most likely cause thermal throttling if you don’t have ideal airflow and cooling conditions.
- Dust built-up
What Causes Thermal Throttling For Your CPU?
- Extended Full-Utilization Workloads – Like with graphics cards, keeping a CPU at full utilization can be dangerous if you’re hoping to avoid thermal throttling or overheating.
Many professional applications, like rendering applications, may lean toward maximizing CPU utilization out-of-the-box before changing configuration settings. Be wary of things like this, especially in a laptop, where even good designs may be taxed by hours-long stretches of 95%+ utilization. - Cases With Poor Airflow OR Open-Air GPUs in Small Cases – If a case has poor airflow, the flow of air going through your CPU cooler’s heatsink won’t be quick enough to effectively dissipate heat.
Taking longer to cool your CPU means that it will get hotter under loads, especially heavy loads that risk thermal throttling.
Additionally, if you’re in a small case, an open-air GPU’s exhaust of hot air in all directions can raise the temperature of the air inside the case, raising your CPU temps in turn. - Improperly Applied or Expired Thermal Compound – Besides the thermal compound’s potential to expire (usually after five years or so, check out our article if you’re curious!), the thermal compound may also be improperly applied, especially by an inexperienced builder.
An improperly-applied thermal compound may still sort of work, but it won’t have the same conductivity, resulting in some or all CPU cores receiving worse cooling than they would otherwise. - Dust built-up
How To Prevent Your GPU & CPU From Thermal Throttling
Disable Obvious Causes (Overclocking or “OC Modes”)
If you’re overclocking your CPU or GPU, even through really simple tools like “OC Modes”, you may be pushing the envelope of your current cooling setup.
With a proper overclock, you also run the risk of running something that seems stable but overheats under prolonged load, making the likelihood of crashing or thermal throttling on performance much more likely.
Make sure to disable any overclocking or similar features if your PC is thermal throttling.
Enable Low or Balanced Power Modes
Enabling a Low or Balanced Power Plan in your Operating System can also go a long way toward alleviating thermal throttling.
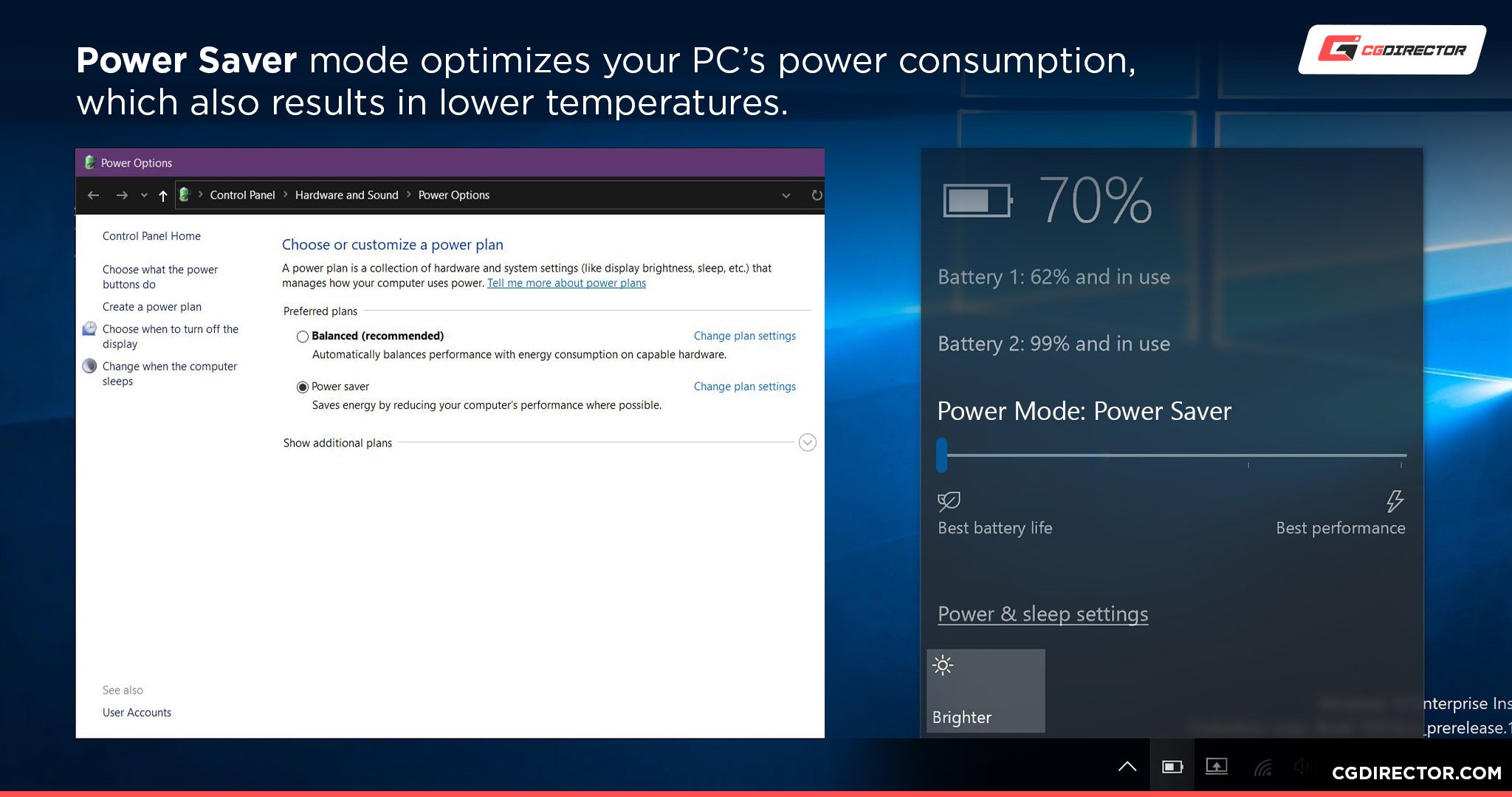
Unless there’s a severe fundamental flaw in your cooling, thermal throttling doesn’t tend to happen until your hardware is under heavy load.
With power limits pushed by power plans, your hardware won’t actually be able to reach that full-load point or even generate the same amount of heat since less energy is going to it.
Set An FPS Cap or Turn on V-Sync
If you’re using a high-refresh rate monitor or simply don’t enable any kind of FPS capping, you’ll find that your graphics card is being pushed to full utilization, even in games that don’t necessarily need it.
Even if you weren’t trying to fix a thermal throttling issue, running games without any kind of framerate control enabled actually results in higher input lag, which reduces your performance as a player too, not just your hardware.
If possible, use an in-game FPS cap on a per-game basis to set a comfortable max FPS within your monitor’s refresh rate that doesn’t push your GPU to full utilization.
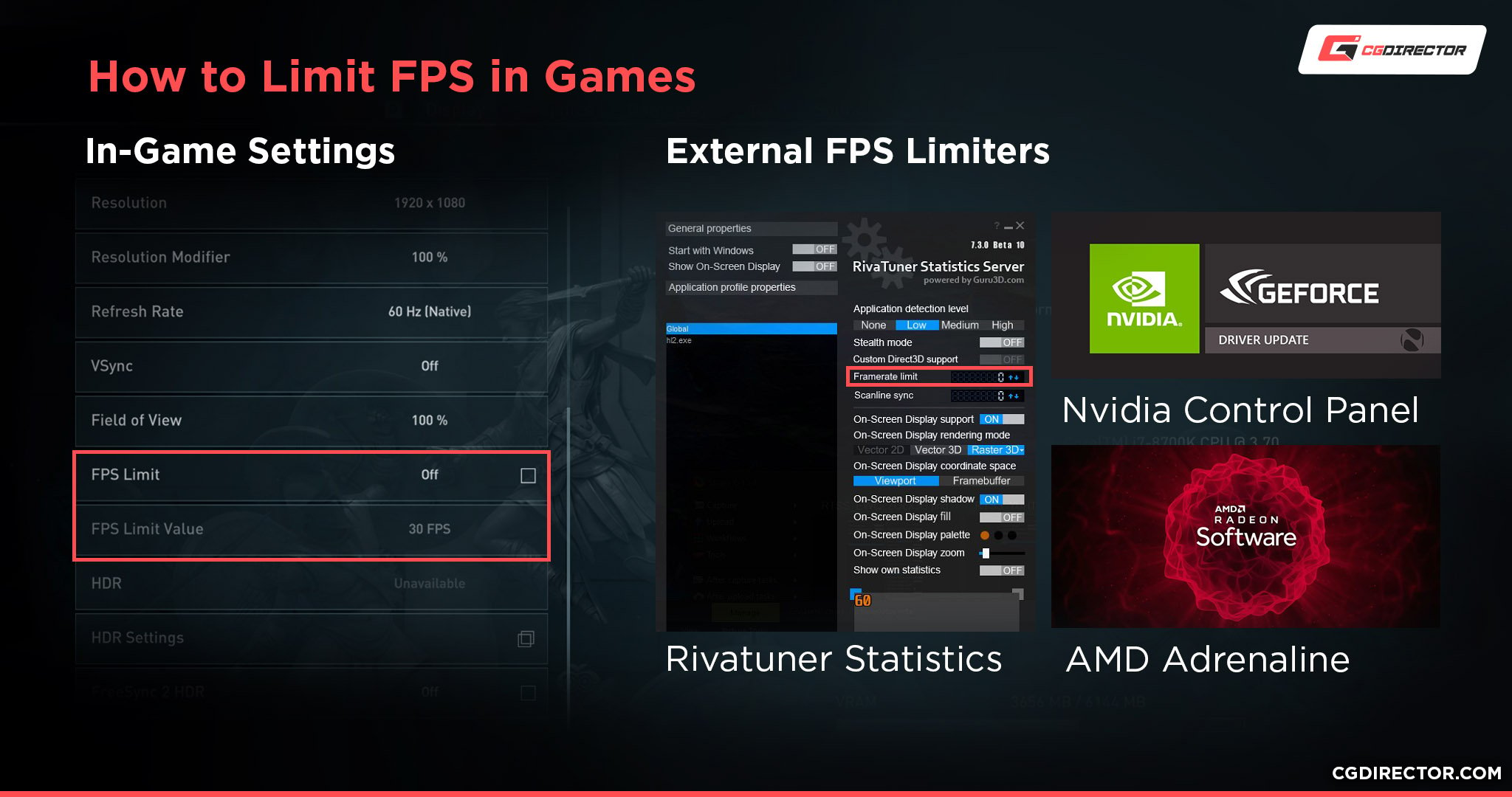
V-Sync settings can do this in one click, but you’ll be making some sacrifices in input lag and potential performance dips with v-Sync over an in-game or external FPS limiter like RTSS.
Thoroughly Dust Your PC
Dust is a known enemy to PC hardware, and it isn’t just because it looks ugly. Dust buildup, especially if left untreated for a long enough time, suffocates the airflow inside your PC.
For a person, suffocated airflow means you can’t breathe. For a PC, being unable to “breathe” means being unable to cool itself properly, resulting in higher temperatures and lower performance.
Giving your PC a proper and full dusting can be a great way to alleviate this problem.
Whether you’re using a laptop or a desktop PC, be sure to use a can of compressed air and to work in a clean, static-free workspace.
When dusting, you’ll want to make sure to take breaks when the can of compressed air becomes fairly cold, and that you hold any fans still while applying air so they don’t spin out of control and become damaged.
To learn how to open up your particular PC (especially if you’re using a laptop!), consult your manufacturer’s manual or website for more detailed information.
If for some reason that information isn’t readily available from them, resources like iFixit Guides and YouTube may help too.
Improve Case Cooling With Proper Case Fan Setup
If you’re using a desktop PC, it’s important to have a properly-configured case fan setup.
At minimum, you’ll want at least 2 intake (front) fans and 1 back (exhaust) fan in order to enable a positive pressure configuration. This will keep airflow going straight into and out of your PC, and should serve to greatly improve your overall temperatures.
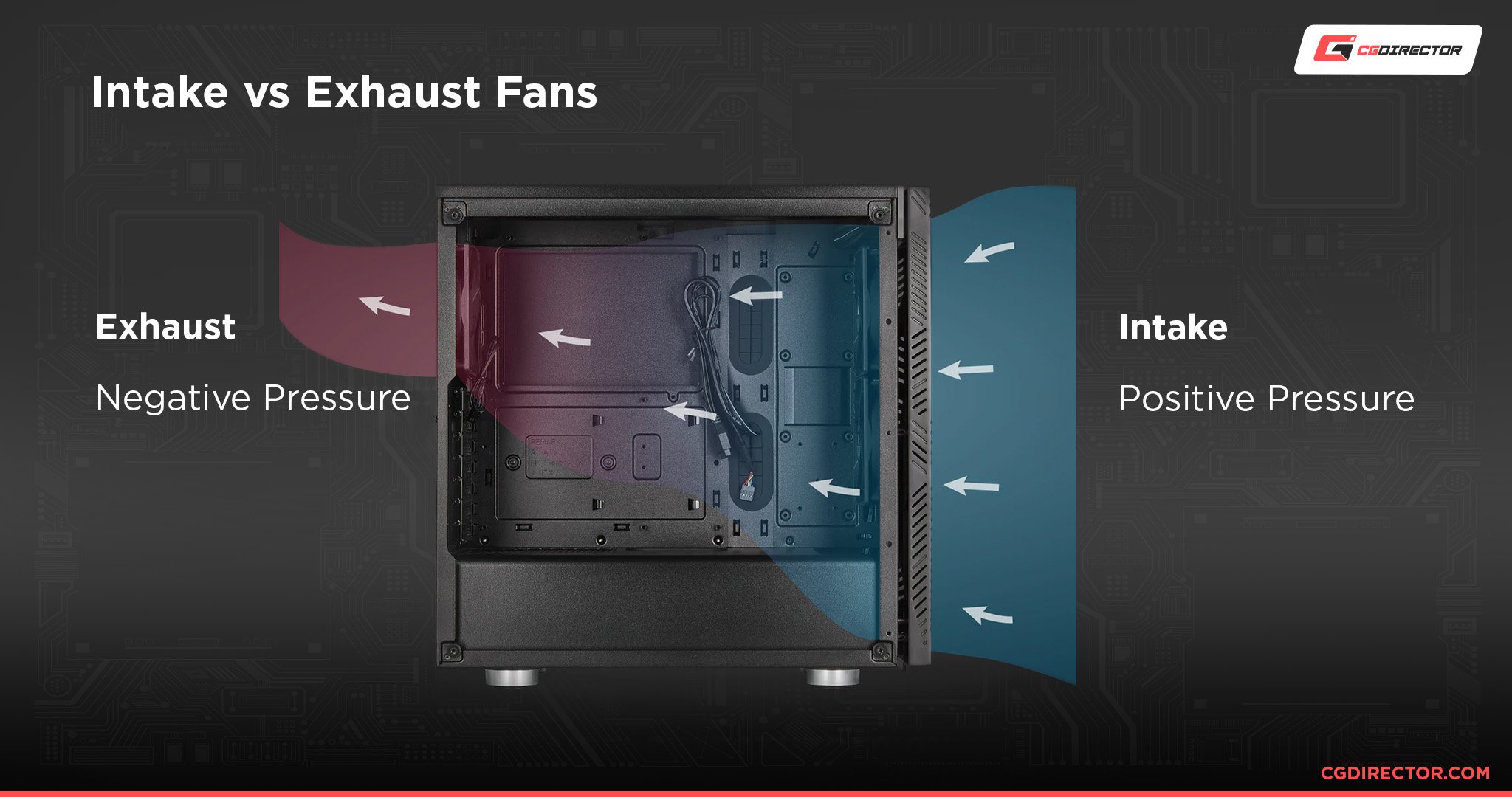
You’re welcome to add more fans to that, and you should if you’re using a larger case, but make sure it remains a positive pressure configuration. To keep positive pressure, just make sure that there is always at least one more intake than exhaust fans.
Want a better idea of how many case fans you need or what specific case fans to grab for your PC? Check out Alex’s Guide to How Many Case Fans You Need or my own Guide to The Best Case Fans.
Undervolt Your Graphics Card or Processor
On the opposite end of GPU tweaking from overclocking is something called undervolting.
Where overclocking requires you to increase the power limit of your card and exhaust more heat as a result of pushing higher core and memory clocks, undervolting takes a different approach.
Essentially, undervolting is all about reducing voltage while still maintaining stability at stock clocks and frequencies.
Undervolting is a safe and easy way to reduce your GPU’s power consumption and heat exhaust while still maintaining consistent and good performance.
If it successfully fixes your thermal throttling problem, you’ll even enjoy better performance than you would otherwise, since it’s often easier for an undervolted GPU to stay stable than a stock GPU @ max utilization.
Undervolting your CPU works in a similar manner as undervolting your GPU. However, either method you choose will require manual tweaking and most likely many restarts.
Fortunately, neither process should put you at any risk of damaging your hardware.
A detailed guide to undervolting is a bit out of the scale of this article, but I can definitely push you in the right direction.
For undervolting your GPU, check out this video guide from Optimum Tech. Meanwhile, for undervolting your CPU, open up this video from JayzTwoCents.
CPU: Replace Your CPU Thermal Paste (Very Hard on Laptop)
If you’ve had your PC for 5+ years, chances are your thermal paste has expired by now. When this happens, the thermal conductivity between your CPU and its cooler is reduced, making it much harder to keep your CPU temps low as degradation continues.
Improperly-applied thermal paste can be a problem, too, especially for inexperienced builders who may have used too little or too much.
Whatever the case is, sometimes the best thing you can do is (safely) open up your PC, remove your cooler, and clean off the existing thermal paste with microfiber cloth dabbed in isopropyl alcohol.

After this, apply a pea-sized drop of thermal paste in the center of your CPU before re-installing your cooler, being sure to apply even pressure to your CPU when you do.
CPU: Upgrade Your CPU Cooler
If simply replacing your thermal paste doesn’t work, and you’re sure that you installed it correctly, it may be time to consider upgrading your CPU cooler.
Especially if you’re using a high-performance CPU (Core i7, Ryzen 7, or better), a higher-end CPU cooler may be what you need to get the best performance out of your machine.
GPU: Replace Your GPU Thermal Paste (Very Hard)
While replacing your CPU thermal paste isn’t too difficult unless you’re using a laptop, replacing your GPU thermal paste is always going to be considerably difficult.
For laptop GPUs, it’s basically the same process as repasting a laptop CPU. In fact, you’ll probably have to do both at the same time if you’re using a laptop.
For desktop users, you’ll have to completely remove your graphics card from your PC and follow your manufacturer’s instructions to detach the cooler. The same process of using a clean microfiber cloth dabbed in isopropyl alcohol to clean the old paste before applying a drop new paste will work here.
However, GPU dies tend to be a little smaller, so I’d recommend starting closer to a rice-sized drop and manually spreading your new paste in a thin layer over the die. As long as the die is covered in a thin layer, that’s all you need- don’t add extra.
GPU: Replace Your GPU Cooler (Extremely Hard)
Well. if you’ve already replaced your GPU thermal paste, this starts with a similar process.
However, you’ll need to have a compatible aftermarket custom cooler for your particular graphics card, that you’ll need to install and maintain yourself.

Graphics Card Waterblock by EKWB – Credit: EKWB
This is not a recommended option for most people, especially if your GPU cooler seems to be in working condition.
If you do decide to go this way and the rest of your PC is up to snuff to support it, it may be worth considering getting a GPU water block and going full custom loop, though.
FAQ
How Can I Tell If My Device Is Thermal Throttling?
Fortunately, thermal throttling is pretty easy to notice, since it’s a direct response to the system getting too hot and it immediately impacts your performance. The way it might happen can change depending on your workload, though.
If you have particularly bad thermals, you may thermal throttle when you aren’t even doing something particularly intensive.
In these extreme cases, you may notice full system stutters that impact even small things like your mouse input, causing it to noticeably freeze and skip across the screen.
Usually, though, you won’t thermal throttle until you’re rendering something intensive, gaming, or really putting your PC through its multitasking paces. In these cases, you’re more likely to notice things like framerate drops in games or increased render times in professional applications.
In extreme cases, these CPU or GPU-intensive applications may even crash outright.
Can Game Consoles Experience Thermal Throttling?
Absolutely. Especially as they age, gaming consoles are just as prone to dust buildup and other thermal issues as other devices are.
If it goes on long enough, the console will eventually begin to run well over intended temperatures and start overheating, requiring maintenance to keep running.
However, consoles aren’t meant to have their coolers ever removed by end-users, so generally, the most you need to do is keep your system dust-free to keep it running well.
If it’s getting pretty long in the tooth and that isn’t helping, though, it may be time to look into replacing thermal paste for your particular console model number.
Who Should Be The Most Concerned About Thermal Throttling?
Honestly? If you’re experiencing thermal throttling in any capacity, you should be concerned because it means your cooling isn’t sufficient for your hardware.
Thermal throttling may not present a catastrophic risk, but it very much takes away performance that you paid your hard-earned money for.
There’s no point in buying a laptop with a high-end processor for extended video renders if that CPU can’t run at high frequencies without overheating.
As for who should be the most concerned about it, I would say professionals and competitive gamers.
Thermal throttling for either of those people can be disastrous if it occurs at the wrong time, especially if it results in a crash.
Over To You
And that’s it, for now! I hope that this article helped teach you everything you needed to know about thermal throttling and addressing it whenever it comes up for you in the future.
Feel free to come back here if you forget anything, you may leave a comment below or our forum! if you need extra help with a thermal throttling-related issue.
And consider telling me: what’s the worst temperature you’ve ever seen your CPU or GPU reach? A laptop I used to call “Old Melty” would go over 105°C…


![The Best CPUs with Integrated Graphics (iGPU) [Updated 2024] The Best CPUs with Integrated Graphics (iGPU) [Updated 2024]](https://www.cgdirector.com/wp-content/uploads/media/2022/03/Finding-The-Best-CPUs-With-Integrated-Graphics-iGPU-Twitter-594x335.jpg)



7 Comments
5 July, 2023
“Undervolting the chip to reduce heat and help reduce thermal throttling could be beneficial, however”. Someone could explain this? Tks
2 September, 2023
Undervolting reduces the power consumption and hence lowers the heating. So there is no need for the system to thermal throttle by underclocking cpu core speeds.
18 May, 2023
My CPU got to over 99° with stock cooler. I wanted to save to the last bit (bought most components on Black Friday too). The temps wasnt the problem tho, it wasn’t even throttling as it seems, the worst was very irregular work and very much of noice. I bought a Fera 5 and the results was ENNORMOUS. The cooler was much more quiet and starts to sped up softly. And the last thing. I wasn’t be myself if i hasn’t got him the last test. Over 100°. I did it! Temps go then to no more than 80°. The barrier of 75° was crossed only once. i5-12400F w/ stock cooler, then, with SPC Fera 5. Not demanded component for the setup, in theory, but with it – day and night difference.
5 November, 2022
I especially feel like some laptops especially gaming laptops do not properly deal with thermals as well as they should. After all, the expectation should be running hardware at its peak performance. It almost seems like PC makers count on thermal throttling to make up for the lack of cooling efficiency in their design. PC desktops are not immune, but at least have more options to improve thermals. I know myself, after owning a couple gaming laptops that I am done with laptops. It’s back to a desktop PC for gaming.
7 November, 2022
Hey John,
You’re correct. Laptops are extremely limited in cooling. Especially GPUs often don’t reach their potential because the cooling just too weak and they thermal throttle very quickly.
That’s why buying a Laptop with, say a RTX 3080, 3070 or 3060 will net you almost no performance difference, because the 3070 and 3080 are throttled so quickly, that the 3060 performs the same pretty much 😀
Desktop has the same problem, but the cooling is a lot better and throttling starts later, so cpus and gpus can reach higher clocks for longer times. But you as a PC builder can influence performance much easier by buying stronger coolers or a better AIB GPU that is well cooled.
Just using the stock CPU cooler for example will steal quite some performance vs a high-end third party air cooler or AIO.
Alex
28 November, 2022
Yes, I totally agree. I am reading this post from my RTX 2060 Asus laptop whose average temperature is 95° at the CPU and 89° at the GPU while gaming. This is with any game. I should Undervolt it right?
13 December, 2022
You can certainly reduce power draw and keep the GPU cooler by undervolting it, yes.