TABLE OF CONTENTS
Turning on a motherboard or a PC without a case or power switch might seem impossible, but that actually couldn’t be further from the truth!
The whole process is not only simple but fairly straightforward, too.
How to Turn on a PC Without a Case or Power Switch
Technically speaking, a physical enclosure is not an essential part of your build. It offers protection and structure to the entire system, but it’s not imperative for it to operate properly.
If you’re using something like an exotic PC Case, a testbench (below), or a mining case, these often come without a Power switch.

Image-Credit: Streacom
To power on your system, you’ll have to do the following:
Take Care of Static Electricity
First things first, make sure you discharge yourself of any static electricity that might have built up.
To do so, simply grab any grounded, metal object for a couple of seconds, and you should be good to go.
If you’re not using a testbench, mining case (or similar) at all but just the bare motherboard, make sure that it’s completely isolated from anything conductive. A sheet of cardboard placed between the motherboard and your floor/surface will do in a pinch (e.g. the Motherboard’s box).
Examine Your Motherboard
Now that you’ve taken care of static electricity, it’s time to figure out how to turn on your PC without a case.
In essence, you need to do the exact same thing an actual power switch would do, which is to short the correct pins. That’ll power up your motherboard along with any and all components that happen to be connected to it.
To do this manually, you need to find the PWR SW pins. They might also be labeled as PC ON, depending on the brand of your motherboard and its nomenclature.
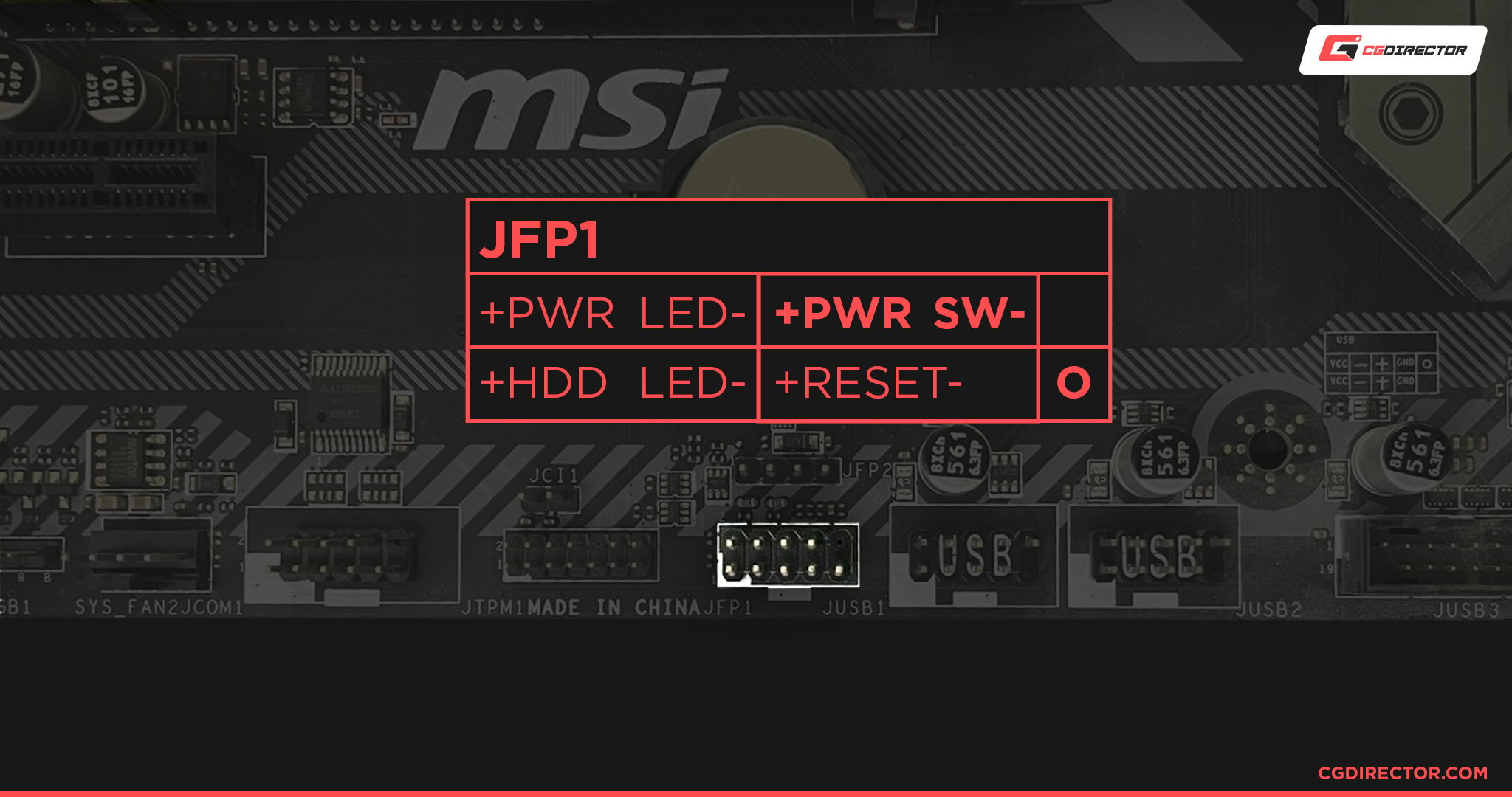
Source: MSI
If you’re not sure where to start looking, hop online and do a quick search for your motherboard’s manual; it’ll have all the necessary information, including the exact location of the aforementioned power switch pins.
These Pins are also labeled right on the motherboard. The JFP1 pins can be found towards the bottom right of most motherboards, and the description label should be right next to it.
Short the Pins
Now that you’ve located the right pins, it’s time to short them and boot up the system.
Touch the aforementioned pins (and nothing else) using any metal/conductive object (like a screwdriver or your house keys) and your computer will power on! Stop shorting the pins right after you see the PC is turning on.

Source: MSI
By shorting them, you’re basically doing the same thing a power switch would do: establishing a physical connection between the negative and positive PWR SW (or PC ON) pins and, in doing so, avalanching a series of steps that turn on the PSU and your system.
If everything else is connected properly and is in working condition, your system will POST (power-on self-test).

Switch Power Cord with On/Off Button from Amazon
With a 2-pin PWR SW connector on the one end and an on/off button on the other, a switch power cord like this one (pictured above) is the most effortless way of powering up a PC without a case.
Use the Motherboard’s Power Button
Some Motherboards come with their own little Power Button that looks like this:
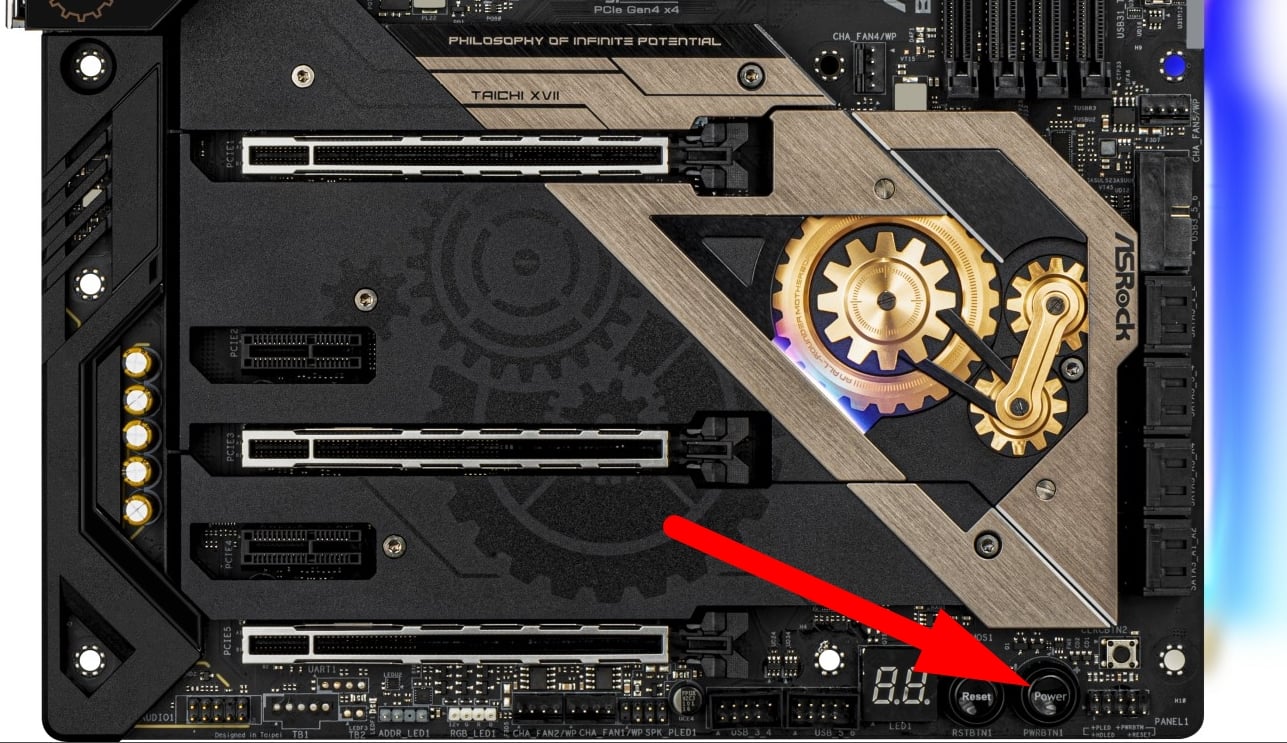
Power Button on Asrock Motherboard

Power Button on Asus Motherboard
If you can’t find a round or square button labeled something like “Start”, “Power,” or “ON”, consult your Motherboard’s manual to see if it’s hidden somewhere inconspicuous.
Because only higher-end Motherboards will come with such a Power Button, though, chances are your motherboard won’t have one. In that case, use the “shorting” method above.
Conclusion
To summarize, here’s a quick step-by-step guide on how to turn on a PC without a case or power switch:
- Before you start fiddling around with your computer, it’s best to grab onto any metal object so that you discharge any static electricity that might have built up. This is highly advisable, especially if you’re in a carpeted room.
- Next up, make sure your motherboard is isolated from any conductive material. Cardboard sheets or boxes work like a charm.
- Make sure that all essential components are plugged in and that the PSU power switch is turned on.
- Locate your motherboard’s power switch pins. They are typically marked as PWR SW or PC ON. If you can’t find them, it’s best to refer to your motherboard’s manual.
- Once you’ve located the power switch pins, you need to short the negative and positive pins. You can do this by using a screwdriver or any metal object in a way that only touches the two pins and nothing else.
- That’s pretty much it! Your system should power up and the fans should start spinning the very moment you short the PWR SW pins.
If the screwdriver-pin-shorting method is too janky for your taste, you can always buy a 2-pin SW switch power cable.
They can be purchased online for cheap and are undoubtedly the simplest, most elegant way of powering up a PC without a case.
FAQ
Can I Use a PC without a Case?
You sure can! Unlike some other components, a PC case is not an essential part of your system.
A PC case does add benefits in the form of protection and added structural integrity, but you can use your PC completely fine without it (assuming you know how to turn it on, that is).
Is shorting a PC Dangerous?
If you short the right two pins, then there should be no danger.
Shorting the wrong pins may cause irreversible damage to your motherboard, so be extra careful when doing these things.
The reduce risk even further, use a metal screwdriver with a rubber handle.
Over To You
Turning on a PC without a case or power switch is actually an exceedingly simple procedure.
All you need is a screwdriver (or any metal surface with which you can jump the right two pins), and you’re good to go!
Did you ever have to “jumpstart” a PC and, if so, why? Let us know in the comments section down below, and in case you need any help, head over to our forum and ask away!

![Where Do You Connect PC Fan PWM Cables To? [Beginner’s Guide] Where Do You Connect PC Fan PWM Cables To? [Beginner’s Guide]](https://www.cgdirector.com/wp-content/uploads/media/2023/12/Where-Do-PWM-Cables-Go-Beginners-Guide-Twitter-1-594x335.jpg)
![How To Connect Front Panel Cables To Your Motherboard [Guide] How To Connect Front Panel Cables To Your Motherboard [Guide]](https://www.cgdirector.com/wp-content/uploads/media/2024/01/How-To-Connect-Front-Panel-Cables-To-Your-Motherboard-Twitter-copy-1-594x335.jpg)



0 Comments