TABLE OF CONTENTS
Ever asked yourself, “What are USB headers?”
If so, this is the article for you, especially if you’re seeing the term for the first time and want a quick idea of what USB headers are, how to identify them, and even how to get more of them when needed.
No need to waste time: let’s dive right in!
What are USB Headers?
USB headers refer to dedicated USB connectors on your motherboard that are used for USB ports on your PC case, usually front panel USB ports.
Essentially, they are the end-point for connecting your external (Chassis) USB ports to the motherboard inside your PC through an extension cable.
Internal USB Headers on your Motherboard don’t have the same connectors as your external USB Connectors.
Your motherboard’s USB Headers will look something like the below, and the headers may be labeled as “FPANEL USB”, “F_USB”, “USB30”, “JUSB1” or similar. The “F” stands for “Front” and refers to your PC Case’s front access panel, while a “J” may indicate “Jumper,” which refers to the pins on your motherboard that can be shorted to close a circuit (like jump-starting a car).

Image Source: Wikimedia
However they may be labeled, though, there are three basic types of internal USB headers:
- USB 2.0 Headers
- USB 3.2 Gen 1 Headers (Formerly also known as USB 3.0)
- USB 3.2 Gen 2 Headers (Formerly also known as USB 3.1)
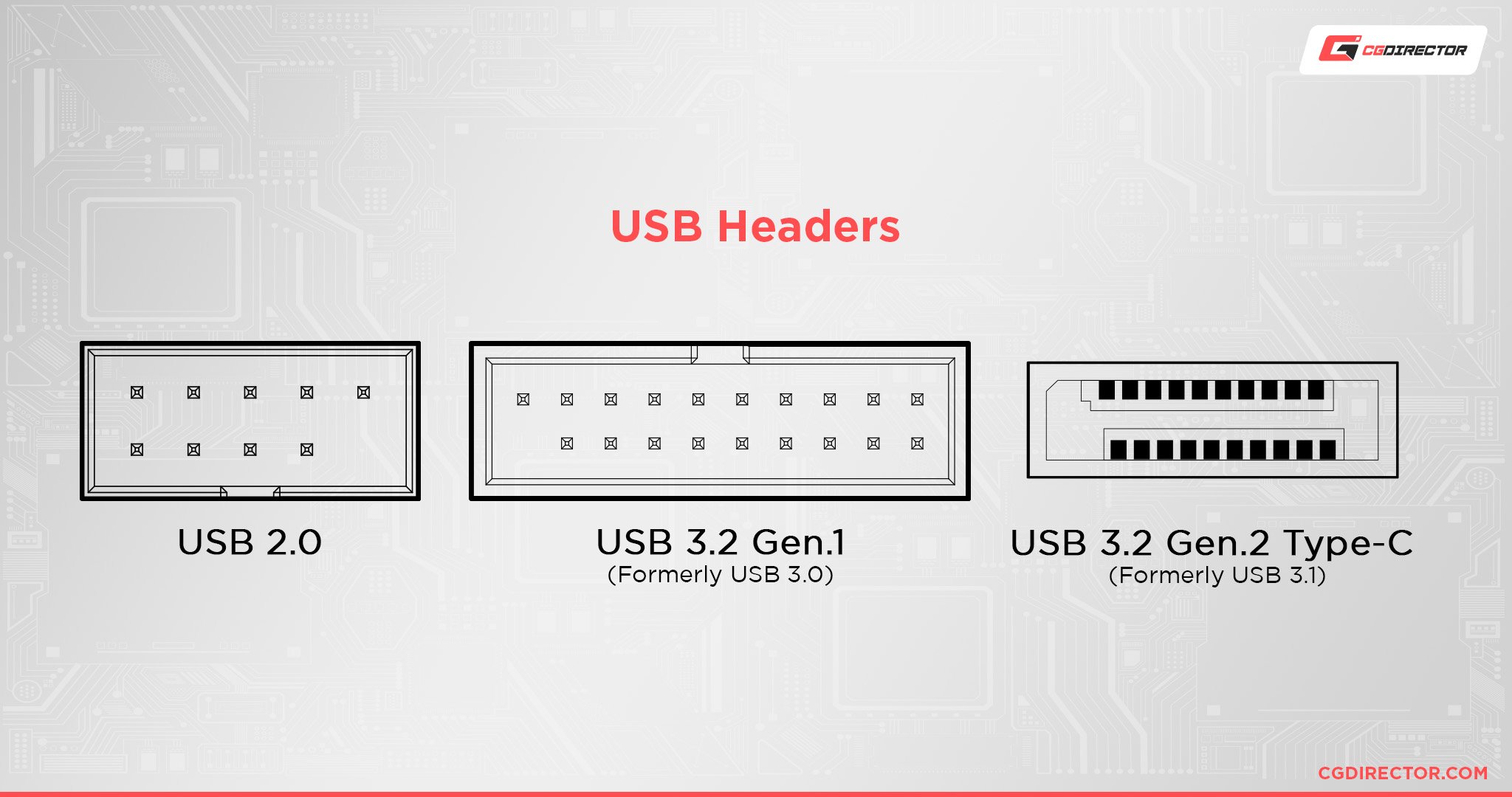
Each header type corresponds to the USB version & generation being used, though USB 3.2 Gen 2 Headers are used specifically for USB Type-C connections on your chassis.
USB 2.0 and USB 3.2 Gen 1 (USB 3.0) Headers look the most similar of the three, having a similar pin-based design.
USB 2.0 Headers are usually located at the bottom side of your Motherboard:
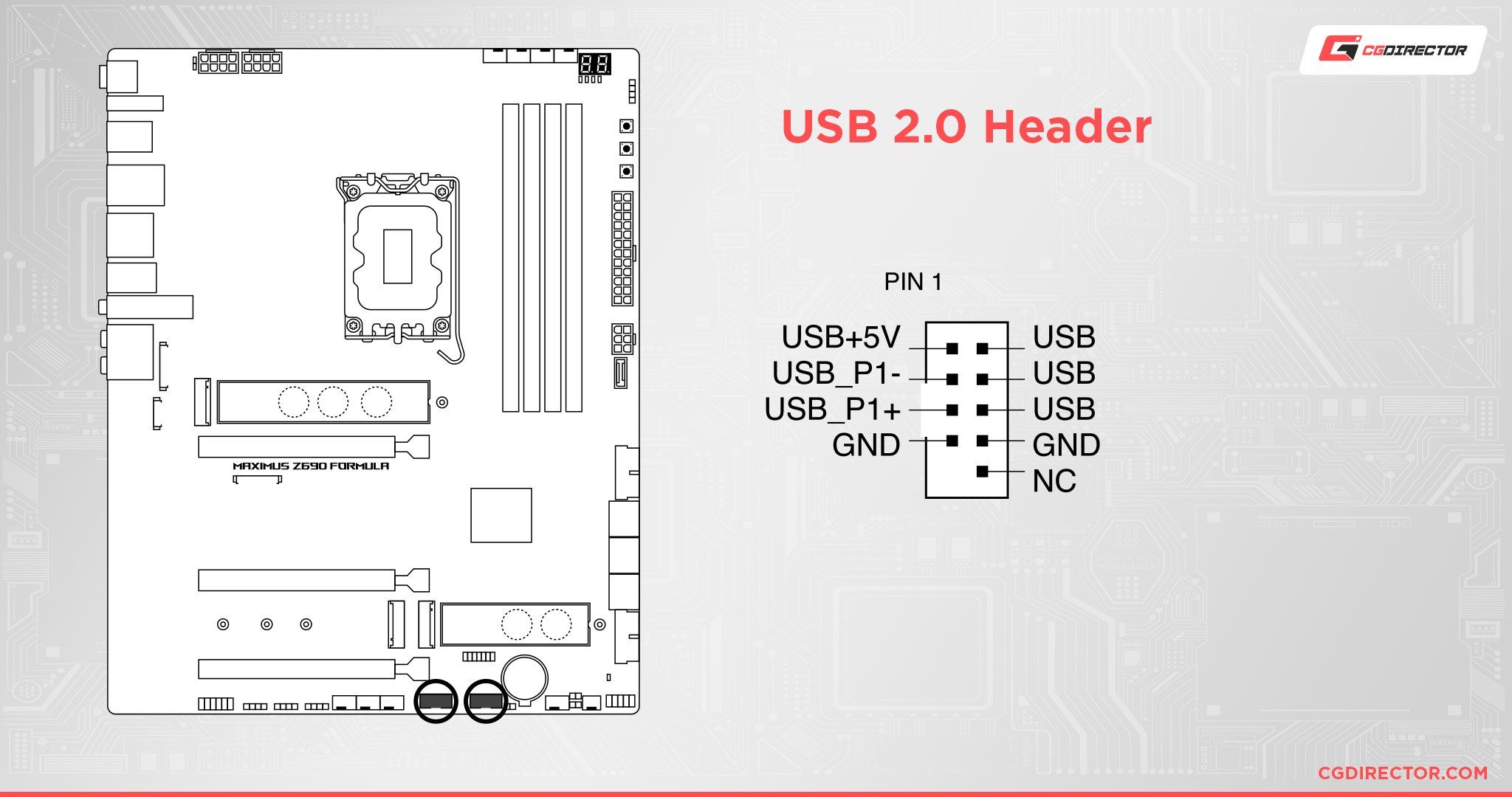
While USB 3.2 Gen 1 (USB 3.0) Headers are often either placed at the bottom as well or at the right side of your Motherboard:

USB 3.2 Gen 2 Headers don’t have visible pins but are more similar to USB Type-A in appearance. This is also called a USB Type-E Header, pictured below.
They are mostly located on the right side of your Motherboard, right next to the ATX Power Connector:
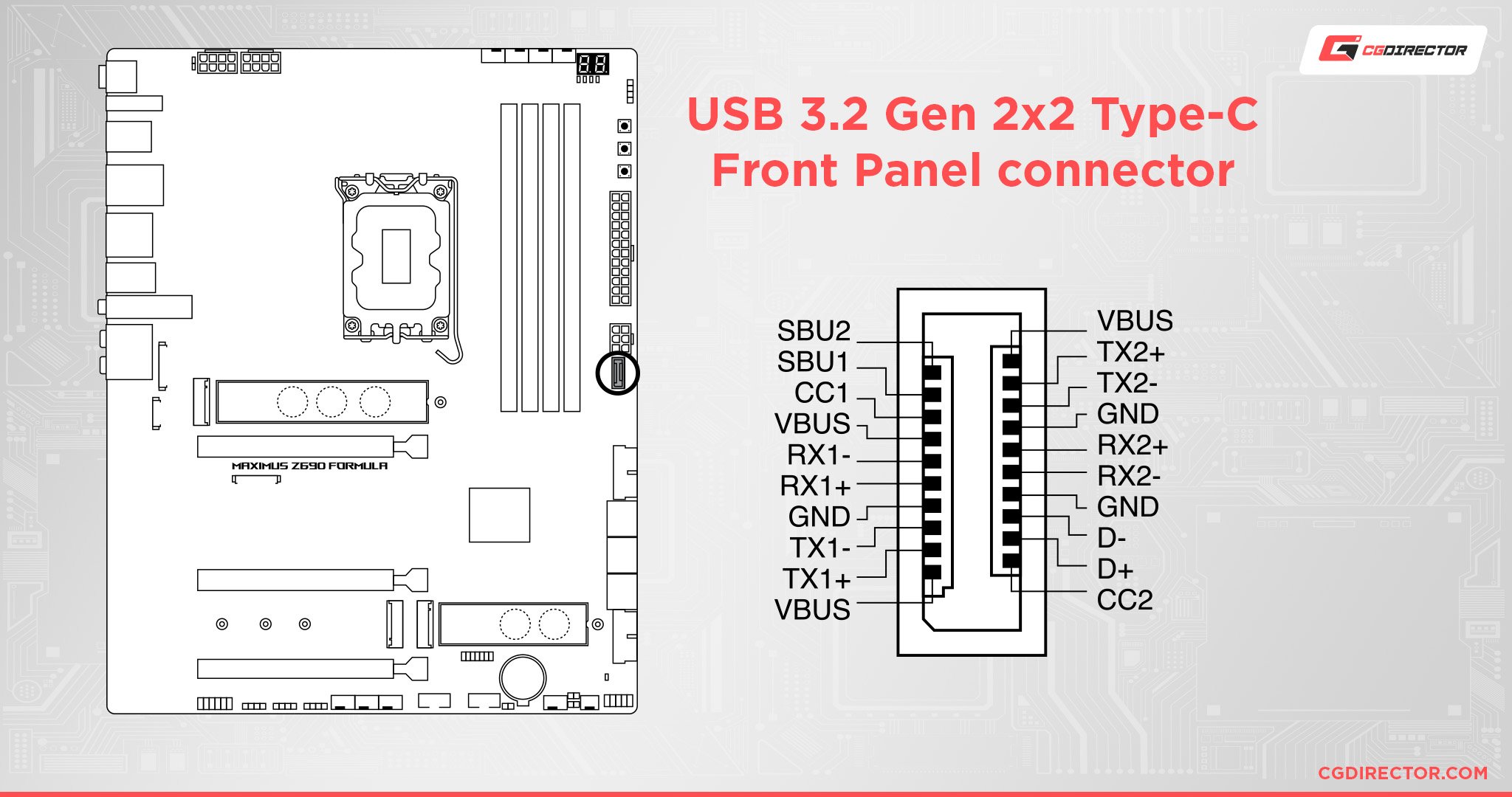
So, these are the basic USB Headers you can expect to see on your motherboard.
But maybe your case has Type-C support, and your motherboard doesn’t, or you have more USB ports but nowhere to plug in the Header cable.
How do you get more USB Headers?
How Do You Get More USB Headers?
Method 1: DIY USB 2.0 Header Duplication
For USB 2.0 Headers specifically, it turns out you can very easily turn a single header on your motherboard into a port for 2 cables.
USB 2.0 headers support this functionality without a problem, but you need to do a small amount of manual wiring to make it happen.
First, you need to use a pair of tweezers or a similar precision instrument to flip up the plastic tabs at the edges of your second USB header cable.
You’ll basically be extracting the wires/pins from your second cable before placing them inside the ones for your first, directly beside the matching colors. This uses the otherwise-empty pins on the USB 2.0 header and allows both devices to work seamlessly.
Check this YouTube Short from Adamant IT that showcases this process.
Unfortunately, this duplication method only works for USB 2.0 Headers! For more USB 3.0 Headers or more USB Type-E Headers, you’ll need to buy some separate hardware:
Method 2: PCIe USB Headers or USB 3.0 To Type-E Headers
Another way to get more USB headers is to use PCI Express, another ubiquitous feature of modern motherboards (though you get fewer slots as you descend in size).
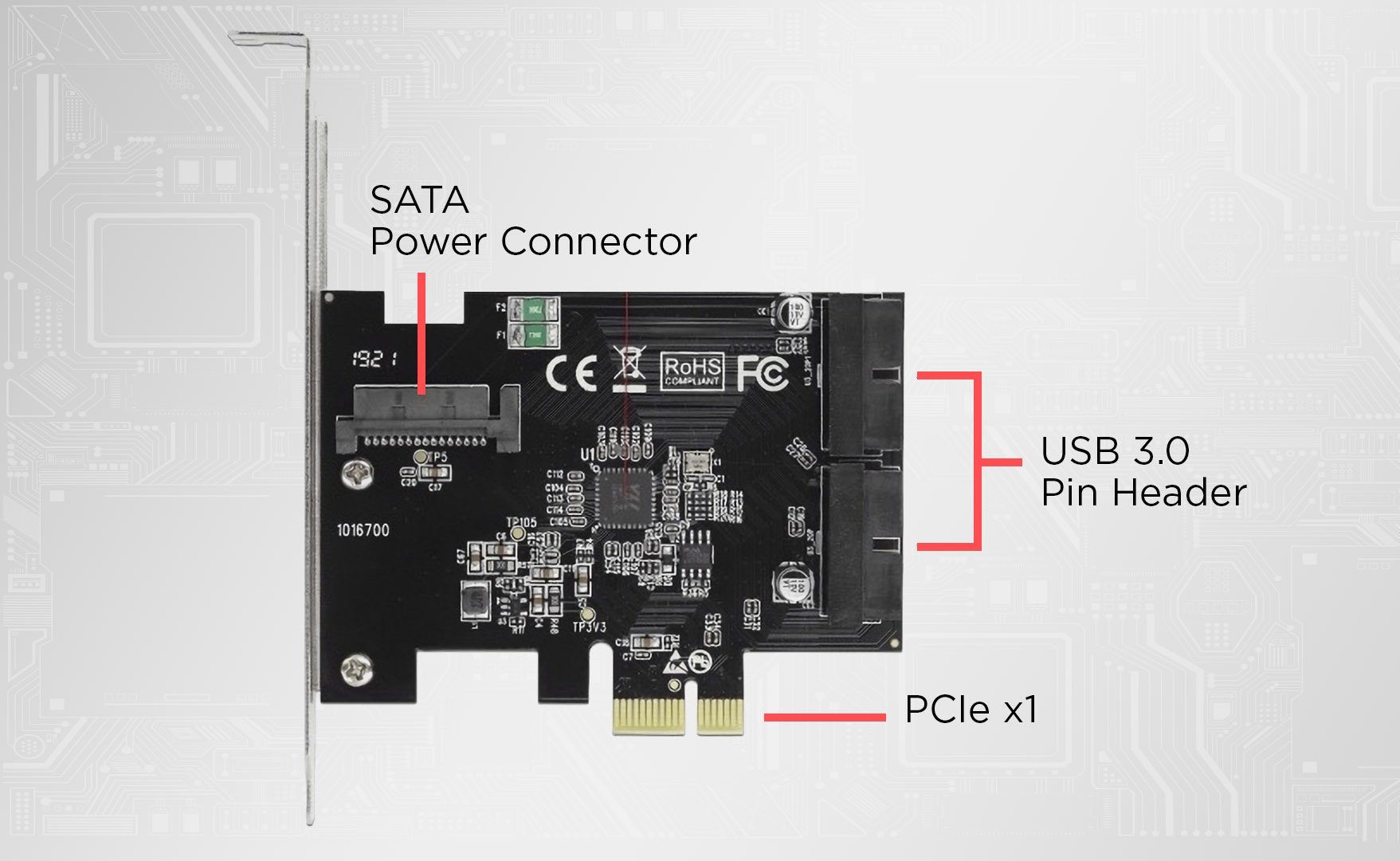
Source: Delock
Specifically, you’ll be looking for PCI Express expansion cards that come with onboard USB headers for your needs. Whether that’s just more USB 2.0 headers or adding a USB header (like Type-E) that your motherboard doesn’t have, PCI Express should be able to help.
Besides PCI Express cards, you’ll also occasionally come across smaller devices that go right into the ports you’re trying to convert.
There are plentiful USB 3.0 to USB Type-E Headers (for Type-C ports) that just go on top of the original header, for example.
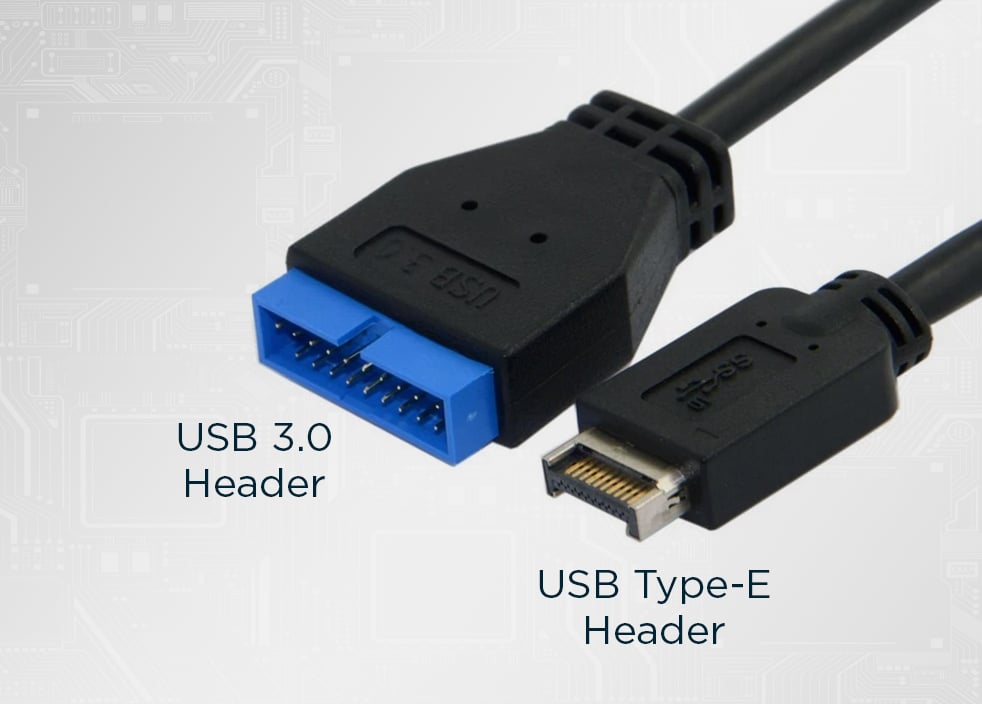
Source: Aliexpress
Before buying niche devices like these, I feel like it’s worth taking the time to talk about their market niche status.
Don’t expect to see PCIe USB Headers from particularly big-name brands, as this is a niche better addressed by smaller tech companies. At least, that seems to be the case judging by the hours of Amazon listing searches I’ve done on these devices.
For my recommendations, I’m going to narrow down the products I found during those long searches to those with a solidly good reputation. Those are as follows:
- Phoenix PCI Express x1 To Dual 20 Pin USB 3.0 Header Card – Takes a standard PCI Express x1 slot and converts it into two 20 Pin USB 3.0 Headers.
This is useful when you want more USB 3.0 Type-A ports to be available for use on your chassis. - cablecc PCI Express x4 To USB 3.1 Type-E Card – A PCI Express x4 card with both an internal USB 3.1 Type-E Header (for a Type-C port on the case) and an internal USB 3.0 port. The Header is the show’s star and can add Type-C compatibility to a motherboard that otherwise wouldn’t have it.
- JoyReken USB 3.0 20 Pin Header to USB 3.1 Type-E Adapter – Allows Type-C headers to be used with regular USB 3.0 ports. Isn’t a PCI Express card, and instead is a small attachment placed over the original USB 3.0 Header on the motherboard.
Other Ways To Get More USB Ports
So, besides expanding on your motherboard’s USB headers, what other ways are there to get more USB ports on your PC setup?
USB Hubs
A common and inexpensive solution for many users is just getting a USB hub.
USB hubs take a single USB port and effectively turn it into multiple ports. This won’t magically add more bandwidth to that particular port but is fairly useful in the majority of scenarios where you simply need more ports to plug your devices into.
Depending on your needs, you can opt for a powered or unpowered USB hub.
I recommend powered USB hubs for the best results: more on this distinction in the dedicated article.
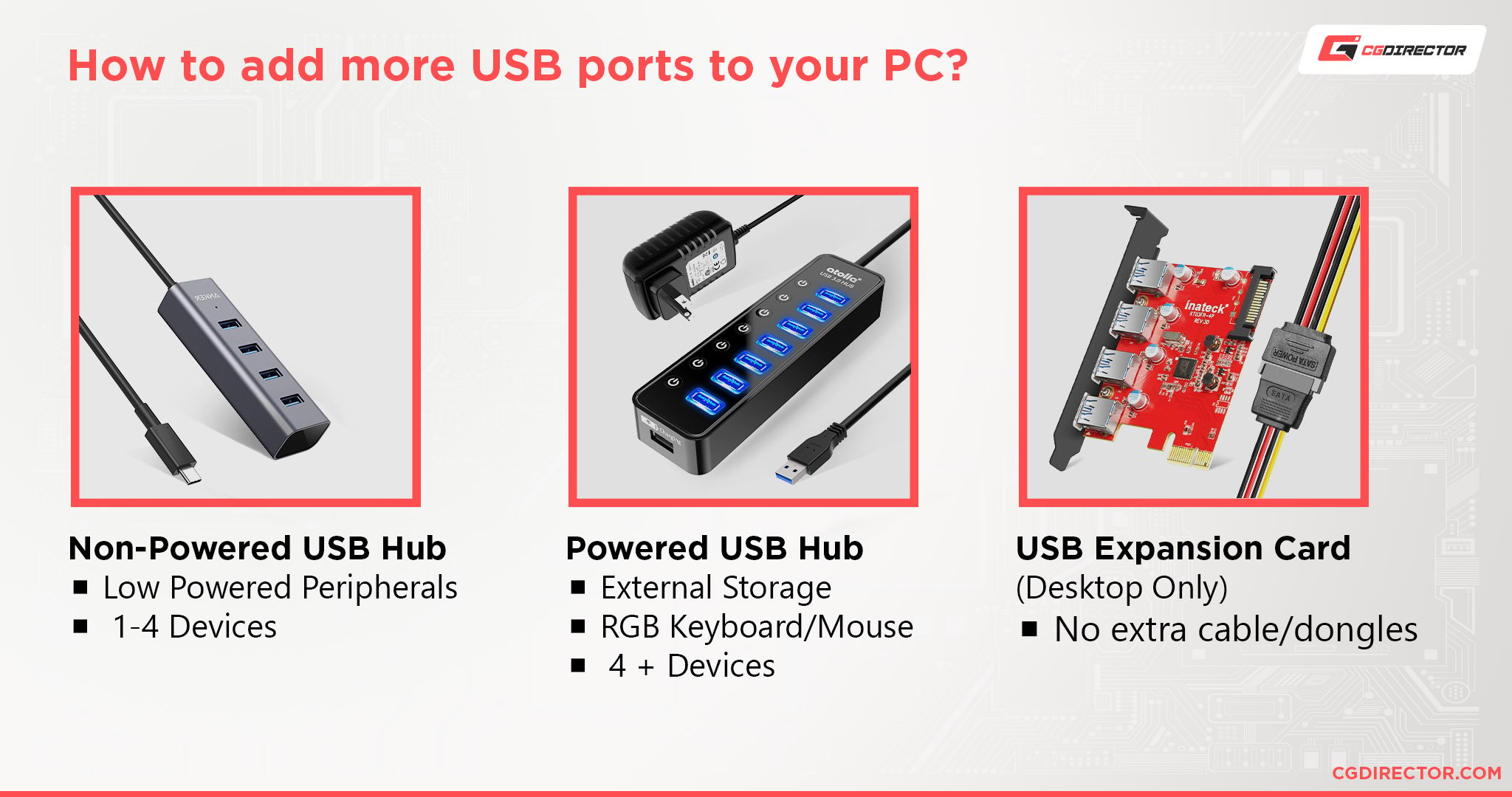
PCIe USB Expansion Cards
Besides USB hubs, you may also want to take a different route, especially as a desktop user.
Desktop users get the unique boon of access to PCI Express expansions, and this includes PCI Express-based USB Expansion cards.
You can pretty much slap a PCI Express card with additional USB ports into a modern PC without issue, as long as you have a free PCI Express x4 slot.
At the time of writing, my top two recommendations for PCIe USB Expansion are:
- YEELIYA’s PCIe To USB 3.2 Adapter Card – Boasts 2 USB Type-A and 3 USB Type-C ports for under $40. Despite USB 3.2 Gen 2 at 20 Gigabits being an advertised feature, is not capable of full 20 Gigabit bandwidth off of a single port, only combined ports. So this is really more of a 3.1/3.2 Gen 1, as are most USB PCIe cards.
20 Gigabits per port is a USB 3.2 Gen 2×2 thing and doesn’t seem to be supported by PCIe cards yet. - FebSmart’s Powered PCIe To USB 3.2 Adapter Card – Boasts 3 USB Type-A and 2 USB Type-C ports for just under $50. Besides solid USB 3.2 speeds for each port (up to 10 Gigabits per port, same as the above card), this card also has great power delivery, making it appropriate for fast-charging and very high-power USB devices, like VR headsets.
Over to You
And that’s all, at least for now! I hope this article answers any questions you might have had about USB Headers, including how to get more of them or how to get around not having enough of them.
Feel free to sound off in the comments below if you have any more questions, especially about USB headers or PC hardware in general. You can also head to the CGDirector Forums to interact with the rest of the CGD Team and Community!
Until then or until next time, have a good one! And remember: every USB 2.0 header on your motherboard is 2 headers if you’re willing to do a little DIY.
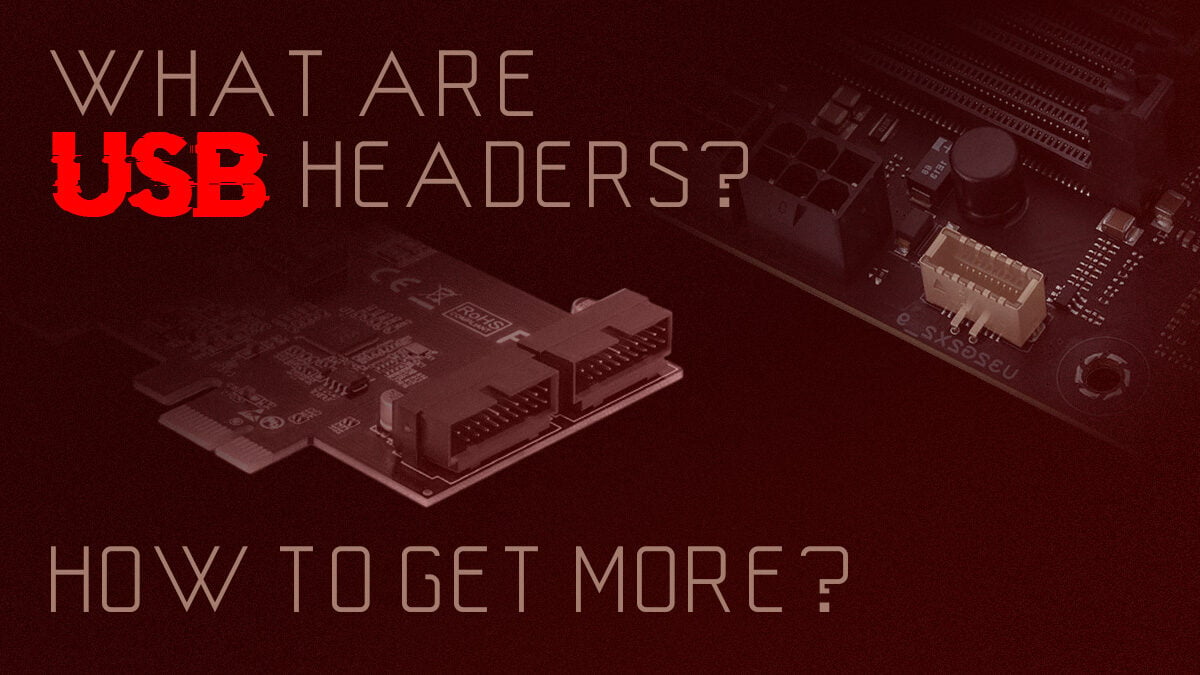
![Where Do You Connect PC Fan PWM Cables To? [Beginner’s Guide] Where Do You Connect PC Fan PWM Cables To? [Beginner’s Guide]](https://www.cgdirector.com/wp-content/uploads/media/2023/12/Where-Do-PWM-Cables-Go-Beginners-Guide-Twitter-1-594x335.jpg)
![How To Connect Front Panel Cables To Your Motherboard [Guide] How To Connect Front Panel Cables To Your Motherboard [Guide]](https://www.cgdirector.com/wp-content/uploads/media/2024/01/How-To-Connect-Front-Panel-Cables-To-Your-Motherboard-Twitter-copy-1-594x335.jpg)



2 Comments
28 February, 2024
great information! Best I’ve found on the Internet. Thanks Mr. Harper.
11 April, 2023
Hi, where did you get the pinouts for the different headers? I can’t find the specs for the usb 2/ usb 3.0 headers anywhere, but I’m guessing they must be standardised/specified somewhere since all mobo manufacturers have the same header pattern, right