TABLE OF CONTENTS
Laptops are convenient devices that allow you to break free from the shackles of desktops — aka the immovable, clunky power bricks — and take the digital realm with you wherever you go.
But while laptops have plenty of advantages over their predecessors, they do have one huge drawback: You don’t get that immersive, spacious monitor experience that comes with a desktop.
Luckily, you don’t have to settle for a laptop’s cramped screen when you’re not on the move; there are several ways to connect your laptop to a multi-monitor setup (even if it only has a single HDMI slot!).
The Perks of Multiple Monitors
A multi-monitor setup can be a pricey investment, but it’s definitely worth it if you work from home: It allows you to take your productivity to a whole other level.
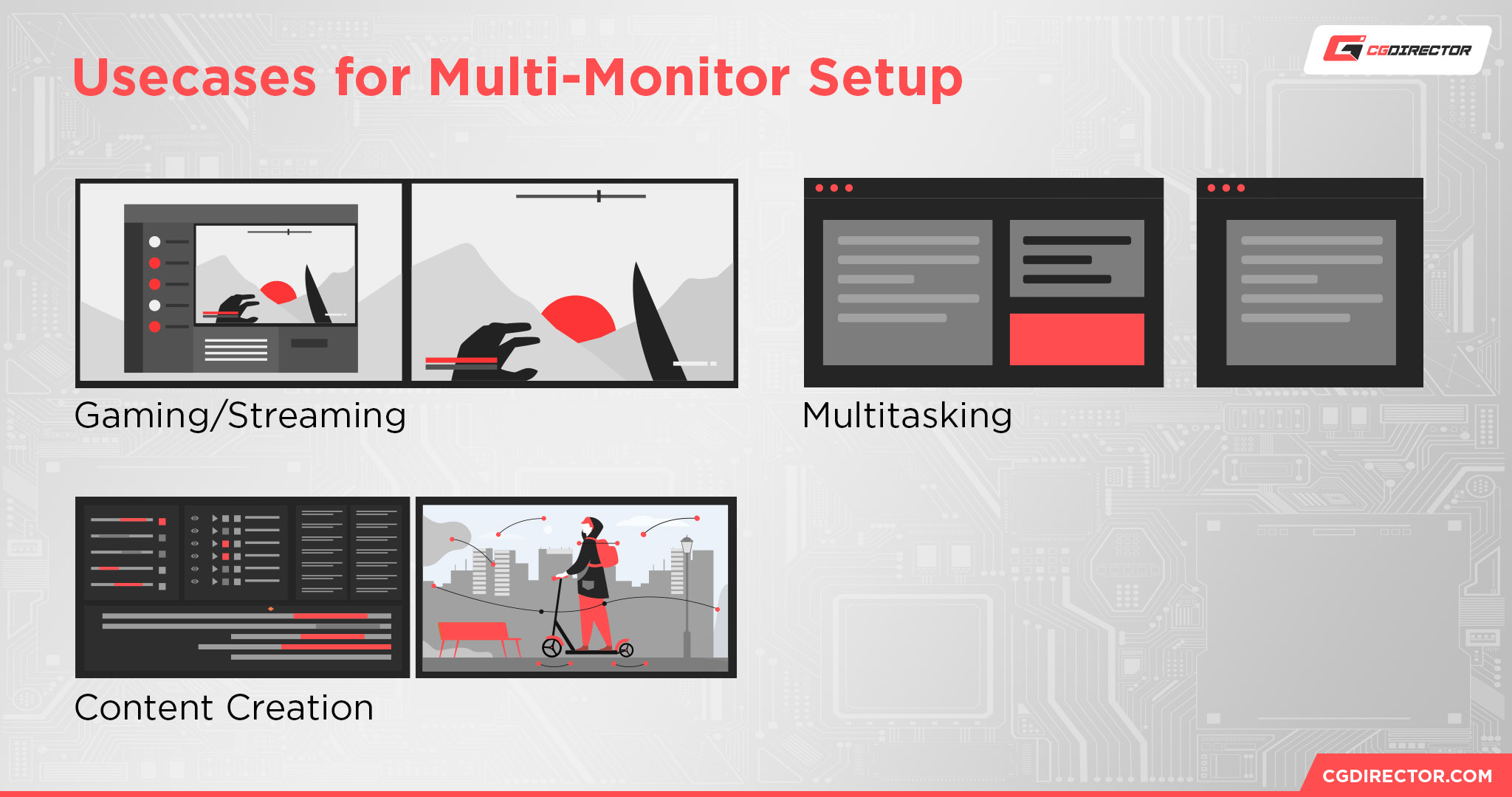
You can have several applications and documents open simultaneously, meaning you’ll never have to faff around with tabs or switch between programs, and it also makes it easy to keep an eye on different tasks at the same time. Plus, it gets rid of that cluttered, overcrowded feel.
Extra screen space is also ideal for graphic designers who do a lot of detailed work and use complex programs like Photoshop, After Effects, and Premiere Pro, and for gamers who want to see every shot of action clearly in their ranked matches.
How to Use Multiple Monitors On a Laptop With a Single HDMI
While connecting a single monitor to a laptop is usually a breeze, connecting multiple monitors can be… confusing, to say the least.
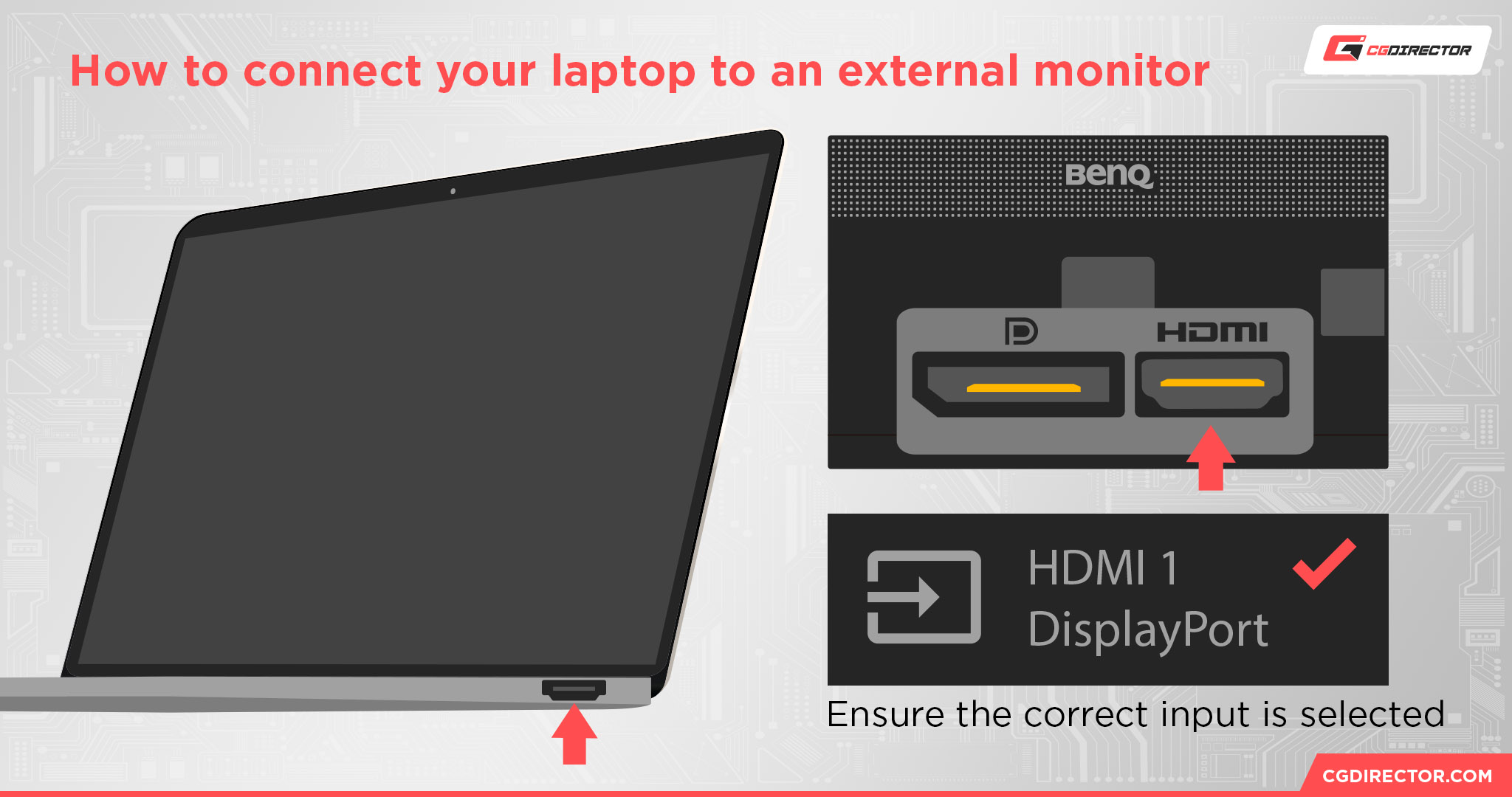
The main reason for this is that many laptops are only equipped with a single HDMI port. However, if this is the case for your laptop that doesn’t mean it can’t handle multiple monitors. There are plenty of ways around it (as you’ll soon find out!).
But before we delve further, you’ll first want to check if your laptop’s hardware can actually handle two or more monitor screens.
Check Compatability Before You Start
Most modern laptops support dual monitors at the bare minimum, but it’s still important to verify this before forking out on any additional monitors, especially if you’re running a pretty old or refurbished device.
Compatibility ultimately depends on your laptop’s GPU. You will need to check the GPU’s specifications to find out the maximum amount of monitors it can support and what resolutions it can handle.
You can access all this information by visiting your GPU manufacturer’s website and searching for the model specifications.
If you’re not sure what your GPU model is, there’s a quick and easy way to find out in Windows:
- Type “Device Manager” in the Windows Search bar and click on it when the application pops up
- Click on “Display Adapters”
- It will list your GPU model. Depending on your laptop, you may have two GPUs (integrated and dedicated). Take note of the dedicated GPU model information
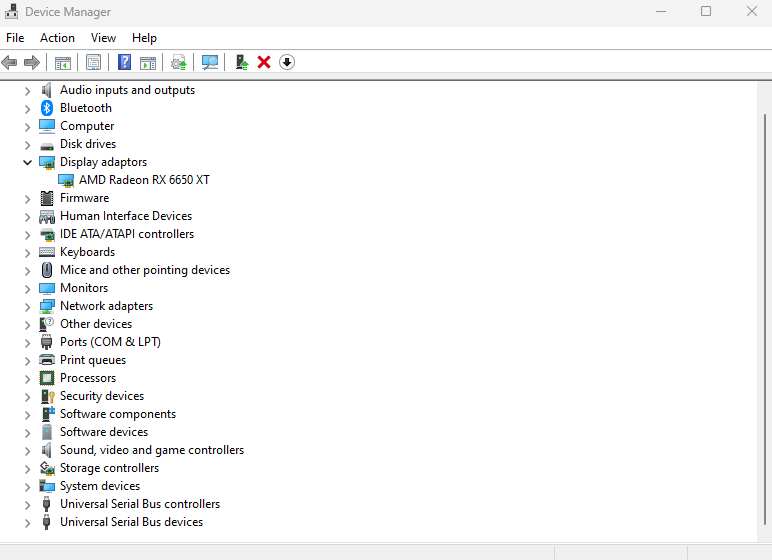
MacBook Pros with the M2 Pro chip can support up to two external displays, depending on resolution and refresh rate, while MacBook Pros with the M2 Max chip can support up to four external displays (again depending on configuration).
You can find out exactly how many monitors your Mac supports in your system information.
Once you’ve confirmed your laptop can support multiple monitors at your desired resolution, it’s time to get things set up!
We’ll start off with the easiest ways to get around the single HDMI port issue, and then some more, less conventional (but still effective) methods.
As a side note, if your current GPU can’t handle multiple monitors you might want to consider investing in an eGPU, which is essentially a GPU that connects to your device externally.
However, keep in mind that eGPUs are expensive and can be cumbersome to use. Not all laptops can support eGPUs too, so you’ll need to research this by comparing common eGPU requirements with your laptop’s specs.
Use a Different Display Video Connection
A lot of the measures to get around a single HDMI port involve splurging on new peripherals.
So before anything else — and to potentially save your wallet some cash — it’s worth examining your laptop’s ports closely.
Even if it only has one HDMI port, it may have other types of video outputs you can use, such as DisplayPort or USB-C.
- DisplayPort: A standard DisplayPort looks similar in appearance and size to an HDMI port, with the main difference being that a display port has a 20-pin connector while an HDMI port uses 19 pins. Laptops also tend to have Mini DisplayPort connectors, which function the same but are a lot smaller in size.
- USB-C (with DisplayPort support): Small, oval-shaped, and thin in appearance. A USB-C with DisplayPort support will usually have a “D” symbol next to it, but not all USB-C ports will be labeled. You’ll need to refer to your laptop’s manual to find out whether its USB-C port supports video.
- Thunderbolt: Similar in appearance to a USB-C slot, but it typically has a lightning bolt symbol next to it. Works with Thunderbolt-compatible monitors.
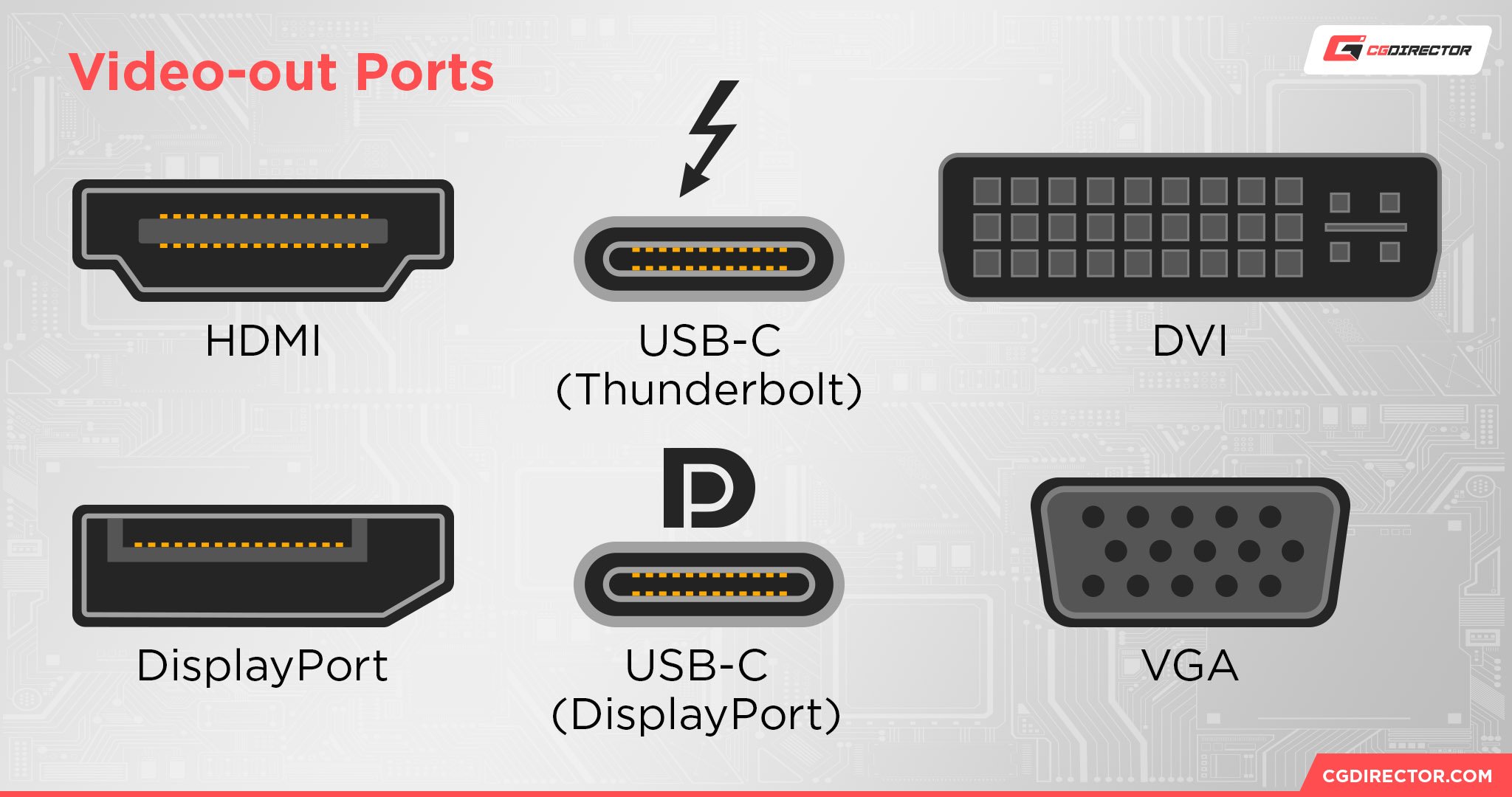
Older, less common video connection types include Video Graphics Array (VGA) and Digital Video Interface (DVI), but you’ll generally want to avoid using these.
They’re lower quality, don’t carry audio signals, and come with more restrictions in terms of monitor resolution and frame rates.
For example, a single link DVI can only support a maximum resolution of 1920 x 1200 at 60 HZ, while a dual link can support up to 2560 x 1600 at 60Hz.
You’ll next need to consider what display ports your monitors have. Monitors generally offer a range of connection ports to choose between, though this isn’t always the case (especially on older models).
Hopefully, your laptop and monitors both support the same video connections, which will make a multi-monitor setup a piece of cake. If they don’t, then you’ll need to invest in some adapter cables.
Have Other Display Ports? Use Adapter Cables
Adapter cables allow you to connect monitors to your laptop even if they don’t share the same video port types. They essentially work by converting the connection into a shared format.
For example, if you have multiple monitors that rely on HDMI but only have a single HDMI slot on your laptop, you can use HDMI adapter cables — such as DisplayPort to HDMI or USB-C to HDMI — to make your other laptop ports compatible.
Adapter cables are usually pretty cheap and are widely available online.
Make sure the cables you choose support the resolution and refresh rate of your monitors though; if you want to run 4k on your monitors, you would need adapter cables that support that (cheap adapters typically only support up to 1080p).
But if your laptop doesn’t have any spare connection ports? Don’t sweat it. You’ll just need to invest in a HDMI splitter or docking station.
Want to Mirror Your Screen? Get a HDMI Splitter
An HDMI splitter is a nifty device that “splits” a single HDMI signal into multiple outputs, allowing you to send it across two or more displays. In other words, it transforms your laptop’s HDMI video port into several (yep, pretty magical).

However, keep in mind that an HDMI splitter will only mirror your laptop’s screen onto the monitors. You won’t be able to use the monitors as separate displays.
When choosing an HDMI splitter, be sure to buy one that supports the maximum resolution (and number) of your monitors. You should also consider whether you need an active or passive HDMI splitter.
Active HDMI splitters — those that come with their own power source — are better equipped to handle several monitors and can maintain a strong signal over long distances, but they are on the pricey side.
Passive HDMI splitters are budget-friendly and ideal for short distances or under two displays.
If you want to extend your screen, you’ll need to invest in a docking station instead.
Want to Extend Your Screen? Use a Docking Station
A docking station essentially gives your laptop the flexibility of a desktop. It’s a peripheral fitted with extra connection ports, including HDMI ports, audio ports, USB-C ports, and even features like SD slots.
The exact features and connection options available can vary, though they generally all come fitted with at least two video outputs.
While a docking station is more expensive than an HDMI splitter or adapter cables, it’s definitely worth it if you have multiple monitors and wish to use them as separate screens.
It will also ensure you never run out of space for other peripherals, like your mouse, keyboard, headphones, and ethernet.
Some of our favorite laptop docking stations include the Dell USB 3.0 docking station, Anker Hub, and Baseus docking station, though you’ll want to check out our buyer guide for help on picking out the best type for your needs (and monitor setup).
Want to Avoid Cables? Use Wireless Display Software
Virtually all of the methods above involve investing in new peripherals and cables. But if you don’t want a cluttered-up workspace? There is a way around it: using wireless display software.
These apps essentially turn other devices, such as tablets, old laptops, or smart TVs, into additional displays for your laptop.
Some great free options include Spacedesk (for Windows and Android) and Apple’s integrated Sidecar feature which facilitates both extending and screen mirroring on compatible devices. However, do note that wireless display software can be pretty laggy.
You’ll want to stick with wired cables if you plan on doing intensive tasks like 3D rendering, gaming, or video editing.
Honorable Mention: Daisy Chain Your Monitors
Another lesser known, but still effective way to use multiple monitors with your laptop is through daisy chaining.
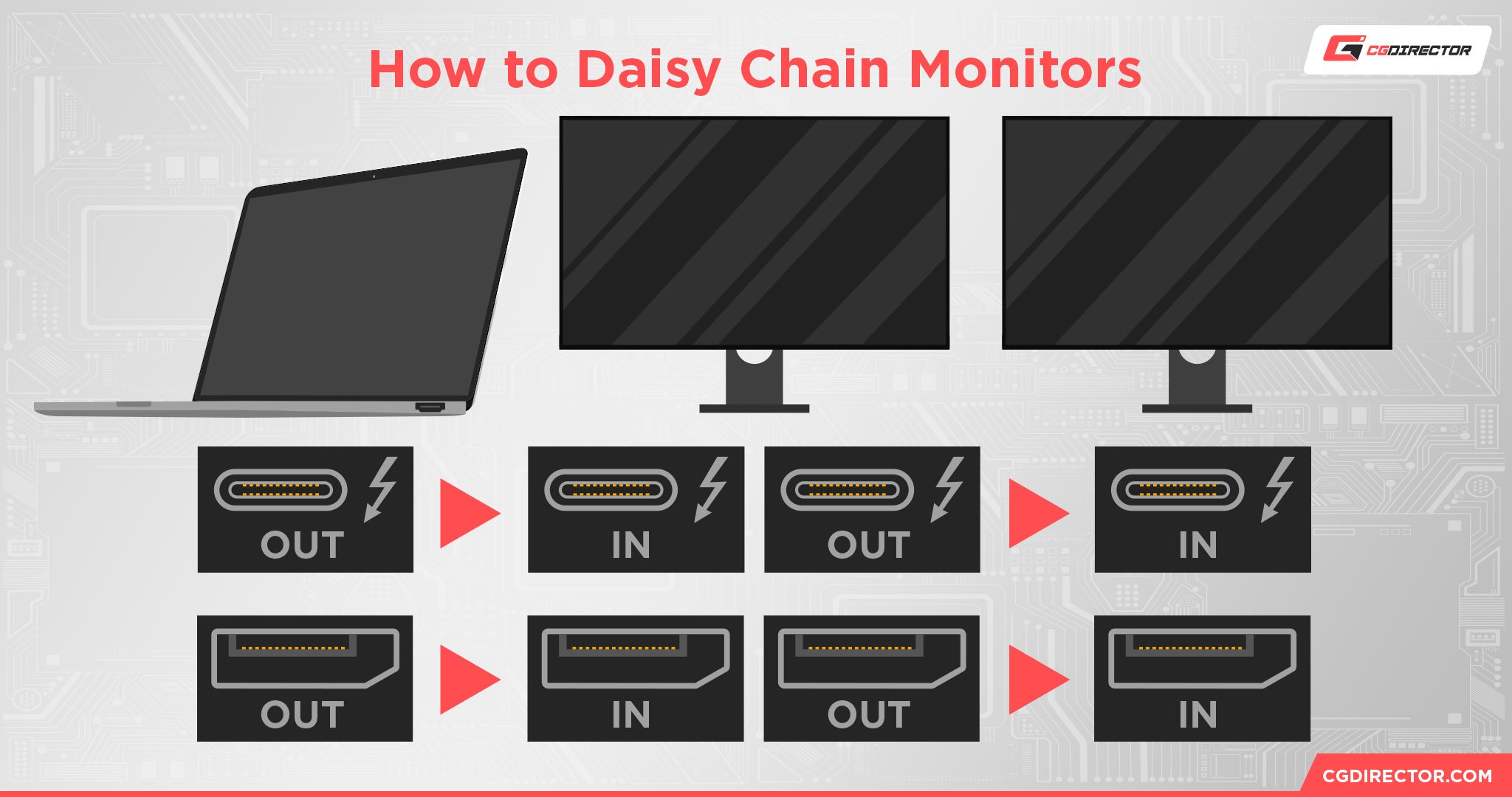
Essentially, it involves connecting one monitor to a single video port on your laptop, and then connecting (or “daisy chaining”) all the monitors to each other.
Now, we’ve included this method more as an honorable mention. It doesn’t work over HDMI and most monitors on the market don’t support daisy chaining — it’s a feature typically only seen in high-end models.
If you are interested in learning more about it though, BenQ does have a great, in-depth video guide on the topic.
Setting up Multiple Monitors on Your Laptop
Once you’ve got all the necessary parts and cables, it’s time to get your multi-monitor setup ready!
Mount your monitors with ergonomics in mind, plug everything in, and load up the screens. Your laptop should detect the monitors automatically, but if it doesn’t double-check that you’re using the right ports and the monitors themselves are set to the correct video mode.
You can easily set up (and customize) your multi-monitor experience in your laptop’s settings. In the Windows search bar, type “Display Settings” and click on the first option.
Your monitors should appear here; click “Identify” to find out which one is which, or “Detect” if your monitors are still not showing up.
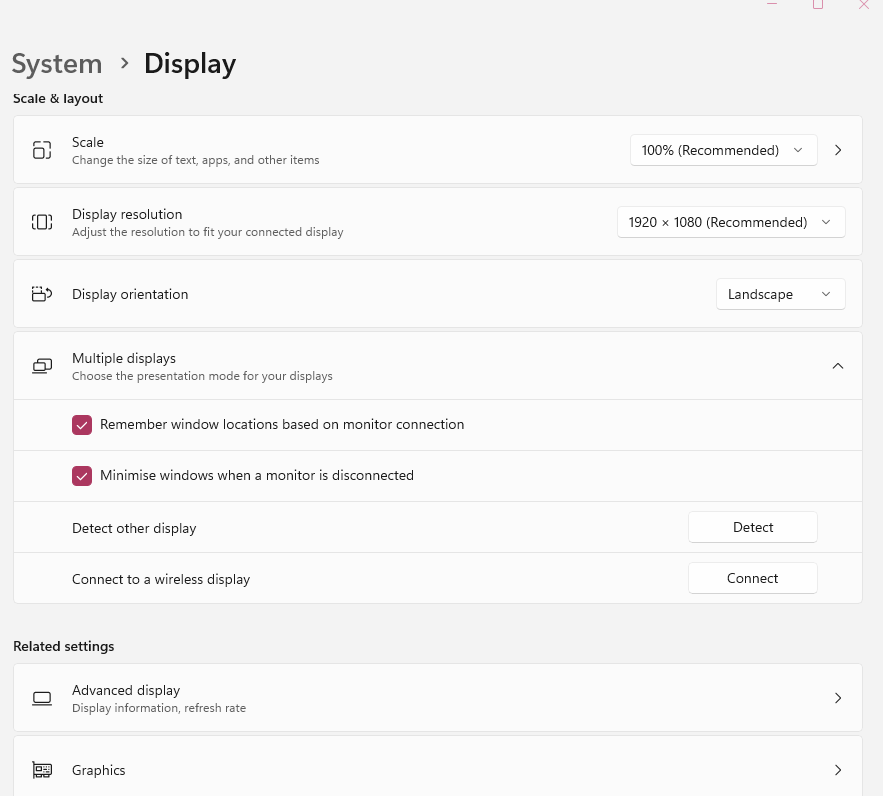
In these settings, you’ll be able to drag and position each monitor based on your preference, as well as set the desired display orientation, frame rate, and resolution.
You’ll also be able to set a monitor as your main display and choose to mirror or extend it (Win + P allows you to swap between different display modes too).
Top tip: Those with high-end GPUs will likely be able to customize their monitor setup even further in their dedicated GPU control panel.
If you’re a Mac user, you’ll need to click on the Apple icon, go to “System Preferences,” and then “Displays” to adjust the settings of your monitors.
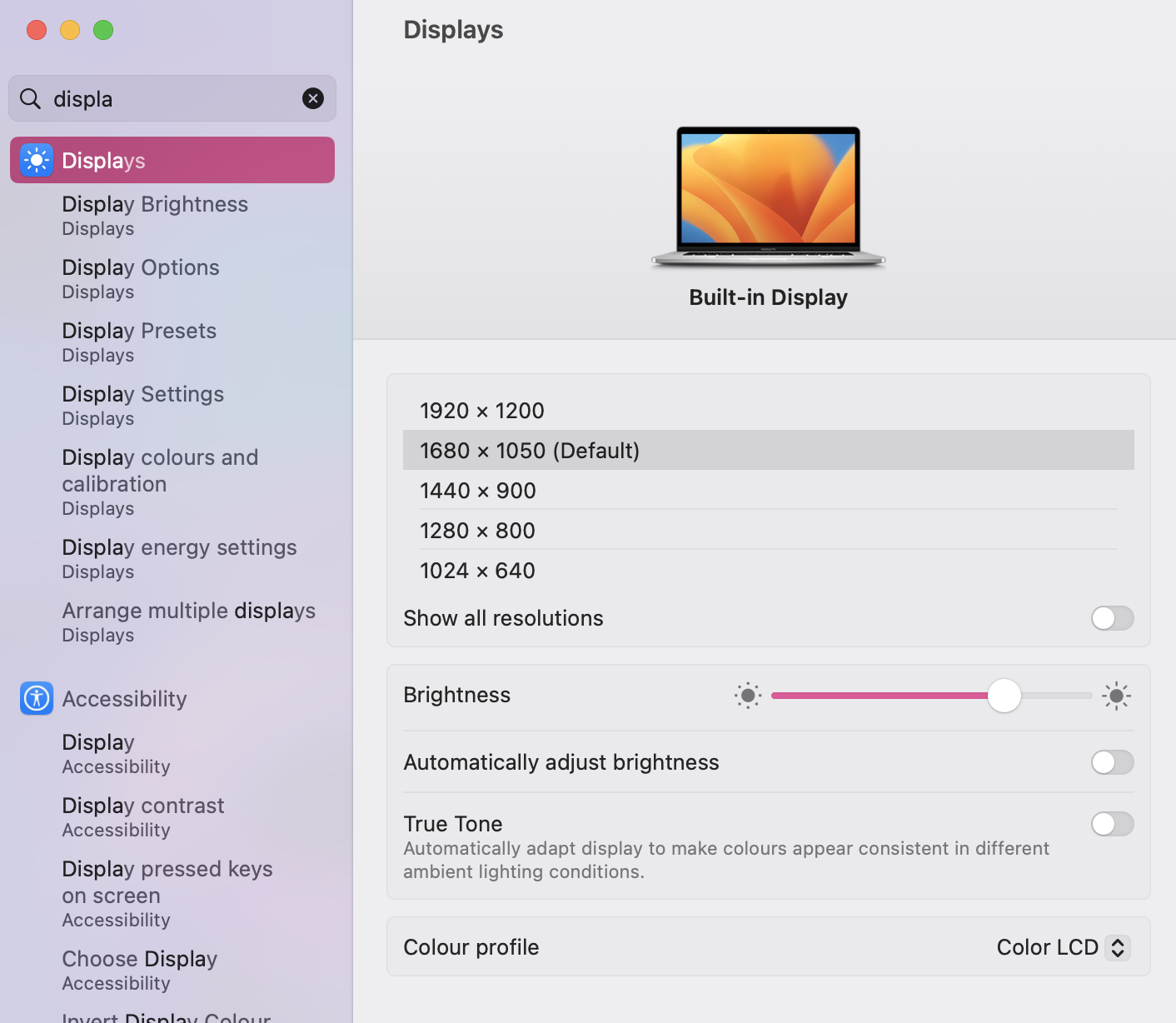
FAQ
Why is my second monitor screen not showing up?
It’s likely that your second monitor isn’t connected properly. Check that the cables are firmly in place and plugged into the appropriate slots.
You should also double-check that the monitor itself is set to the correct video input mode. If the issue persists, you may need to try updating your drivers or disabling conflicting software.
How do I make the monitors stay on when my laptop is shut?
You can configure this in your laptop’s settings.
Go to “Control Panel,” “Hardware and Sound,” and then select “Power Options.”
Click “Choose What Closing the Lid Does.”
Navigate to the “When I Close the Lid” section and select the “Do Nothing” option for battery and plug-ins.
Save the changes.
Why are my monitors mirroring?
If your monitors are mirroring, you will need to go into the settings menu and change the display configuration from mirror (aka duplicate) to extend.
You can use the “Win” + “P” shortcut on Windows to quickly swap between different display modes.
Keep in mind that a HDMI splitter will also cause mirroring. If you want to extend your display, you’ll need to use adapter cables, invest in a docking station, or rely on wireless display software like Spacedesk.
Over to You
We hope our guide has helped transform your home desk space into a multi-monitor dreamscape. Most laptops are capable of running at least two monitors, and even if they don’t have spare ports available, there are plenty of ways around it, from adapter cables to docking stations.
If you need any further assistance — or want some advice on the best monitors for your needs — leave us a comment below or reach out to our experts on the forum.

![How to Use a Laptop as a Monitor [2024 Update] How to Use a Laptop as a Monitor [2024 Update]](https://www.cgdirector.com/wp-content/uploads/media/2023/06/How-to-Use-a-Laptop-as-a-Monitor-CGD-APR-594x335.jpg)

![Laptop Displays — Panel Types compared [IPS/OLED/TN] Laptop Displays — Panel Types compared [IPS/OLED/TN]](https://www.cgdirector.com/wp-content/uploads/media/2024/03/Laptop-Displays-—-Which-Panel-Technology-Should-You-Go-With-Twitter-594x335.jpg)
![How To Enable/Set Your Monitor To 144 Hz [Updated] How To Enable/Set Your Monitor To 144 Hz [Updated]](https://www.cgdirector.com/wp-content/uploads/media/2023/12/How-To-EnableSet-Monitor-To-144-Hz-Twitter-copy-594x335.jpg)

0 Comments