TABLE OF CONTENTS
What is CSM, and how can you use it to get the most out of your computer?
I will address this question and everything else you need to know about CSM throughout this article.
Let’s get started.
What Are BIOS and UEFI?
Before we dive into CSM, you need to know that CSM is a component of your UEFI firmware.
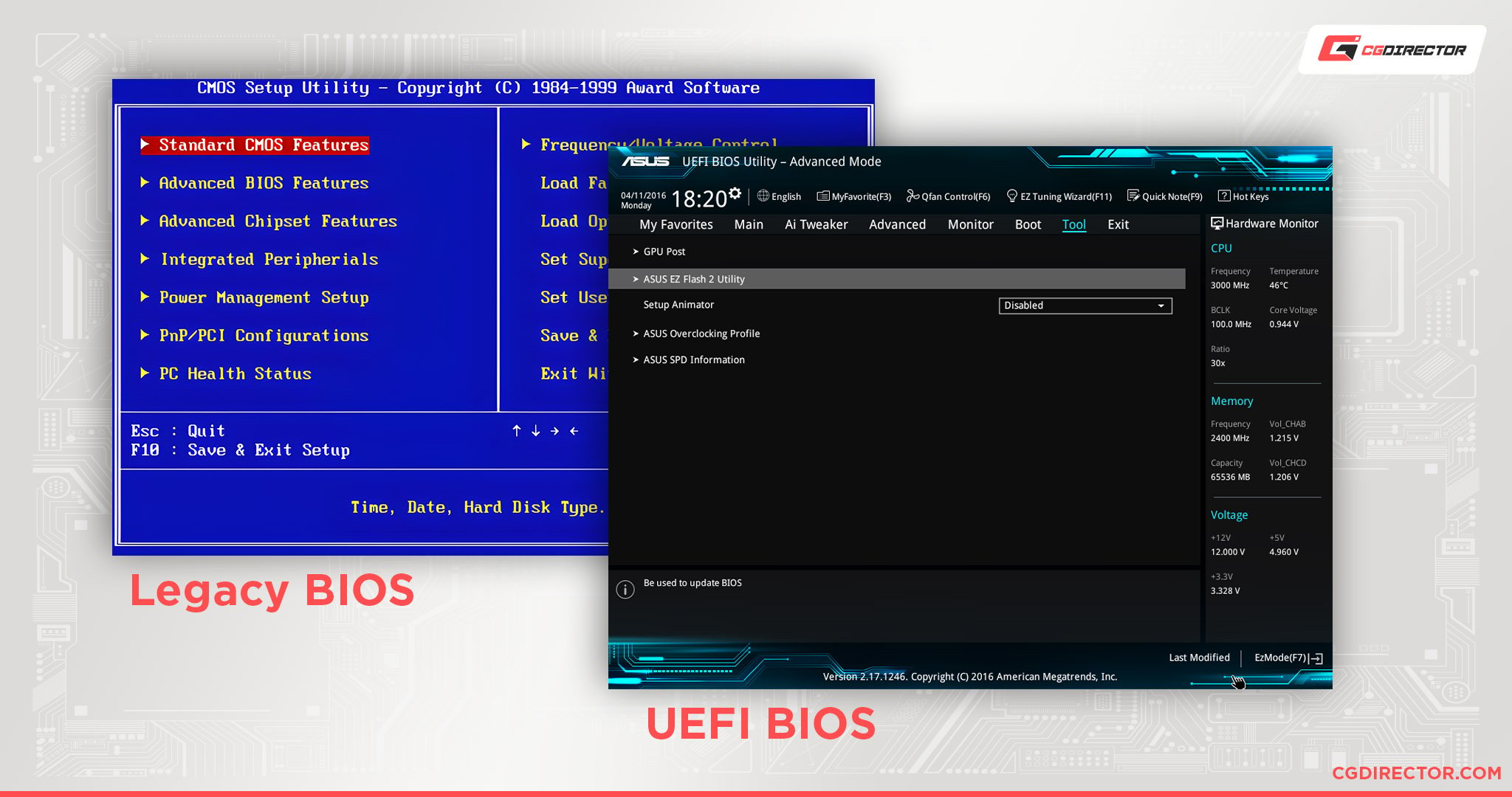
Image Credit: Wikimedia Commons
BIOS and UEFI are both low-level software that run checks on your Hardware and then hand the boot process over to your operating system when you turn your computer on.
BIOS stands for Basic Input/Output System. It’s the first thing that appears when you turn on your computer as it scrolls through a few lines or screens of text.
When you turn on your computer, BIOS is what enables it to work.
The BIOS is what facilitates the communication between all the microchips and components in your computer. It checks that all the hardware devices are working.
Once it finishes checking everything, it can tell the operating system to load up.
UEFI (Unified Extensible Firmware Interface) started to replace BIOS as the startup firmware in 2007 because of BIOS’ severe limitations.
The system that a conventional BIOS uses to access your hard drive or SSD, called the master boot record (MBR), could only handle partitions smaller than 2 TB. This became a major issue for BIOS when storage drives started to exceed this capacity limit.
The vast majority of modern computers now use UEFI rather than a traditional BIOS – though it’s still referred to as BIOS in most cases.
To circle back to the original question of this article: With the transition from traditional BIOS to UEFI, a new parameter called CSM was introduced.
CSM appears as a component in the UEFI setup menu.
But what is CSM, and what is it used for?
What Is CSM?
CSM stands for compatibility support module.
It’s an optional tool included in the UEFI firmware that allows legacy BIOS compatibility.
CSM offers backward compatibility by booting the machine as if you were running a legacy BIOS system.
It also allows you to use older operating systems that don’t support UEFI. You create the legacy BIOS compatibility by emulating a BIOS environment that’s compatible with your current operating system.
If your computer is relatively new and came with Windows pre-installed, CSM would have most likely been disabled by default.
You don’t need to enable it unless you want to install an older operating system that doesn’t support UEFI – or if you’re trying to boot from an old storage drive that you recently hooked up, that already has an OS installed, for that matter.
How Do I Know What Boot Scheme My PC Is Using?
Here’s how to check whether your Windows Operating System is booting through BIOS or UEFI.
Click the ‘Windows’ search key on your computer and launch (type in) ‘System Information’.
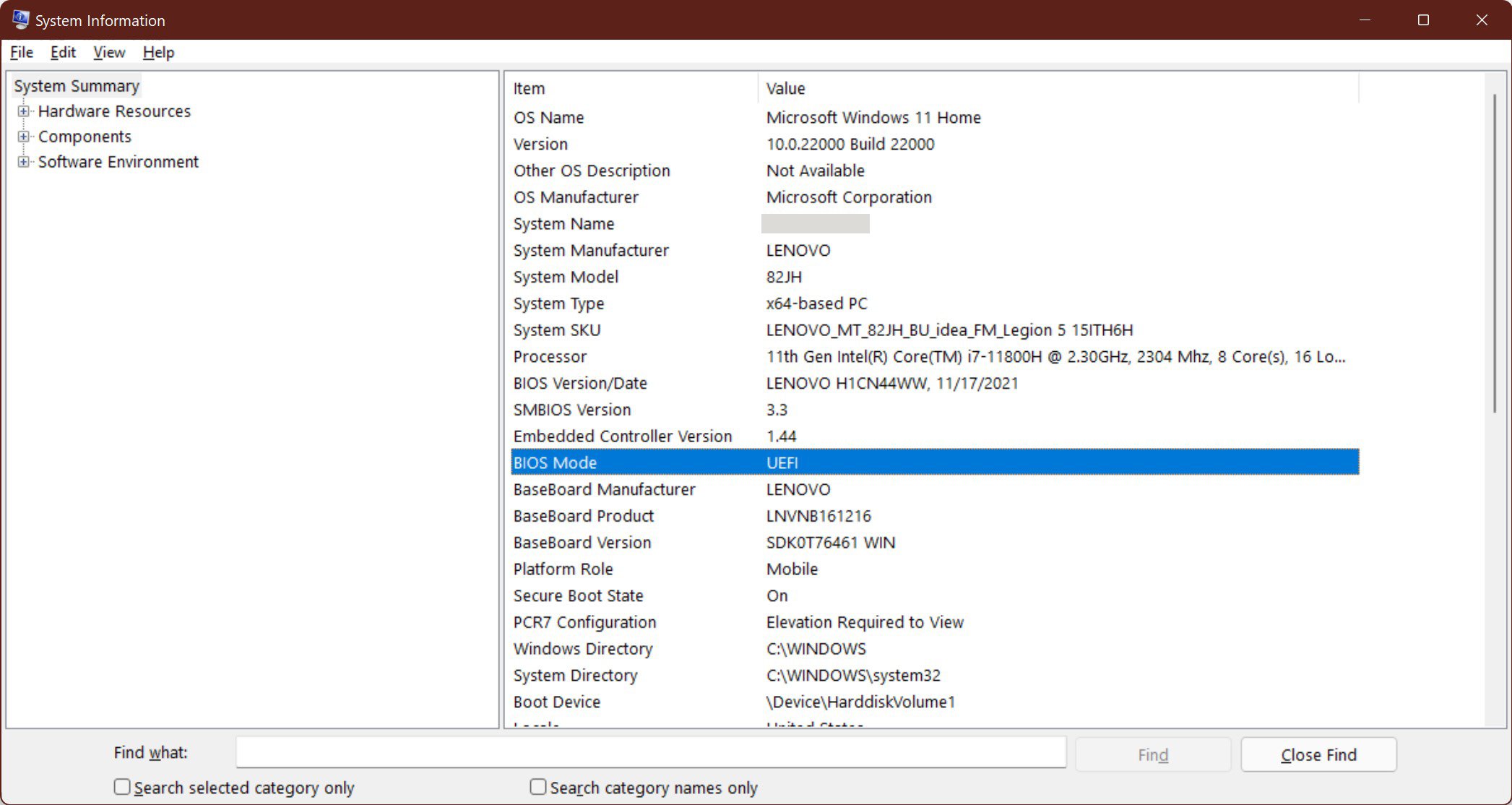
BIOS Mode from my PC’s System Information
Now find ‘BIOS Mode’ and it will say either UEFI or Legacy next to it.
- If it says UEFI, your BIOS actually is UEFI and the CSM option in your BIOS is off (otherwise you couldn’t have booted an OS in UEFI Mode)
- If it says Legacy, your BIOS is either somewhat old-ish, or you most likely have a UEFI BIOS with the CSM option set to enabled/legacy
What Is CSM Used For?
Two common scenarios call upon CSM.
The first situation is if you’re installing an old operating system that doesn’t support UEFI boot. This would be pre-SP1 Windows Vista or earlier.
Another reason to use CSM is if you need to install an operating system with a different “bitness” than that of the firmware.
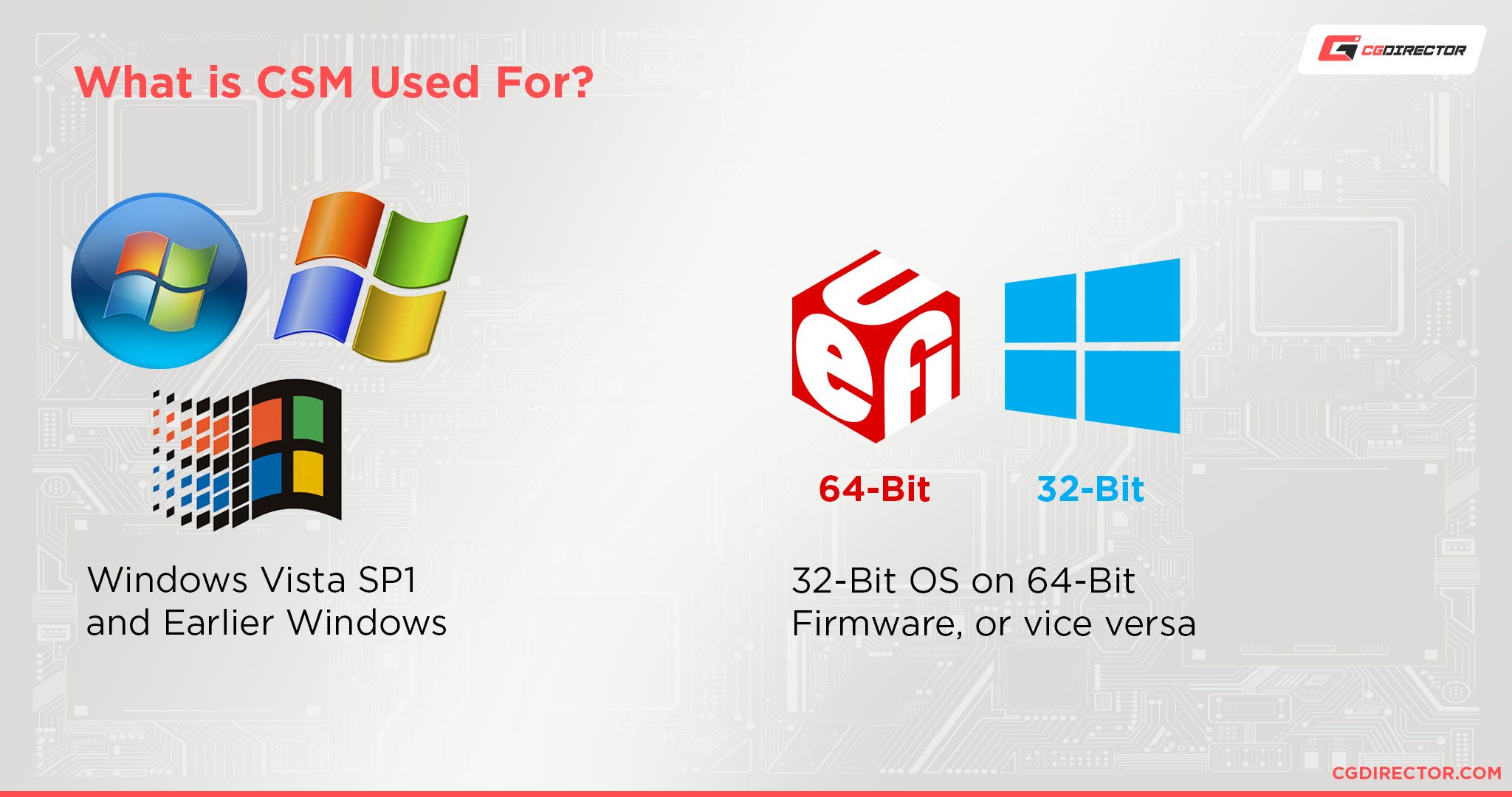
For example, if you wanted to install a 32-bit OS on a machine with 64-bit UEFI, you would need to use CSM.
It’s also important to note that BIOS boot usually requires MBR partitioning. However, some bootloaders support partitioning schemes, such as GPT.
UEFI boot typically requires the bitness of the OS to match the bitness of the firmware and most UEFI-based machines have 64-bit firmware.
What if I’m Installing the First OS on a New Machine?
You may wonder which boot mode is better for installing your operating system.
First, you should check if you have the option of installing with both UEFI and BIOS.
This involves restarting your computer and pressing the required key to enter the BIOS or UEFI setup mode. (Usually DEL Key or F2)
Once you’ve entered your BIOS/UEFI setup, look for ‘Boot Mode’ options that can be toggled between ‘UEFI’, ‘Legacy’, or ‘UEFI + Legacy’.
It may also be called something similar to ‘Enable UEFI Boot’ or ‘Enable Legacy Boot’. It may even mention the term CSM or compatibility support module.
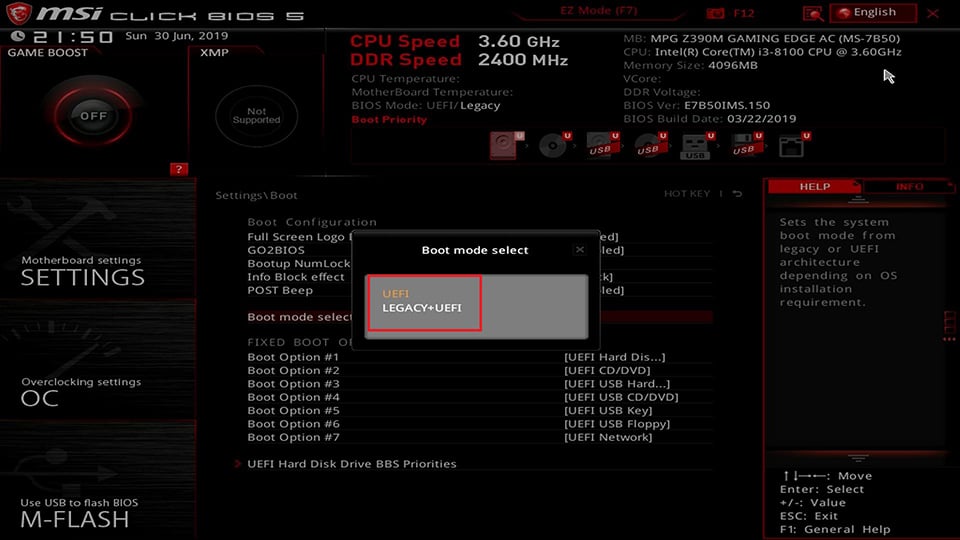
Source: MSI
If there are no options like this in your BIOS/UEFI, your motherboard doesn’t support CSM.
You’ll have to stick with whatever firmware boot mode you have when installing the new operating system.
If you DO have CSM options available, I recommend you try UEFI first, and if it doesn’t work, you can use CSM to install your OS.
Here’s why:
Advantages of UEFI
Faster boot and better power management
UEFI with Fast Boot can be twice as fast as a legacy boot on Windows machines.
Features such as sleep, hibernation, reboots, and so forth may partially or completely bypass the POST (power-on self-test). This means your PC is ready almost instantly when resuming from such power-saving modes.
Secure Boot option
Secure Boot may be more of a hassle than an advantage depending on your needs.
This is why the majority of hardware allows you to disable it. However, having an extra signature check at the firmware level is an additional protection feature against rootkits.
Native multi-boot
UEFI allows you to declare that more than one OS is installed on a single hard drive.
You can then choose between them within the firmware UI. This means you don’t need an additional bootloader.
Better support for large drives
MBR partitions from BIOS only support up to 2 TB. UEFI goes up to a theoretical ~9 ZetaBytes.
You can still boot large disks under BIOS by using hybrid partition tables and an additional bootloader partition. However, it’s better supported under UEFI without the need for extra patchwork.
Better software control
Certain UEFI settings, such as the boot order, can be changed by the operating system directly.
This allows you to order things like ‘shutdown and reboot from CD’ from within the operating system, without needing to enter the firmware UI.
Advantages of BIOS
Simpler boot process
BIOS offers a boot process that is simpler by design. With UEFI, only non-removable media can be booted consistently.
This is because bootloader entries for operating systems on internal drives are stored on the motherboard.
More flexible OS options
The majority of UEFI systems are 64-bit, which means 32-bit systems will need to resort to CSM to boot. Windows versions older than Vista SP1 can’t boot with UEFI.
Fewer bugs
UEFI implementations can have subtle but fatal bugs and flaws. This can result in bricking the motherboard by loading the wrong driver or removing the firmware configuration.
BIOS has been out since 1981, and the way it interfaces with the OS hasn’t changed much during this time.
Nowadays, it’s a very thin layer that is only used during boot.
The OS has almost no access to whatever stays inside the BIOS, so it’s much more difficult to break things fatally.
How Do I Enable CSM?
Enabling CSM is different for each of the motherboard brands. It involves entering the BIOS as your computer is launching and locating the ‘Boot’ or ‘Security’ tab.
Look for a menu labeled ‘Secure Boot’, and there should be an option called ‘Launch CSM’.

Enabling CSM from ASRock Motherboards
Once you have ‘Launch CMS’ enabled, select ‘Save Changes & Reset’, and your computer will be ready to launch with CSM.
Conclusion
CSM is a configuration of UEFI that allows legacy BIOS compatibility by emulating a BIOS environment.
Through CSM, you can use legacy operating systems and option ROMs that do not support UEFI.
I recommend using CSM to boot via legacy BIOS only if you:
- Are setting up a virtual machine – UEFI on virtual machines hypervisors are usually limited and experimental; BIOS boot is much better supported
- Need to boot a 32-bit operating system on a 64-bit machine
- Have a firmware that’s known to be buggy
- Frequently swap hard drives between machines
- Want to install an older OS
Other than these scenarios, it’s better to go with UEFI. UEFI is faster, more secure, and has superior functionality.
If you do enable CSM to install an older operating system, your device will automatically boot using the same mode it was installed with.
FAQ
What Happens if I Disable CSM?
You won’t be able to boot using BIOS if you disable CSM.
UEFI will be enabled, which is needed to install and boot the most modern compatible operating systems.
What Is the Difference Between CSM and UEFI?
CSM is a feature within UEFI that enables legacy BIOS support.
UEFI and BIOS are used interchangeably nowadays, but your motherboard most likely uses UEFI.
Enabling CSM allows for legacy BIOS features that aren’t supported in normal UEFI mode.
CSM uses an MBR (master boot record) to boot the operating system. UEFI uses files within a larger partition to boot the OS.
GPT and MBR are different specifications for disk partition formatting. These allow you to use UEFI boot on an MBR formatted disk.
Should I Boot From UEFI or Legacy?
UEFI is the successor to BIOS. This means UEFI is currently the mainstream boot mode.
UEFI has better security, increased performance, greater scalability, and better programmability compared to legacy BIOS. I recommend you use UEFI to boot your PC.
Over to You
Did that answer all your questions about CSM? Got any other unanswered questions? Feel free to ask us in the comments or our forum!

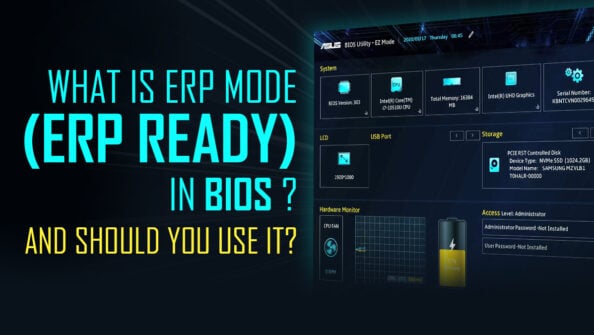
![How To Reset An MSI BIOS? [All Possible Ways] How To Reset An MSI BIOS? [All Possible Ways]](https://www.cgdirector.com/wp-content/uploads/media/2022/09/How-To-Reset-MSI-BIOS-All-Possible-Ways-Twitter-594x335.jpg)



3 Comments
3 September, 2023
Hi Alex,
Quick question for you. All my ASUS show BIOS MODE UEFI, but BIOS its self Is legacy. I was under the impression that if BIOS MODE is UEFI BIOS would be UEFI BIOS Utility – EZ Mode, to me it dosnt make sense that both my ASUS Vivobook S15 X532fa and my ASUS UX305c dont support CSM so there for no legacy. So my question is how to I switch from BIOS legacy interface to UEFI BIOS Utility – EZ Mode Interfa?
hoping to hear back from you,
Daniel M.
4 October, 2022
Excellent! This saved my bacon with an Asus ROG laptop in which I add upgraded the bios version 310 to 312. I thought I had bricked the laptop because nothing would work; It was a dual boot machine, Windows 10 and Debian Linux, using GRUB2; neither OS would boot because the disk with GRUB wasn’t even visible to the UEFI BIOS. The Bios was as far as I could get. I had looked at the 312 bios screens many many times trying to get the machine fixed, and indeed one screen mentioned CSM which was disabled; since I didn’t understand what CSM meant, I left it disabled. I got about 4 hours of sleep in about a 60 hour period working on this until I came across this article by you. As I say, it saved my bacon. The laptop is now back to just the way it was before. Thank you again!
13 October, 2022
Hey Bill,
Glad it helped! This happened to me a couple of times. Especially when the CMOS Battery is empty and the BIOS just sort of resets to factory defaults, it’s often the case that CSM is changed to something that is incompatible with what your OS’s need.
Change that back and works as before.
Cheers,
Alex