TABLE OF CONTENTS
What is Fast Boot in BIOS, and should you enable it on your PC? Today, I’ll be giving these questions the attention they deserve so you can make an informed decision.
Let’s not waste any time, and dive right into it!
What Is Fast Boot In BIOS, and Should You Enable It?
Fast Boot Explained
Should you poke around in your BIOS settings, you may come across a curious option called “Fast Boot”.
I’ve screenshotted this option from my own BIOS below, for your reference:
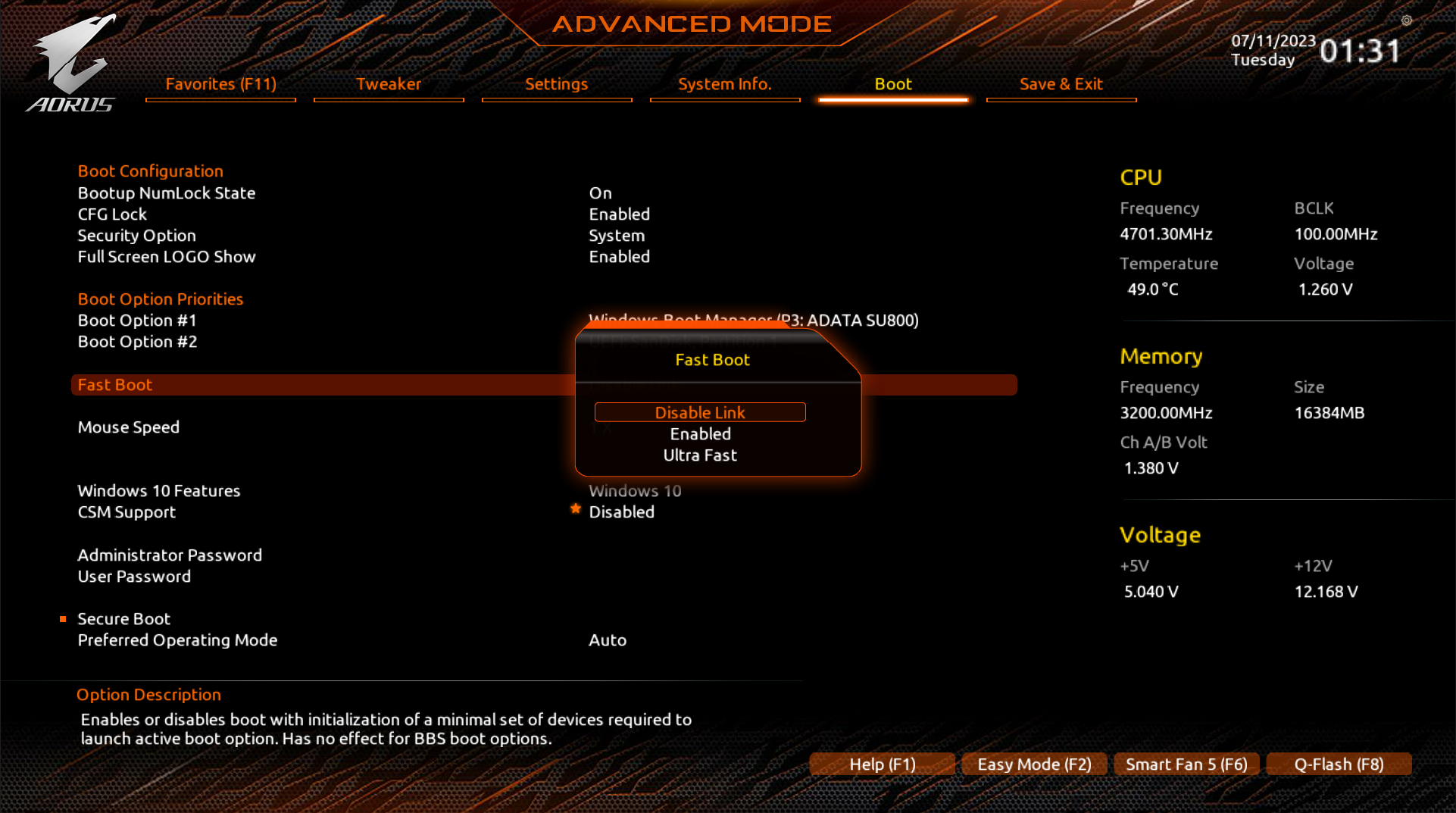
So, what does this option actually mean?
Basically, “Fast Boot” is a Windows 8 (or newer) and UEFI-exclusive option for reducing your PC’s boot times.
The way this actually works is by changing your regular PC shutdown process to something more akin to a deep hibernation state, where the most important files for booting up your PC are kept in a hibernation file for the next time you turn your PC on.
By using effective caching, Fast Boot is able to do exactly what the name implies and give you, the end user, a faster boot-up process.
Your PC is still being shut down, but when it boots back up it’ll be skipping your usual BIOS checks and reading straight from that hibernation file to get back into action as quickly as possible.
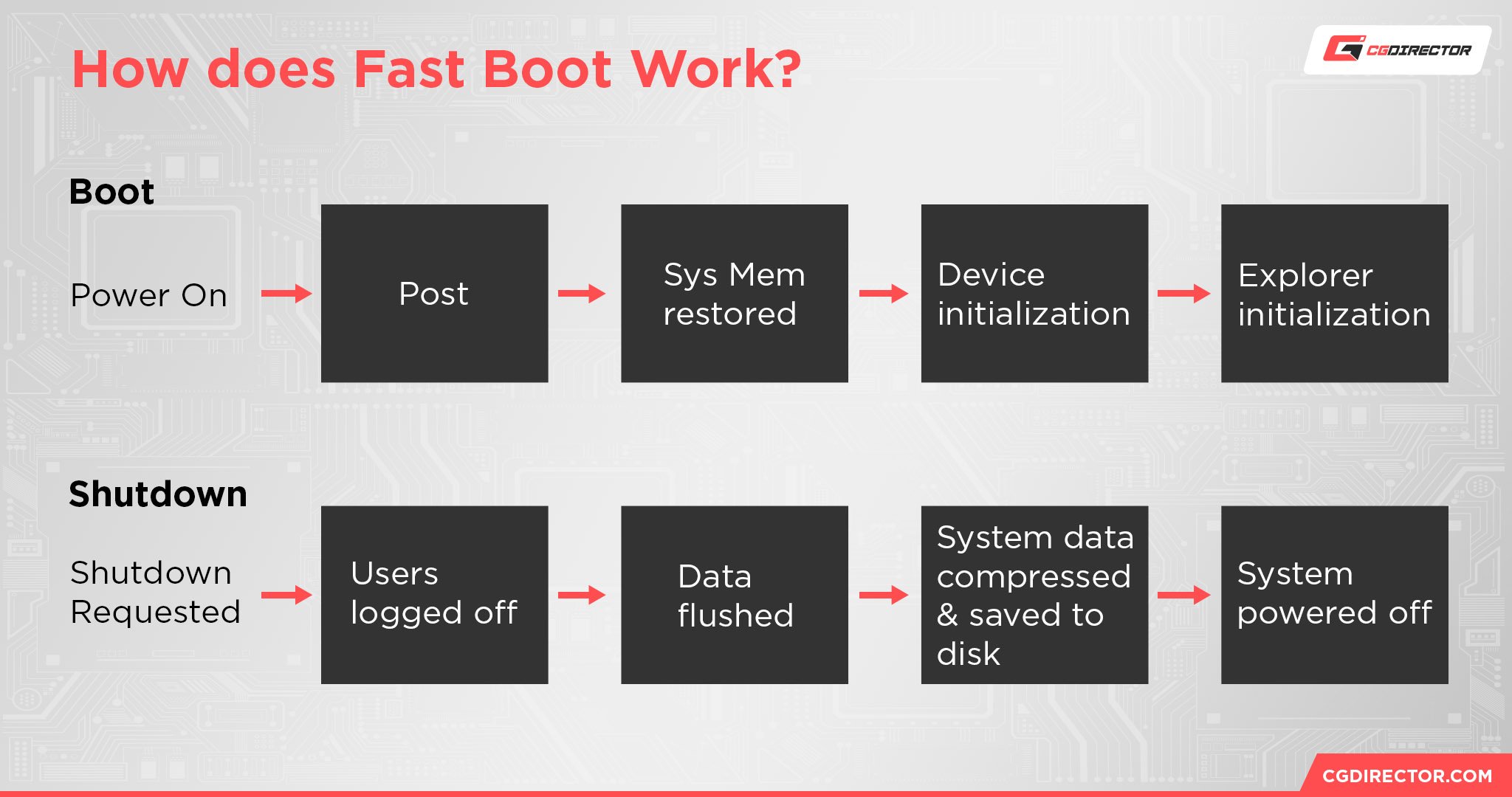
Image Source: Microsoft
If you have an option for an “Ultra Fast” boot as well, the same technique applies but your PC may skip even more steps that would normally be part of the boot process, like the motherboard splash screen from which you could normally enter your BIOS.
Why You Should Enable It
Well, “Fast Boot” generally does exactly what you think it does. If you want your PC to boot faster, there really isn’t much reason not to enable it, unless your PC already boots pretty fast without it (as it should if you’re using a Solid State Drive).
If you have to use an HDD as a boot drive, though, I think Fast Boot is probably one of the better changes you can make to improve your PC usage quality of life.
There are some caveats behind the scenes, though. Let’s talk about them.
Why You Shouldn’t
So, what’s the catch?
Well, Fast Boot by itself shouldn’t cause many issues. However, Fast Boot combined with other issues can get pretty hairy.
For example, undergoing a system crash with Fast Boot enabled poses a risk of corrupting the hibernation file, which means rebooting the system afterward could result in instability or, in the worst-case scenario, trap you in a boot loop.
Also if you’re doing hardware changes such as upgrading your RAM, fast boot may be something you should disable until your new config is up and running smoothly.
This is actually why I don’t recommend enabling the “Ultra Fast” option, since you still want to be able to access your BIOS in case something goes particularly wrong.
Additionally, Fast Boot functionality is largely built around the expectation that you don’t have multiple boot drives or multiple operating systems installed on your PC.
If you have a Linux installation alongside your Windows installation, for example, you may not want to enable Fast Boot since it’s a Windows-centric feature. The same applies if you are in the midst of doing a fresh Windows OS install as Fast Boot may just skip over checking any Installation mediums.
FAQ
How Do I Get Into BIOS With Fast Boot Enabled?
One downside of enabling Fast Boot is that you may actually end up booting into Windows too fast to access your own BIOS.
This was an issue for me back when I used the feature on a Windows 8.1 PC with a 7200 RPM HDD, so I actually thought it’d be smart to include my workaround here.
Fortunately, you can boot into your BIOS without actually restarting your PC.
Here’s an easy way to do it from within the Windows OS! First, just open your Start Menu.
Then, type “Advanced startup” and click “Change advanced startup options”.
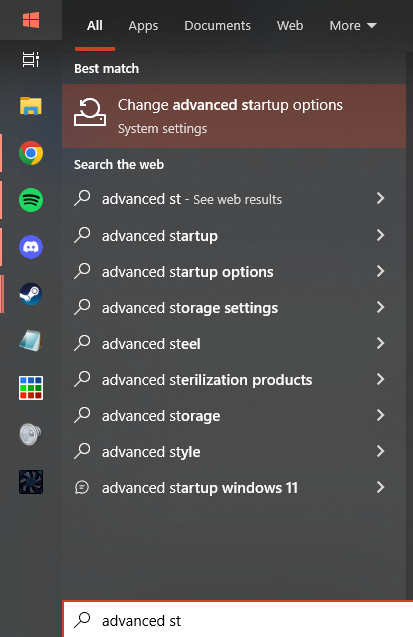
Follow the resulting popup window and scroll within it until you find “Advanced startup”.
Click “Restart now” from this window.
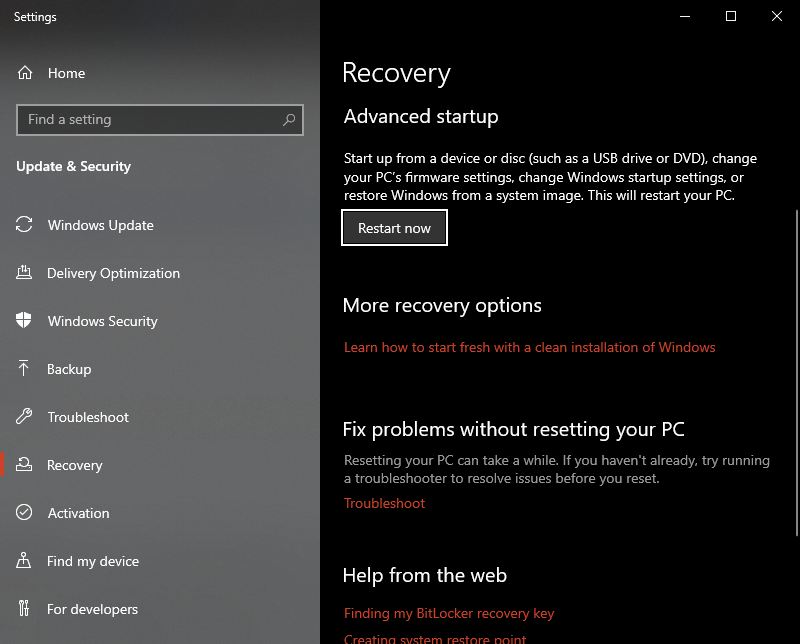
Once you’ve restarted, you’ll end up in Windows’ Troubleshooting launcher.
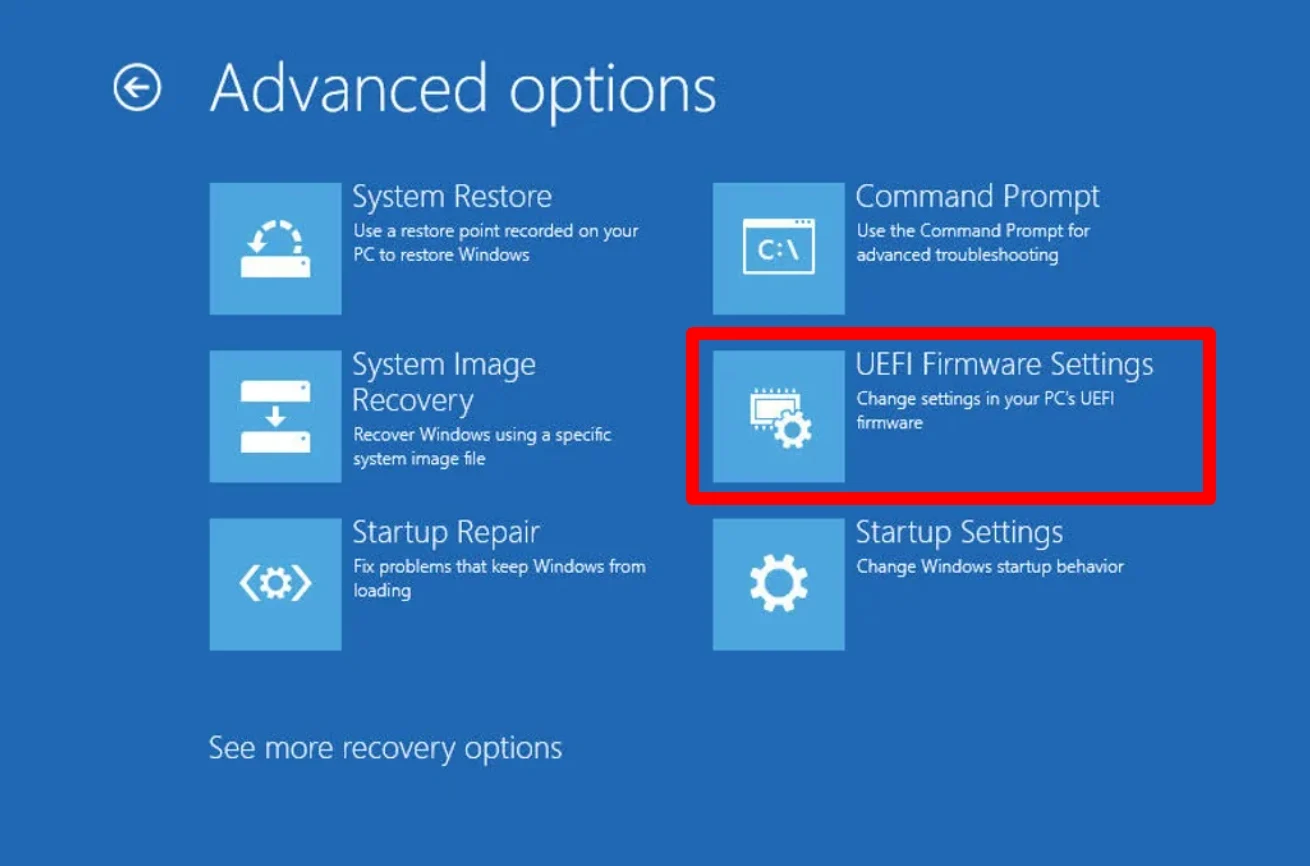
From here, just find and select “UEFI Firmware Settings” to get back into your BIOS, and disable Fast Boot if it’s been giving you issues.
Is It Better To Turn Off Fast Boot?
If Fast Boot isn’t giving you any problems, and you’re using it with an HDD, there’s no reason to stop using it. However, if you’re really worried about the implications of enabling Fast Boot, it’s probably best to disable it.
The only issue it ever gave me when I was using it was not being able to restart directly into my BIOS, but Windows has a workaround to that issue built right in.
Is Fast Boot Good For SSD?
Probably not, to be honest. SSD boot times are already so fast that the time saved by enabling Fast Boot isn’t particularly major.
Plus, Fast Boot does carry a little bit of risk if your system crashes while you’re using it, especially Ultra Fast Boot— so for SSD users, it’s a bit of an impractical risk to take.
Having a half second to boot into your BIOS from startup is better than not being able to boot into it from startup at all.
Over to You
And that’s all, for now!
I hope this article helped clarify the purpose of Fast Boot in your BIOS and whether or not you should enable it.
Personally, I haven’t ever felt the need to bother with the feature since I started installing my operating systems on SSDs, but I know that not everyone who finds this article is going to have that luxury. For my HDD-using brethren out there: this one’s for you.
Any other questions about BIOS options and what they mean?
Feel free to ask them in the comments section below, and one of us on the CGDirector Team will be happy to help. We might even make a full guide on it like we did for Fast Boot— only time will tell!
You can also try out the CGDirector Forums for more in-depth conversations about tech topics with other Enthusiasts and Experts. Until then or until next time, though, it’s time for me to sign off!
Best of luck with your PC (build), and remember: Fast Boot can be nice, but Ultra Fast Boot might be playing with fire.
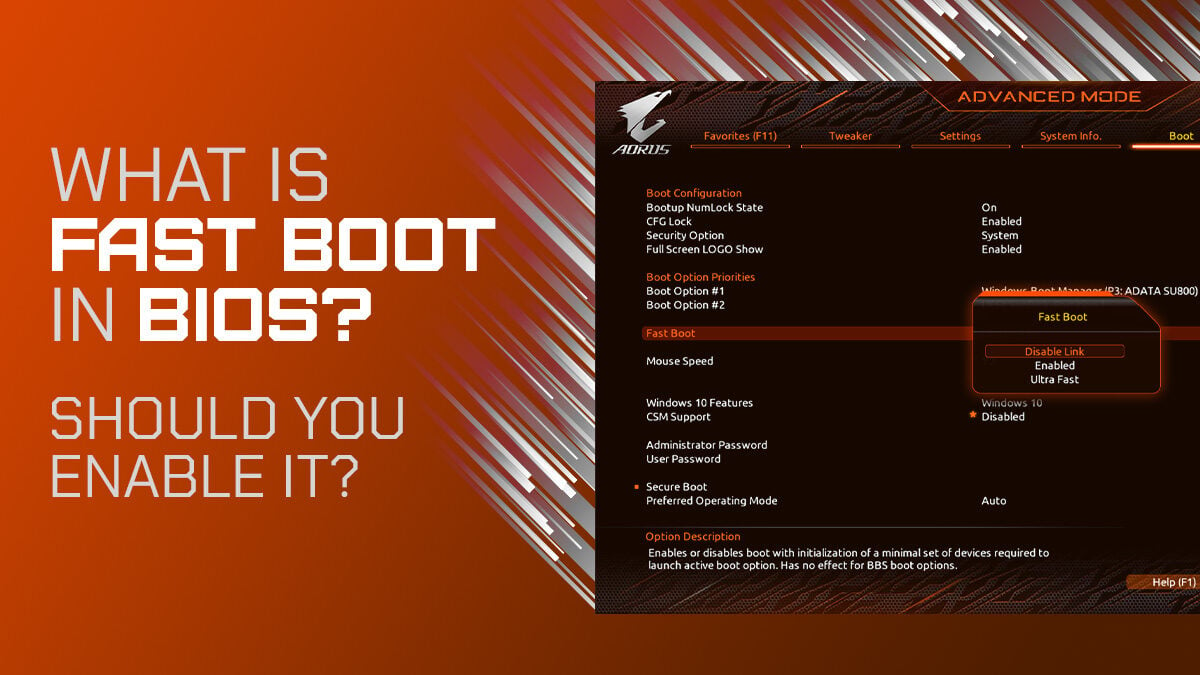
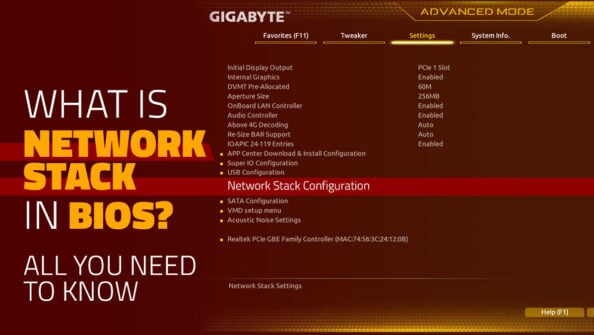


![Should You Update Your BIOS? [3 Reasons Why] Should You Update Your BIOS? [3 Reasons Why]](https://www.cgdirector.com/wp-content/uploads/media/2023/08/Should-You-Update-Your-BIOS-3-Reasons-Why-Twitter-594x335.jpg)

7 Comments
25 May, 2024
Thank you a lot for clearing my doubt about fastboot option and ultra fastboot in my bios