TABLE OF CONTENTS
What should your GPU utilization be, and when is it a cause for concern?
Today, I’ll be tackling those core questions across various workloads and breaking down how to alleviate long-term GPU stress.
Let’s dive deep together.
Understanding GPU Utilization
First, let’s establish a basic understanding of GPU utilization.
Where your CPU is responsible for basically all the raw general-purpose processing that’s happening on your PC at a given time, your GPU is specifically tied to graphics-accelerated workloads, especially those involving any form of animation, video, or 2D/3D graphics rendering.
Compared to a CPU, it’s much more common for a GPU to reach high levels of utilization across different workloads, and it definitely causes fewer problems overall.
A CPU that’s being pushed to maximum utilization will make the entire system feel somewhat sluggish until the application that’s hitting maximum utilization closes, whereas a GPU is expected to reach full utilization in many applications.
That doesn’t necessarily mean it should, though— more on the concerns of long-term GPU utilization and how to alleviate them further on in the article.
For now, let’s talk about how you should expect GPU utilization to be during most of your workloads.
What Should Your GPU Utilization Be During Regular Use?
During regular desktop use, your GPU utilization shouldn’t be very high.
If you aren’t watching any videos or something of that nature, your GPU utilization will probably be at zero or under 2 percent— and that’s completely fine.
Where that’s more likely to change is when you turn on a video for example, here’s a screenshot of my GPU utilization during a 40-second video.
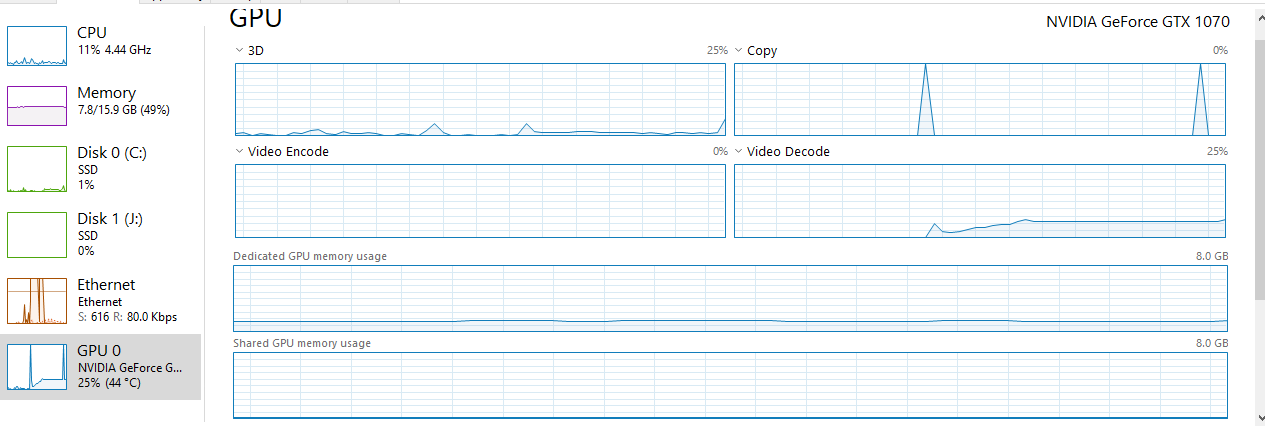
GPU utilization during a 40-second video
You can see the spike in usage as the video starts and it rises to just under 30% use— largely relegated to video decode.
Once the video is over, it all goes back to the utilization of 1% or less, as the GPU is not currently in active use.
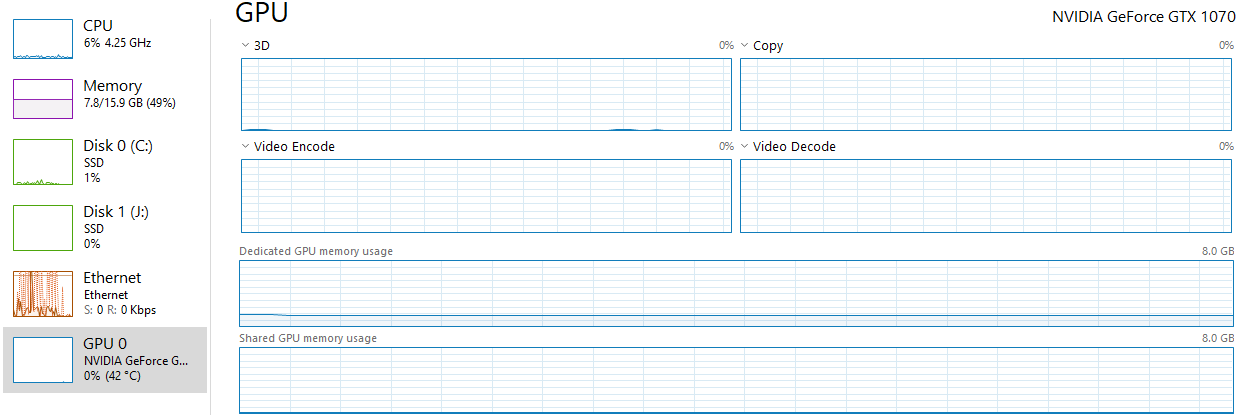
GPU utilization after playing the video
So, yes— your GPU shouldn’t really be under any stress during most desktop usage scenarios.
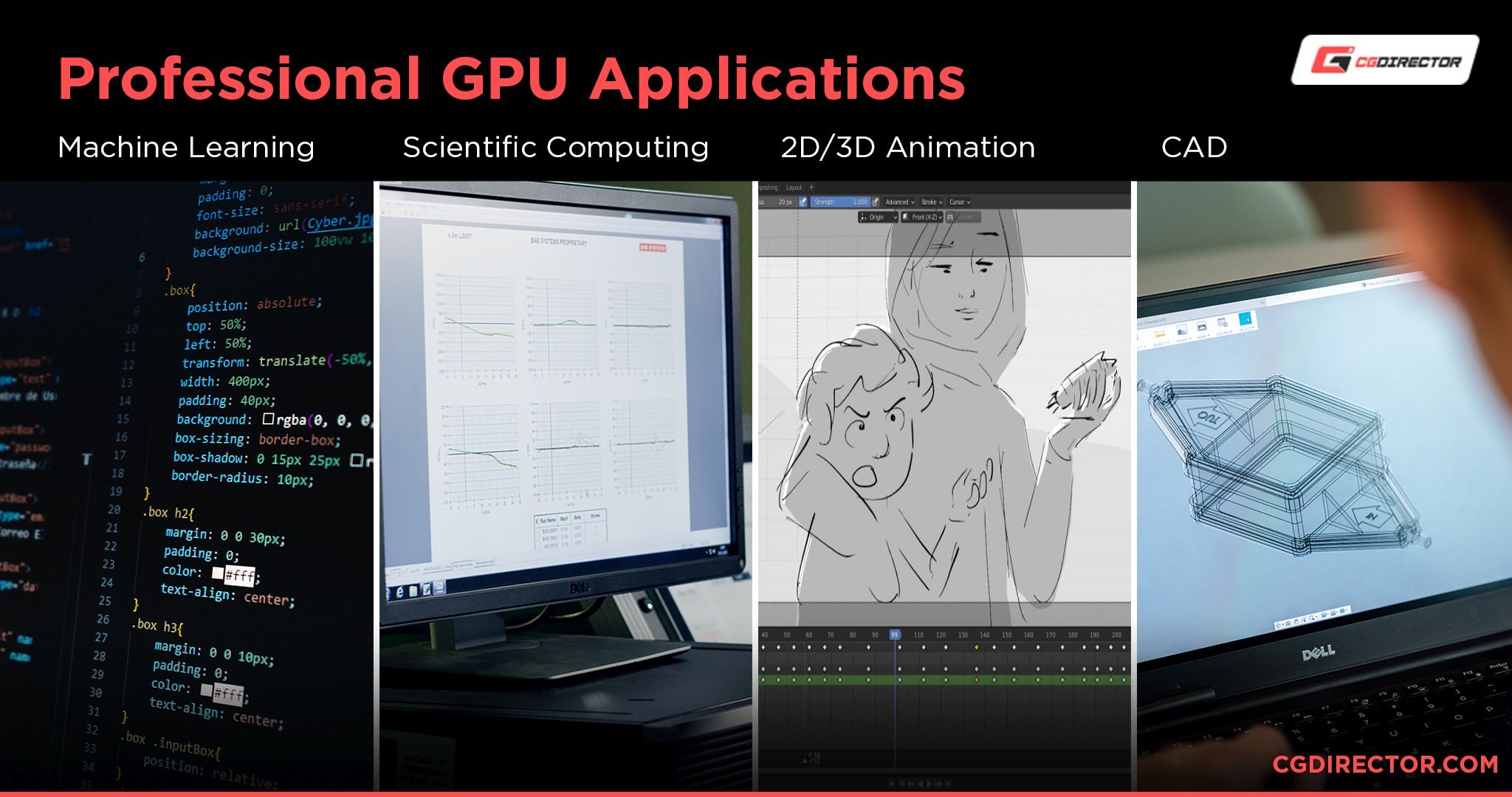
Until you start gaming or doing professional workloads that can utilize GPU acceleration, the most that your GPU should be taxed is by watching videos and other lightweight use cases.
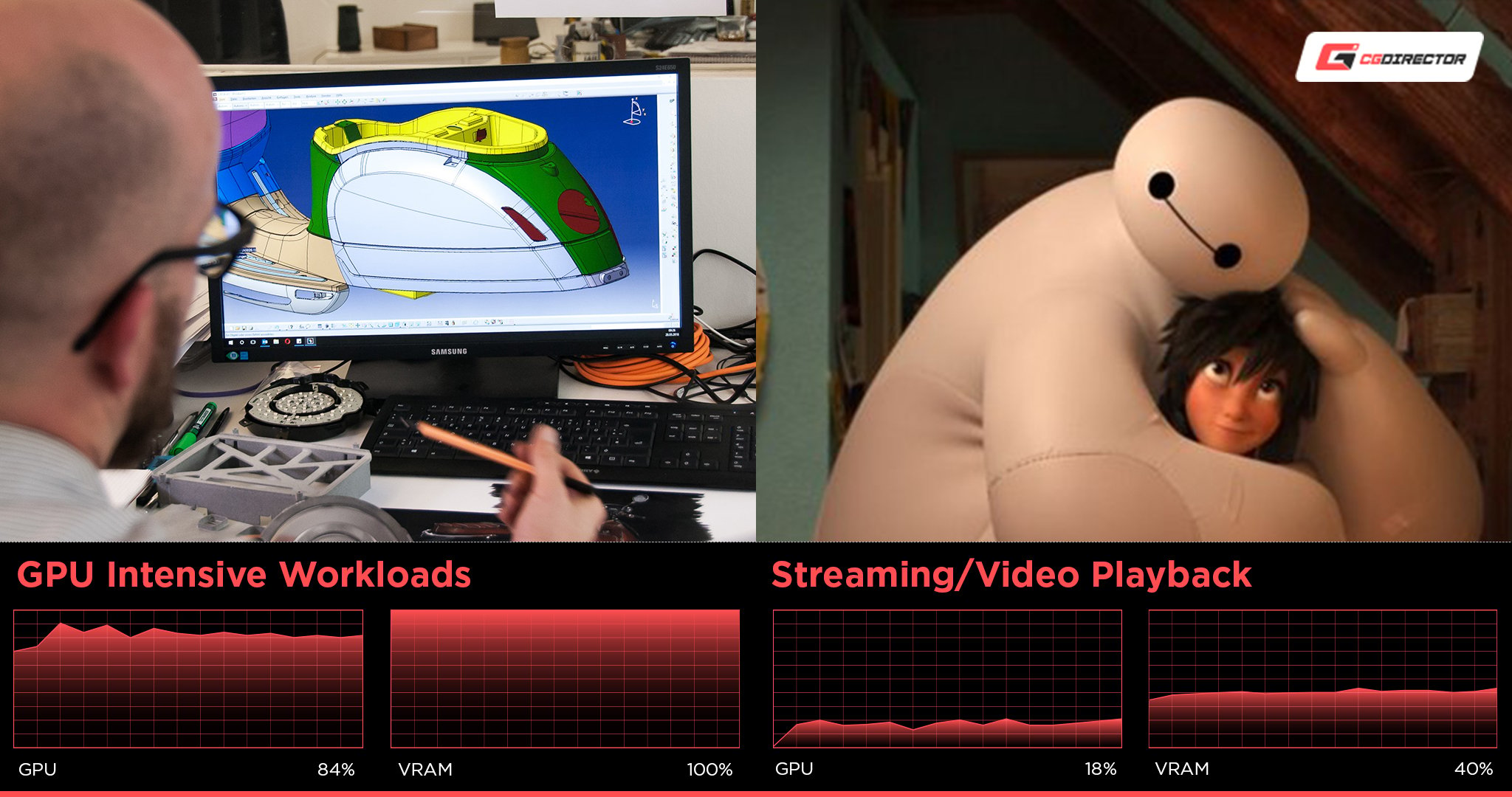
Jump to our GPU utilization overview here.
What Should Your GPU Utilization Be During Gaming?
In gaming scenarios, your GPU utilization will differ depending on a few different factors, but this is definitely one of the use cases where high-to-maximum GPU utilization is expected.
Whether or not you’ll get full GPU utilization largely depends on the following two points:
- If the game is running at a capped refresh rate/frame rate or not. Settings like V-Sync not only cap framerate but determine frame pacing to stay in even step with your display.

- If the game is graphically intensive for your GPU or not. For example, running a game with a standard 60 FPS cap won’t do much to reduce your utilization if you’re struggling to meet that cap in the majority of scenarios.
So, should your GPU be allowed to reach full utilization in gaming?
Yes and no. There’s no real harm in it since you’re very unlikely to be gaming for more than a few hours at a time, maybe eight if you’re young and stupid like I once was, but just because you can doesn’t necessarily mean that you should.
And I’m not even talking about hardware longevity or anything here— I’m actually talking about frame pacing and input lag.
Especially if you’re running games at uncapped framerates, you’re prone to introducing additional input lag to your experience compared to running games at a stable and capped framerate.
This is why features like AMD Anti-Lag, Nvidia Low Latency Mode, and Nvidia Reflex have become popular in the past few years.
All of these technologies serve to slightly limit GPU below maximum, which reduces input lag.
However, most of these features can actually be beaten by using a regular old in-game FPS cap, as outlined in thorough testing by Battle(non)sense in the YouTube video embedded above.
Games that come with built-in support for Nvidia Reflex are able to turn around better results than the other Anti-Lag technologies since Reflex is able to work in-engine in the same way that an in-game FPS cap can.
Another good way to control in-game FPS (and therefore GPU utilization) is using RivaTuner Statistics Server to cap FPS in a stable range below maximum utilization, but an in-game FPS cap or Nvidia Reflex should always be your first choice.
Jump to our GPU utilization overview here.
What Should Your GPU Utilization Be During Video Editing or 3D Rendering?
So in these heavy-duty workloads where input lag isn’t a concern, it’s pretty expected for your GPU to hit high utilization, often even maximum utilization.
You may need to explicitly enable GPU acceleration in your productivity software of choice, though.
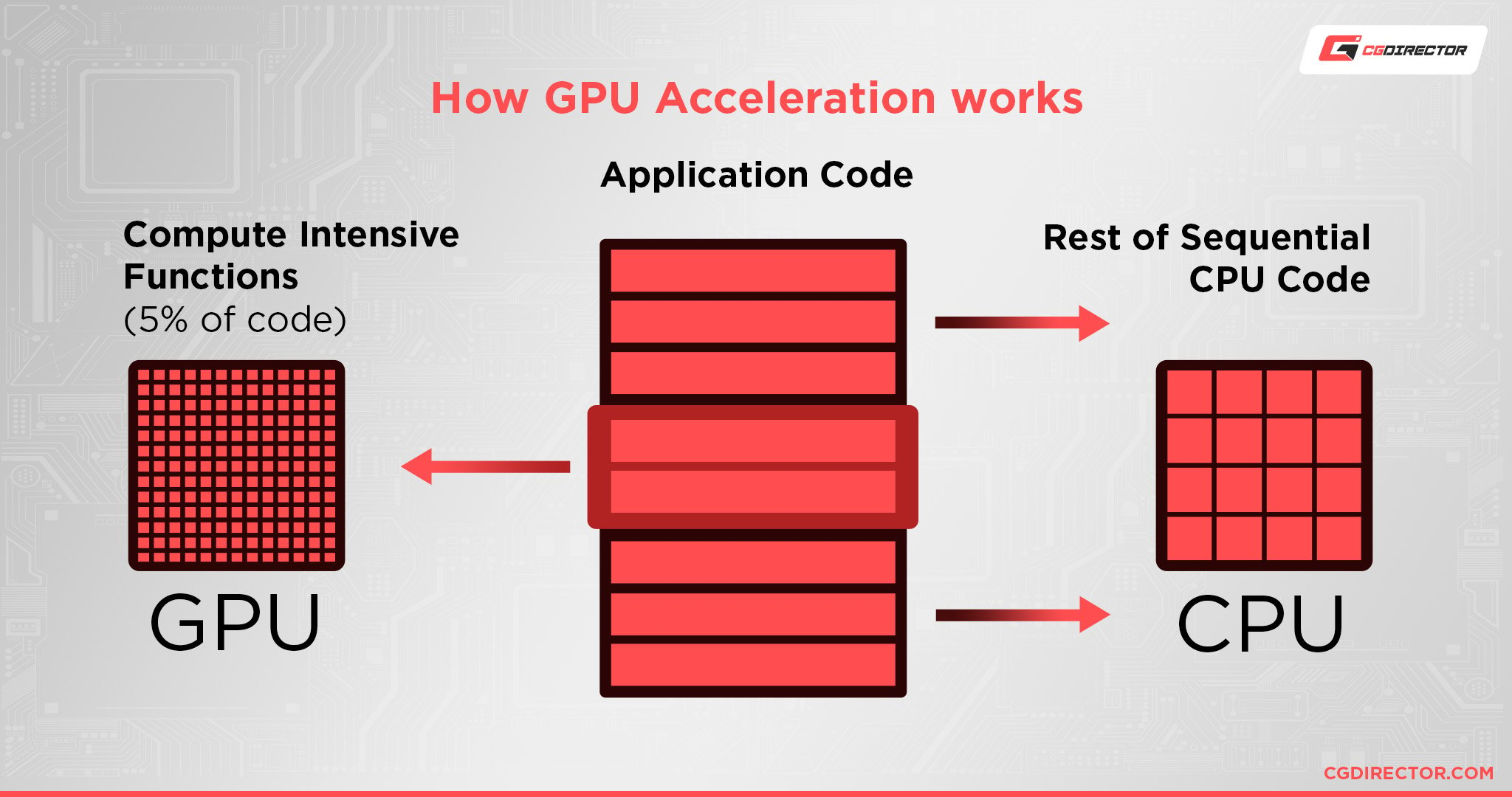
For example, I need to manually enable GPU acceleration if I want to use it to accelerate my video rendering in Sony Vegas or set my rendering mode to CUDA in Premiere Pro (if I use an Nvidia GPU).
As a whole, software intended for professional use will pretty much use whatever you allow it to.
In 3D GPU Render Engines such as Octane, Redshift, V-Ray, Arnold GPU, Cycles and others, your GPU utilization will be extremely high. It might not hit 100% because running CUDA workloads does not tax a GPU to its fullest, but it’ll be close.
Also note, that the Windows Taskmanager doesn’t do a great job at displaying CUDA workload utilization, so be sure to use something like GPU-Z to get a complete picture of weather your GPU(s) are being properly utilized.
Such high utilization is okay, but it can raise concerns depending on how frequently you’re putting your hardware through these intense paces and how long it takes for your hardware to finish these tasks.
With expectations established, let’s talk about those concerns and what you can do to alleviate them.
Jump to our GPU utilization overview here.
Concerns of Long-Term GPU Utilization
So, the major concern of long-term high GPU utilization is that you will begin to degrade the hardware in some way.
While you’re unlikely to damage the underlying silicon by doing this, what you’re most likely to degrade after a few years of prolonged high GPU use would be your GPU thermal paste, which is very difficult to replace — for the average user — once degraded, since you need to take your whole GPU apart to get to it.
Once your GPU thermal paste degrades is when things start to get very problematic.
Thermal paste serves a vital role in any cooling setup. Another, more accurate term used for thermal paste is “thermal interface material (TIM)”.
Without a working thermal interface material, heat is prone to building on the GPU silicon rather than actually being transferred to the heatsink and fans, where it can be safely dissipated.
If you have degraded or expired thermal paste, it basically means that heat is accumulating on your GPU die and is not being given an effective route away from it.
Not only does this massively reduce cooling potential, resulting in frequent thermal throttling and overheating, but it also begins to actively damage the underlying hardware that can no longer be properly cooled.
The main reason you don’t hear about this problem that often is that GPU thermal paste is generally made to last much longer than CPU thermal paste— about 5-10 years, usually.
If you only use your GPU to its fullest a few hours a day, you may even manage to make it last longer than that.
With these concerns addressed, how can you actually alleviate them?
How To Alleviate Long-Term GPU Stress
The first and most important thing to do is make sure that you are frequently dusting your GPU and the rest of your PC.
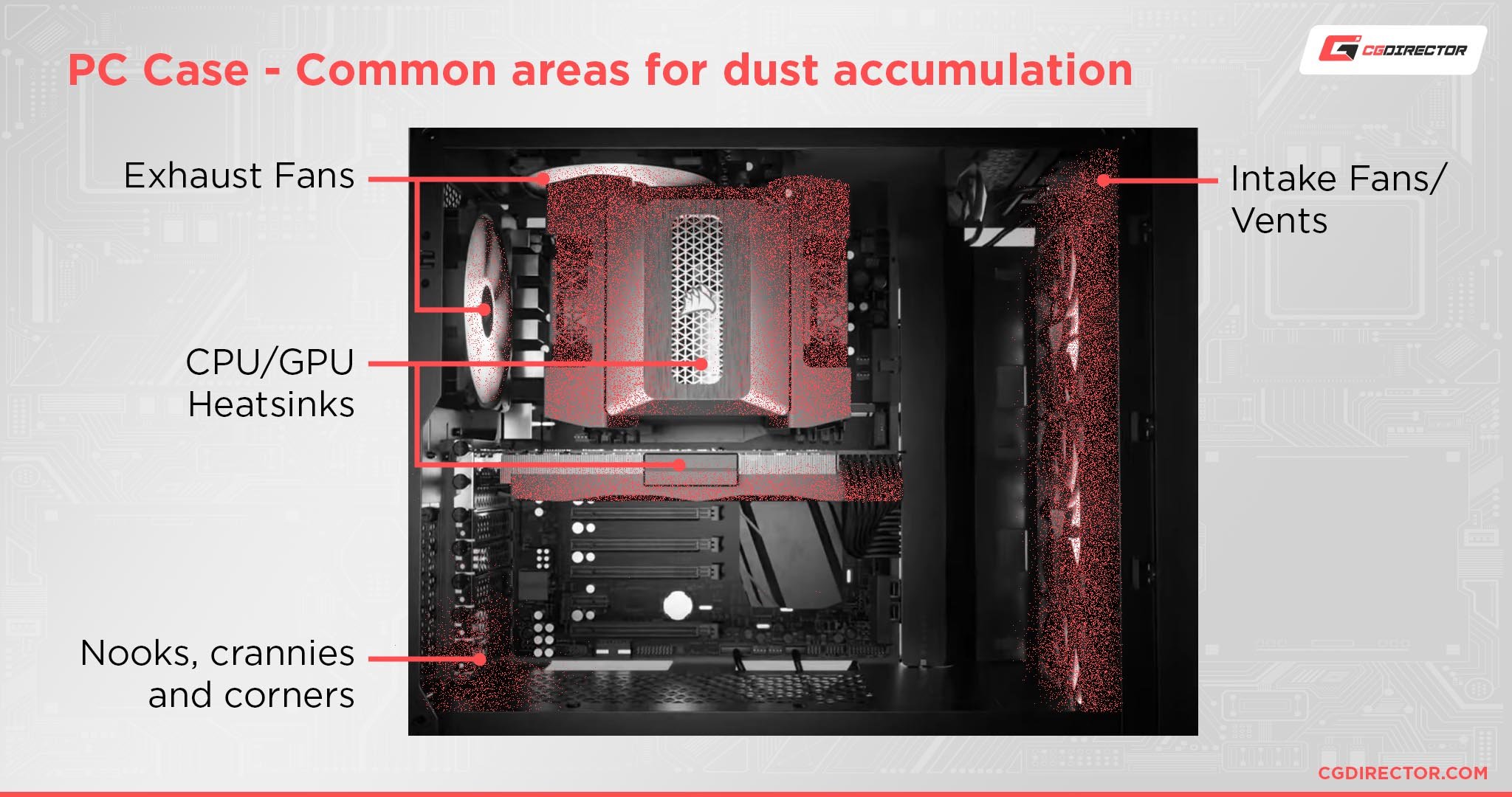
Source: Corsair‘s iCUE 4000X
Dust buildup by itself can cause increased temperatures and reduce the cooling efficacy of your existing hardware.
Keeping your PC as dust-free as possible by dusting it every 3-6 months (more frequently if you’re putting it under daily, sustained heavy usage) will help keep it running cooler, and longer.
Besides frequent dusting, it’s still important to give your GPU and PC time to breathe when you can.
If you’re gaming, for example, there’s no reason to leave games running while you aren’t playing them, especially intensive titles.
As popular as “idling” in games might be for some, you’re prone to putting your hardware through undue stress while it isn’t in active use for basically no good reason.
During active gaming, you can help reduce GPU stress by setting intelligent framerate caps (recommended) or enabling V-Sync.
Make settings reductions from there to prevent 99% GPU usage as you’re able, and the end result will not only be a cooler, longer-lasting GPU, but also a more consistent and responsive gaming experience.
If you’re doing more intensive workloads that require your CPU and GPU to be put through their paces for extended amounts of time, there are other methods you may use to curb excess heat.
For example, enabling low power modes or undervolting your CPU or GPU can both serve to prevent the stress of maximum use while still putting your hardware to work.
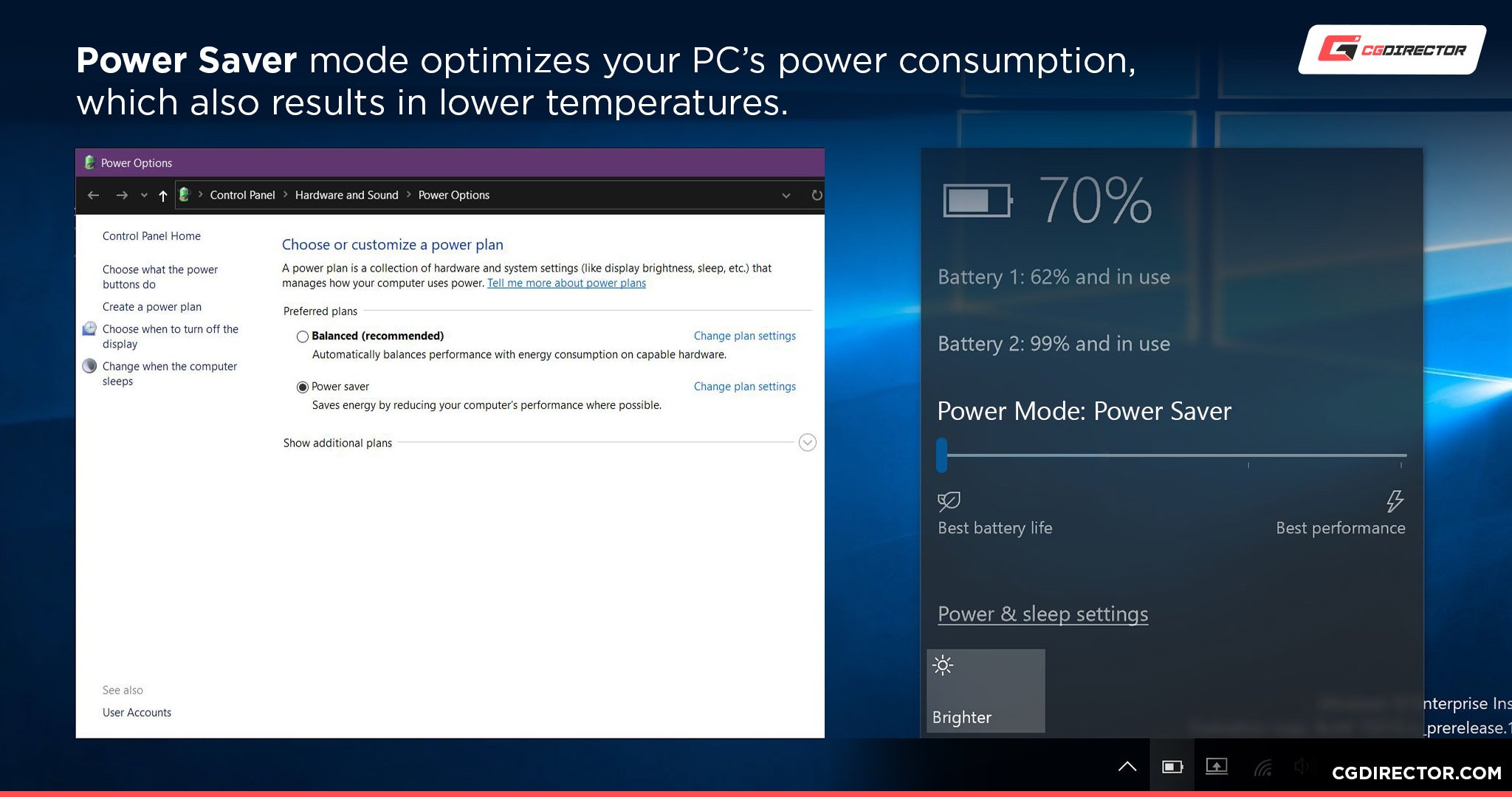
Mostly, though, your main focus should be on monitoring your temperatures and doing maintenance whenever it’s needed.
Conclusion
The following factors can strongly influence how high your GPU utilization is:
- The performance of your GPU — For example, a weak iGPU might struggle to play a Video and its utilization will reach 100%, while a strong discreet GPU will have no trouble at all at 10%
- The workload you’re running — For example: Gaming will tax your GPU more than play-back of a simple video
- How many workloads you’re running simultaneously and in the background — For example: Having a bunch of Chrome tabs opened in the background can increase GPU utilization even though you’re not actively using them
With the above in mind here’s a quick overview of the typical GPU utilization for different workloads:
- Idle (freshly booted into Windows OS): 0-2%
- General Productivity Tasks (Writing, Simple Browsing): 0-15%
- Video Playback: 15 – 35%
- PC Gaming: 25 – 95%
- Graphic Design / Photo Editing Active Workloads (Photoshop, Illustrator): 15 – 55%
- Video Editing (Active): 15 – 55%
- Video Editing (Rendering): 33 – 100%
- 3D Rendering (CUDA / OptiX): 33 – 100% (Often misreported by Win Taskmanager – Use GPU-Z)
As mentioned above, this should give you an idea of what to expect and can vary strongly depending on the type of hardware you’re using and the specific kind of workload you’re running.
FAQ
How Hot Is Too Hot For A GPU?
With all this talk of GPU utilization and high temperatures being bad for GPU longevity, I haven’t said too much about the temperature ranges at which you should be worried.
In most cases, I wouldn’t be too worried about your GPU temperatures until they meet or exceed about 95 degrees Celsius under full load.
That being said, most GPUs are made to operate on the higher end of their thermal tolerance when at full utilization, and will begin to thermal throttle when you push them too hard.
Even so, it’s a good sign for your GPU and the rest of your PC if you’re able to keep their operating temperatures above that 95+ Celsius operating range.
The best way to go about this besides frequent maintenance is also ensuring that you have a good airflow setup inside your PC.
For more specific GPU temperature ranges, head over to Alex’s GPU Temperature Guide to get a better idea of how GPU cooling should be functioning in most scenarios.
Does Overclocking Reduce GPU Lifespan?
If you’ve read through this article as a prospective or current GPU overclocker, you might be a little worried about the long-term health of your graphics card!
Fortunately, you don’t need to be too worried. Your chances of permanently damaging your GPU through a faulty overclock are extremely slim since an unstable GPU overclock will simply crash your entire system before it starts to damage itself through heavy use.
There’s more that goes into GPU overclocking and GPU lifespan than just whether or not it’s stable, but a stable overclock generally won’t reduce your GPU lifespan very much by itself.
However, that doesn’t mean the advice laid out in the article above doesn’t still apply. It applies more, even, since an overclocked GPU is going to run hotter and consume more power than a non-overclocked GPU.
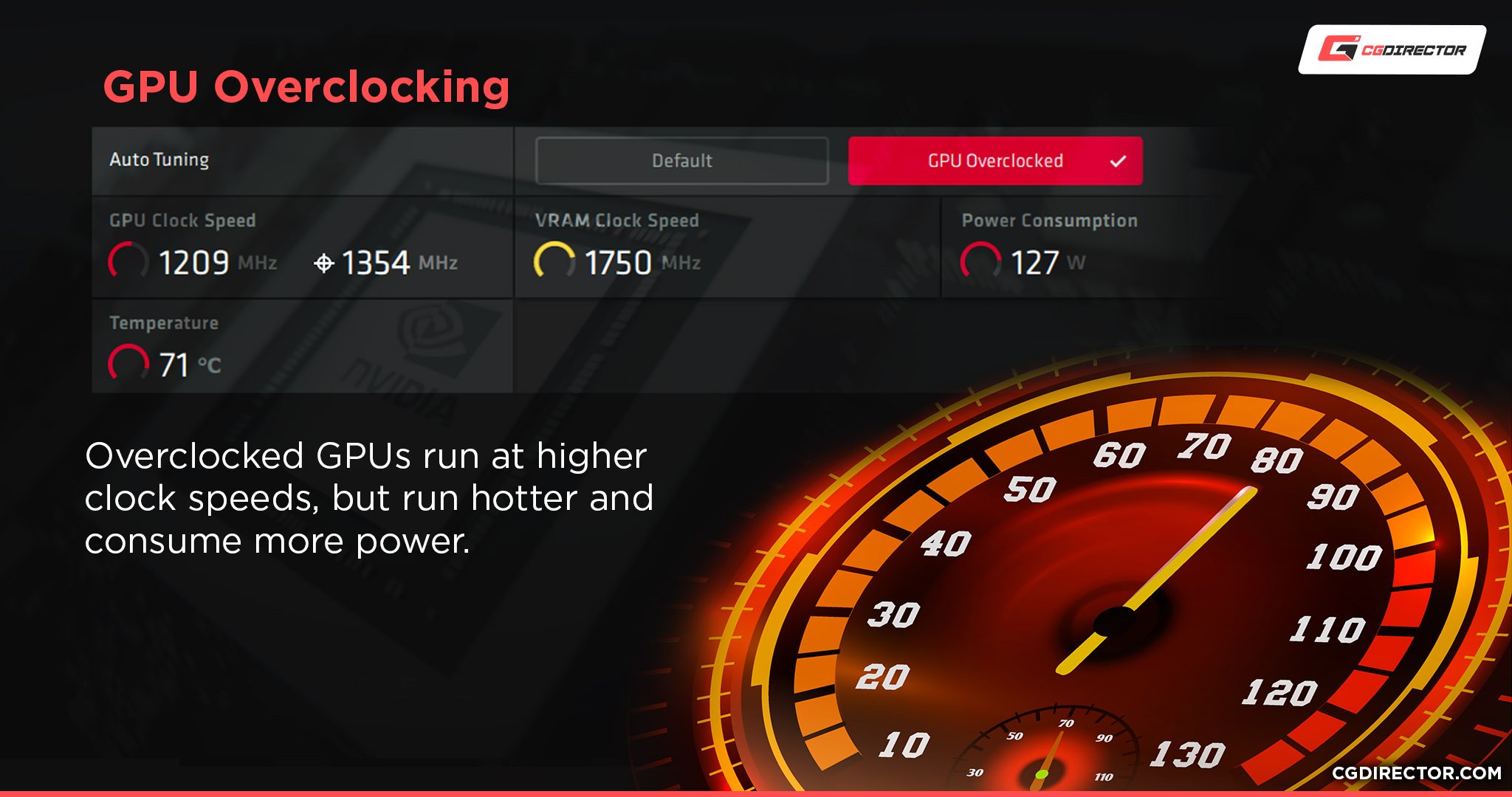
This makes the aforementioned regular maintenance and cleaning efforts even more important than they would be otherwise, so don’t slack on them!
How Do I Prevent GPU Thermal Throttling?
Pretty much the same steps outlined in the article above.
I’ve gone into way more detail and methods in my dedicated Thermal Throttling Guide, but in general proper maintenance of your cooling setup should prevent GPU thermal throttling.
You may need to employ tougher solutions with older GPUs or GPUs that already have deeper problems, though— more on that in the Thermal Throttling Guide linked in this paragraph.
What’s a Good Idle GPU Temperature?
Finally, with all this talk of GPU utilization, temperatures, and heavy-duty workloads…what kind of GPU temperature should you be expecting when your GPU utilization is at low or idle?
The answer largely depends on your room’s ambient temperature, as explained by Alex in his guide. However, as a general rule of thumb, it definitely shouldn’t be comparable to your GPU temperatures under load, which start around 55 degrees Celsius.
You may have a bigger problem with your GPU cooling (like an expired thermal paste) if your idle temperatures are that high.
Over to You
And that’s all! I hope that this article gave you a solid idea of what your GPU utilization should be depending on your workload and what you can do to alleviate the issues that come with prolonged heavy GPU utilization.
Leave a comment below and let us know if you have any other questions, or head over to our forums to talk with us and other community members in a dedicated forum post.
Until then or until next time, happy rendering! And don’t forget to dust your PC every three-to-six months! A well-maintained PC is a happy PC.
![What Should Your GPU Utilization Be? [Different Workloads Explored] What Should Your GPU Utilization Be? [Different Workloads Explored]](https://www.cgdirector.com/wp-content/uploads/media/2022/06/What-Should-Your-GPU-Utilization-Be-Different-Workloads-Explored-Twitter-1200x675.jpg)
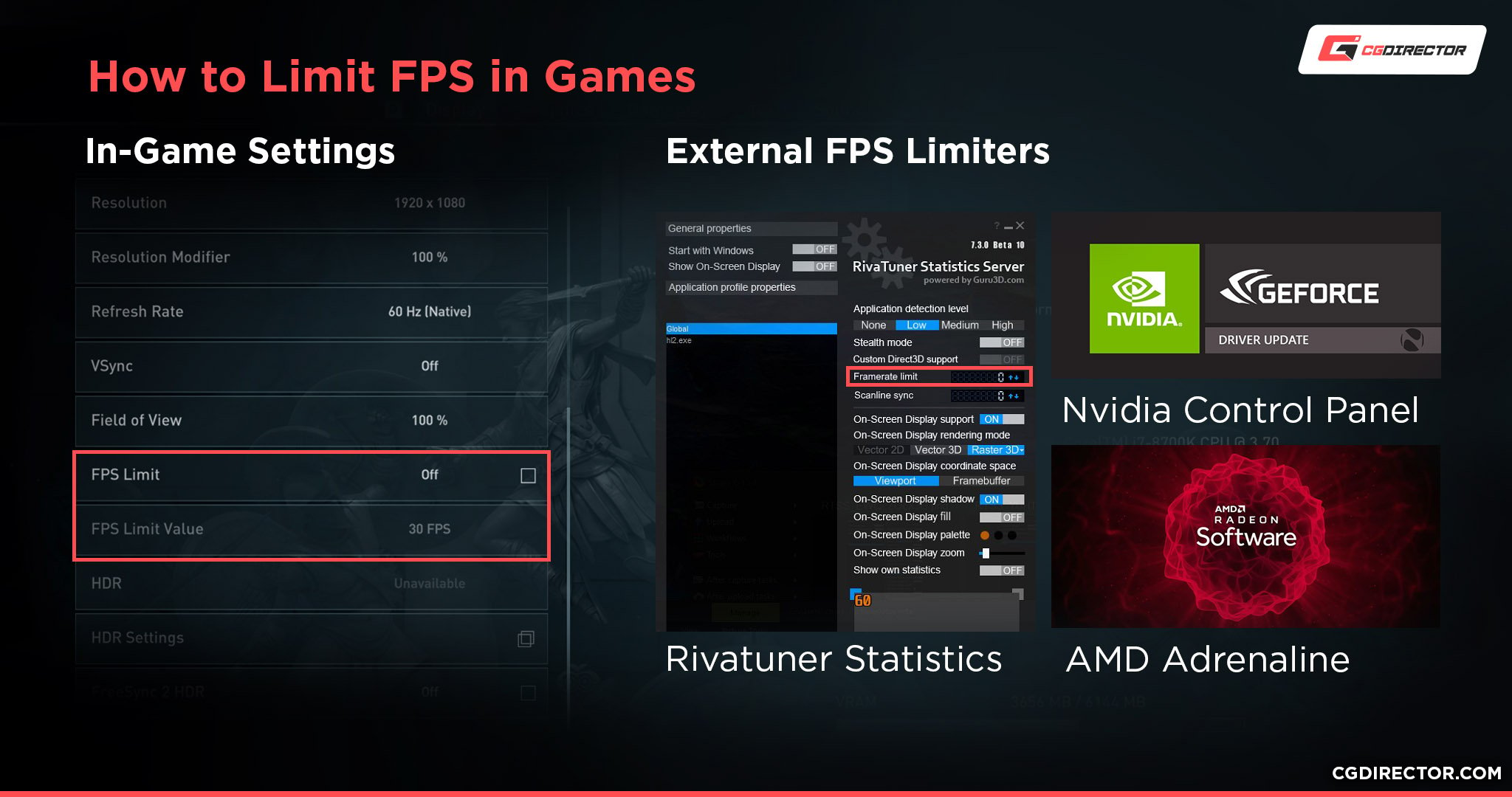
![Guide to Undervolting your GPU [Step by Step] Guide to Undervolting your GPU [Step by Step]](https://www.cgdirector.com/wp-content/uploads/media/2024/04/Guide-to-Undervolting-your-GPU-Twitter-594x335.jpg)

![Are Intel ARC GPUs Any Good? [2024 Update] Are Intel ARC GPUs Any Good? [2024 Update]](https://www.cgdirector.com/wp-content/uploads/media/2024/02/Are-Intel-ARC-GPUs-Any-Good-Twitter-594x335.jpg)
![Graphics Card (GPU) Not Detected [How to Fix] Graphics Card (GPU) Not Detected [How to Fix]](https://www.cgdirector.com/wp-content/uploads/media/2024/01/Graphics-Card-GPU-Not-Detected-CGDIRECTOR-Twitter-594x335.jpg)

2 Comments
9 February, 2024
this is a really well-written article, thank you! i’m a complete idiot but still i now i understand my GPU. now where did i put the thing… (jokes)
9 February, 2024
dangit of course i made a typo